Дизайн тему презентации можно выбрать во вкладке. Как создать презентацию в Microsoft PowerPoint. Составляющие презентации. Что необходимо для составления грамотной работы.
Лучше всего использовать программу Microsoft Office PowerPoint версии 2003 или 2007. При установке офисных приложений на любой компьютер, программа PowerPoint автоматически включается в список стандартных программ Microsoft Office. С помощью программы Microsoft Office PowerPoint можно создать любую презентацию: простую и схематичную, с графиками и схемами, яркую и динамичную, изобилующую фотографиями, флеш-элементами и дизайнерскими изысками. Все зависит от усидчивости, фантазии и профессионализма создателя презентации.
Графики и схемы
Однако слайд-шоу также могут свидетельствовать о катастрофе даже для опытных докладчиков. Ключом к успеху является то, что ваше слайд-шоу является наглядным пособием, а не визуальным отвлечением. Используйте слайд-мастер для создания последовательного и простого шаблона дизайна. Это прекрасно, чтобы варьировать представление контента, но быть совместимым с другими элементами, такими как шрифт, цвета и фон. Пустое пространство на слайде повысит читаемость. Используйте контрастные цвета для текста и фона. Лучше всего использовать светлый текст на темном фоне. Узорчатые фоны могут уменьшить читаемость текста. Избегайте использования кричащих переходов, таких как текстовые взлеты. Сначала эти функции могут показаться впечатляющими, но отвлекают и быстро стареют. Используйте изображения хорошего качества, которые укрепляют и дополняют ваше сообщение. Убедитесь, что ваше изображение сохраняет свое влияние и разрешение при проецировании на большем экране. Если вы используете сборки, контент будет отображаться на экране последовательным, простым способом; лучше всего сверху или слева. Только «строить» экраны, когда это необходимо, чтобы сделать вашу точку, потому что сборка может замедлить вашу презентацию. Ограничьте количество слайдов. Ведущие, которые постоянно «переворачиваются» на следующий слайд, скорее всего, потеряют свою аудиторию. Хорошее эмпирическое правило - это один слайд в минуту. Научитесь ориентироваться в презентации нелинейно. Аудитории часто просят снова увидеть предыдущий экран. Если возможно, просмотрите слайды на экране, который вы будете использовать для презентации. Убедитесь, что слайды читаются с задних сидений. Текстовые и графические изображения должны быть достаточно большими, чтобы читать, но не настолько велики, чтобы казаться «громкими». Помните, что на прозрачных пленках и раздаточных материалах не будет отображаться анимация или другие специальные эффекты. Практикуйте с тем, кто никогда не видел вашей презентации. Спросите их о честной обратной связи о цветах, содержании и любых эффектах или графических изображениях, которые вы включили. Не читайте со своих слайдов. Содержание ваших слайдов для аудитории, а не для ведущего. Не разговаривайте со своими слайдами. Многие ведущие смотрят на сторону своего выступления, а не на свою аудиторию. Не извиняйтесь за что-либо в своей презентации. Если вы считаете, что что-то будет трудно читать или понимать, не используйте его. Когда это возможно, запустите презентацию с жесткого диска, а не с дискеты. Запуск с гибкого диска может замедлить вашу презентацию.
- Упростите и ограничьте количество слов на каждом экране.
- Используйте ключевые фразы и включайте только важную информацию.
- Ограничьте пунктуацию и избегайте ввода слов заглавными буквами.
Чтобы начать процесс создания презентации, необходимо запустить программу и выбрать макет слайда. Для этого на рабочем столе кликните правой кнопкой мышки по свободному месту, где нет никаких файлов, а затем из появившегося меню выберите «создать» и нужную программу - «презентацию Microsoft PowerPoint».
Добавлять, удалять и перемещать слайды презентации можно в левой колонке. Для создания нажмите в любом месте правой кнопкой мыши и выберите «создать слайд». Для удаления нужно нажать на лишний слайд и выбрать из появившегося меню «удалить». Для перемещения нужно зажать нужный слайд левой кнопкой мыши, а затем передвинуть на новое место.
Ключом к успеху является то, что ваше слайд-шоу является наглядной помощью, а не визуальным отвлечением. Джозеф Соммервилл заслужил звание «Презентационный эксперт» за помощь профессионалам в разработке, разработке и предоставлении более эффективных презентаций.
Используйте жирные шрифты и разные размеры этих шрифтов для подписок и подзаголовков. Добавьте четвертый шрифт для номеров страниц или в качестве вторичного шрифта для боковых панелей. Не используйте более четырех шрифтов в одной публикации. Четко обозначьте каждый экран. Используйте более крупный шрифт или другой цвет для названия. Используйте более крупные шрифты, чтобы указать важность. Используйте разные цвета, размеры и стили для воздействия. Избегайте выделенных курсивом шрифтов, поскольку их трудно прочитать быстро. Избегайте длинных предложений. Избегайте сокращений и сокращений. Ограничить знаки препинания. Не более 6-8 слов в строке. Одна мысль в строке не более 6 слов в строке и не более 6 строк на слайд. Используйте темный текст на светлом фоне или светлый текст на темном фоне. Тем не менее, темные фоны иногда мешают некоторым людям читать текст. Не используйте все колпачки, кроме заголовков. Поместите повторяющиеся элементы в одно и то же место на каждой странице многостраничного документа. Чтобы проверить шрифт, подходите на шесть футов от монитора и смотрите, можете ли вы прочитать слайд. Содержание должно быть само собой разумеющимся Используйте цвета, которые контрастируют и дополняют друг друга. Слишком слабые места могут потерять аудиторию. Держите фон непротиворечивым и тонким. Ограничьте количество используемых переходов. Часто лучше использовать только один, чтобы зрители знали, чего ожидать. Используйте один стиль дингбата для пуль на всей странице. Используйте одно и то же графическое правило в верхней части всех страниц многостраничного документа. Используйте одно или два больших изображения, а не несколько небольших изображений. Приоритет изображений вместо заграждения изображений для привлечения внимания. Сделайте изображения одинакового размера. Используйте ту же границу. Располагайте изображения по вертикали или по горизонтали. Используйте только достаточно текста при использовании диаграмм или графических изображений, чтобы объяснить диаграмму или график и четко обозначить изображение. Держите конструкцию в чистоте и незагроможденной. Оставьте пустое пространство вокруг текста и графических изображений. Используйте качественный клипарт и используйте его экономно. Графическое изображение должно относиться к теме слайда и улучшать ее. Попытайтесь использовать одно и то же графическое изображение стиля во время презентации. Ограничьте количество графических изображений на каждом слайде. Повторение изображения усиливает сообщение. Свяжите количество копий изображения с цифрами в тексте. Измените размер, перекрасить, перевернуть, чтобы превратить одно изображение во многие. Используйте дубликаты различных размеров, цветов и ориентации, чтобы умножить полезность одного изображения клипа. Сделайте одно изображение выделяющимся с драматическим контрастом. Используйте цвет, чтобы внести существенные изменения в одну копию вашего клипа. Перед началом презентации проверьте все изображения на экране проекции. Избегайте кричащих изображений и шумовых эффектов анимации, если они не относятся непосредственно к слайду. Цвета могут проектироваться иначе, чем на мониторе. Проверьте орфографию и грамматику. Не читайте презентацию. Практикуйте презентацию, чтобы вы могли говорить по пунктам. Текст должен быть репликой для презентатора, а не для сообщения для зрителя. Вначале дайте краткий обзор. Наконец, просмотрите важные моменты. Часто эффективнее иметь маркированные точки по очереди, чтобы аудитория слушала презентацию, а не читала экран. Используйте беспроводную мышь или возьмите проводную мышь, чтобы вы могли передвигаться во время разговора. Если используются звуковые эффекты, подождите, пока звук не закончит говорить. Если контент является сложным, распечатайте слайды, чтобы аудитория могла делать заметки. Не поворачивайся спиной к аудитории. Попробуйте расположить монитор, чтобы вы могли говорить с него. Переходы и звуковые эффекты могут стать в центре внимания, что, в свою очередь, отвлекает аудиторию. Хуже того, когда презентация, содержащая несколько эффектов и переходов, выполняется на компьютере гораздо медленнее, чем тот, на котором он был создан, результат является вялым, почти комичным при просмотре. Если вы не участвуете в научной фантастике, не оставляйте текст с лазерным наведением! Оставьте угасающие, затухающие, салфетки, жалюзи, растворения, шахматные доски, порезы, покрытия и расколы для голливудских кинематографистов. Даже «сборки» могут отвлекать. Он показывает отсутствие творчества и усталость приверженности стандартной форме. Во-первых, убедитесь, что вам нужны графические изображения для улучшения вашего сообщения. Снимки экрана могут добавить реализм при представлении информации о веб-сайте или компьютерной программе. Шаблоны презентаций. Еще одно визуальное клише. Шаблоны заставляют вас вписывать свои оригинальные идеи в чужую предварительно упакованную форму. Шаблоны часто содержат отвлекающие фоны и плохие цветовые комбинации. Выберите хорошую книгу по веб-графике и примените те же принципы к своим слайдам. Создайте свой собственный отличительный вид или используйте логотип вашей компании в углу экрана. Текстовые тяжелые слайды. Проецируемые слайды являются хорошим средством для графического представления идеи или предоставления обзора. Слайды - плохая среда для деталей и чтения. Избегайте абзацев, цитат и даже полных предложений. Ограничьте слайды до пяти строк текста и используйте слова и фразы, чтобы сделать свои очки. Аудитория сможет легче усваивать и сохранять ключевые моменты. Не используйте слайды в качестве примечаний говорящего или просто проецируйте план своей презентации. Парадигма Я. Ведущие часто просматривают таблицу или графическое изображение непосредственно из своего существующего печатного корпоративного материала и включают его в свои презентации слайд-шоу. Результаты почти всегда неоптимальны. Визуальные изображения обычно означают, что они видны от 8-12 дюймов, а не от нескольких футов. Как правило, эти изображения слишком малы, слишком подробные и слишком текстовые для эффективного визуального представления. То же самое верно для размера шрифта; 12-точный шрифт является достаточным, когда текст находится перед вами. В слайд-шоу, ориентируйтесь на минимум 40 точек шрифта. Помните аудиторию и перемещайте круг от «меня» до «мы». Убедитесь, что все элементы какого-либо определенного слайда достаточно велики, чтобы их можно было легко увидеть. Размер действительно имеет значение. Чтение. Словесная презентация должна быть сосредоточена на интерактивной речи и прослушивании, а не на чтении докладчиком или аудиторией. Требования устного и письменного языка значительно различаются. Разговорный язык короче, менее формальный и более прямой. Чтение текста разрушает презентацию. Связанный момент связан с раздаточными материалами для аудитории. Одна из ваших целей в качестве ведущего - привлечь внимание аудитории. Если вы распространяете материалы перед презентацией, ваша аудитория будет читать раздаточные материалы, а не слушать вас. Часто части эффективного представления зависят от создания приостановки для привлечения аудитории. Если аудитория может читать все, что вы собираетесь сказать, этот элемент потерян. Вера в технологии. Вы никогда не знаете, когда неисправность оборудования или несовместимые интерфейсы заставят вас представить презентацию на другом компьютере. При этом вы все равно можете внести изменения в последнюю минуту. Также неплохо подготовить несколько прозрачных пленок ваших ключевых слайдов. В худшем случае ни одна из технологий не работает, и у вас нет визуальных представлений. Вы должны быть в состоянии дать отличную презентацию, если сосредоточиться на сообщении. Всегда ознакомьтесь с презентацией, практикой и подготовьтесь к привлечению аудитории независимо от технологии, которая доступна.
- Не используйте размер шрифта меньше 24 точек.
- Используйте тот же шрифт для всех заголовков.
- Выберите шрифт для копии тела, а другой - для заголовков.
- Используйте шаблоны дизайна.
- Стандартизируйте положение, цвета и стили.
- Включите только необходимую информацию.
- Ограничьте информацию необходимой информацией.
- Ограничьте количество цветов на одном экране.
- Яркие цвета делают небольшие объекты, а тонкие линии выделяются.
- Тем не менее, некоторые яркие цвета трудно читать при проецировании.
- Используйте не более четырех цветов на одной диаграмме.
- Перед началом презентации проверьте все цвета на проекционном экране.
- План тщательно.
- Сделайте свое исследование.
- Знайте свою аудиторию.
- Время вашей презентации.
- Говорите удобно и четко.
- Переходы слайдов и звуковые эффекты.
- Такие трюки редко улучшают сообщение, которое вы пытаетесь установить.
Для нового слайда первым делом стоит выбрать разметку, т.е. наметить где будет располагаться заголовок, текстовый материал, картинки, графики и другие элементы. В программе Microsoft PowerPoint уже есть заготовки с вариантами, так что можно использовать их. Кликните правой кнопкой мыши по созданному слайду и выберите из меню «разметка слайда». Рассмотрите все предложенные варианты из левой колонки и остановите свой выбор на наиболее подходящем для вашей презентации. Макет можно выбрать как для всей презентации в целом, так и для каждого слайда в отдельности.
С помощью функции «Конструктор» можно выбрать шаблон оформления презентации, цветовую схему или задать определенные эффекты анимации. Для работы с этим функционалом найдите на панели инструментов кнопку с таким названием, обычно она расположена справа. В базе программы собраны наиболее популярные общетематические шаблоны оформления презентации.
Если вы хотите применить шаблон оформления только к определенному слайду или к нескольким, тогда нужно навести курсор на нужное оформление, кликнуть левой кнопкой мыши по появившемуся сбоку полю со стрелочкой и выбрать вариант «применить к выделенным слайдам».
При наличии навыков работы с графическими программами, уникальные шаблоны для презентаций можно составить из собственных рисунков, фотографий и клипартов. Чтобы добавить в качестве фона собственную картинку, нужно в верхнем меню выбрать «вставка», в этой вкладке найти «рисунок» и выбрать вариант «из файла». Загрузите нужную картинку. Чтобы она не загораживала текст и другую информацию, нужно нажать на нее правой кнопкой мыши, выбрать «порядок» и установить «на задний план».
Таблицы при смене слайдов, чтобы они плавно переходили один в другой. Для этого нажмите правой кнопкой мыши на нужный слайд, выберите из появившегося меню «смена слайдов» и с левой стороны появится колонка с вариантами перехода. При желании можно нажать кнопку «применить ко всем слайдам», чтобы не настраивать для каждого индивидуальную анимацию.
Когда презентация будет полностью готова, проверьте правильность отображения слайдов и проигрывания анимации. Для этого в верхнем меню выберите вкладку «вид» и в ней «проиграть слайды». Либо просто нажмите кнопку F5 на клавиатуре. Все слайды будут проигрываться в заданной последовательности, сменяться через установленный период времени или по щелчку мыши. При необходимости можно свободно перемещаться между слайдами - кликните правой кнопкой мыши в любом месте, выберите «далее», «назад», «перейти к слайду» и выберите нужный. Так вы сможете быстро добраться к нужному место, что актуально в продолжительной презентации.
Сегодня мы расскажем вам, как сделать презентацию на ноутбуке, а также опишем основные проблемы, с которыми сталкиваются во время этого процесса. Кроме всего этого, откроем парочку секретов, которые помогут вам в создании презентации на ноутбуке.
Перед тем как начать, давайте разберемся с тем, что такое презентация? Если быть кратким, то это краткое представление информации, с помощью которого докладчик раскрывает основную суть проблемы, вопроса. На сегодняшний день, презентация очень часто используется как бизнесменами, так и обычными школьниками или студентами в учебном процессе.
Очень часто, в состав презентации входят различные рисунки, диаграммы или очень сложные графики зависимости – это делается для того, чтобы лучше и понятливее преподнести информацию слушателю.
Кроме этого существует множество мелких деталей, которые мы рассмотрим ниже.
Основные составляющие
Если вы решили сделать презентацию на ноутбуке, то вам, в первую очередь, понадобятся некоторые программные продукты, например, Microsoft Power Point. Если этот продукт есть на вашем ноутбуке, то можно переходить к следующим вопросам. Основная проблема, которая возникает, если вы хотите сделать презентацию, это наличие хорошего материала: красивых картинок, качественного текста, присутствие звукового сопровождения и много другое. Об это и пойдет речь ниже.

Текстовая часть презентации
В идеале, для вашей презентации вы должны написать текст самостоятельно – на основе вашего личного опыта. Во-первых, такой материал будет действительно уникальным. Во-вторых, ваш опыт может быть очень интересным для слушателей. В том случае, когда вы не обладаете такими навыками, то можно пойти по другому пути.
Вы можете воспользоваться специальными справочниками и книгами, в которых есть информация по интересующей вас теме. Но тут возникает проблема с переносом информации в цифровой вид. Тут можно поступить несколькими способами:
- Отсканировать материал, а затем с помощью флешки скопировать ее на ноутбук. В дальнейшем вы можете использовать специальные программы, чтобы распознать отсканированный текст.
- Использовать электронные версии книг. В таком случае вам не потребуется использовать сканер.
- Сделать все самостоятельно, то есть набрать текст вручную. Этот способ самый затратный по времени, поэтому его лучше всего использовать в том случае, если вы хорошо печатаете, либо объем текста не большой.
Стоит отметить, что кроме книжек, вы можете использовать и другие источники: рефераты, каталоги и многое другое. Рекомендуется сочетать различные материалы для создания презентации на ноутбуке – так она будет намного информативнее.
Кроме всего этого стоит поискать информацию и на различных тематических сайтах – очень часто там попадется действительно добротный материал.
Визуальные элементы презентации
Неотъемлемая часть любой хорошей презентации, которую можно сделать на ноутбуке – это наличие в ней графиков, различных картинок или схем.
Если в вашей работе больше всего занимают фотографии города или любого другого места, то лучше всего, чтобы это были ваши личные фотографии, сделанные самостоятельно. В том случае, когда у вас нет возможности сделать это, можно использовать поисковик, для того чтобы отыскать нужные изображения.
То же самое относится и к остальным элементам. Например, графики или схемы вы можете рисовать самостоятельно, использую специальные программные пакеты. Если вы не хотите использовать сложные программы, то выходом из ситуации будет использование Excel – этот пакет идеально подойдет для наших нужд.
Видеоряд
В том случае, если вы решили использовать в вашей презентации видео, то заведомо следует приготовиться к проблемам: найти хорошую видеокамеру, обработать видео и множество других мелочей. Тем не менее, если у вас есть возможность сделать и снять хорошее видео, то следует непременно ею воспользоваться.
В противном случае, вы можете использовать нехитрые уловки. Самое простое, это использовать в качестве камеры – камеру от мобильного телефона. Отчасти вы потеряете в качестве, но, тем не менее, вы с легкостью сможете снять то же самое.
Если вы пошли этим путем, то лучше снимать вещь крупным планом, чтобы все было разборчиво.
Создаем презентацию
Итак, вы вкратце ознакомились со всеми элементами, которые могут присутствовать в презентации. Теперь пришла пора применить наши знания на практики. Как мы уже говорили, для этого мы будем использовать Power Point.
С чего начать?
Несмотря на то, что презентацию, в большинстве случаев, создатель воспринимает в виде визуального изображения, на самом деле, не меньшую ее часть, а может даже и более важную, составляет ваше выступление. От того как правильно и ясно вы будете формулировать и излагать ваши мысли, будет зависит успех всей затеи. Поэтому, постарайтесь предварительно создать некое подобие плана выступления, определитесь, что вы будете говорить в начале, а что в конце.
Кроме этого, следует точно и конкретно выделить специфику вашего доклада, стараться не смешивать основную тему с вторичными – это может добавить путаницы в ваш доклад. При этом, учитывайте время, которое будет выделено вам для доклада. Иногда вы можете просто банально не успеть рассказать все, поэтому старайтесь поместить главную мысль в краткую презентацию, остальное можно предоставить заинтересовавшимся в виде распечатки.
Одним из лучших инструментов, которые помогают сделать хорошую презентацию на ноутбуке – это слайды, особенно когда они визуально соответствуют тексту доклада, описывают каждый шаг. Создать слайды можно в Power Point, для этого вам следует нажать всего лишь одну клавишу.
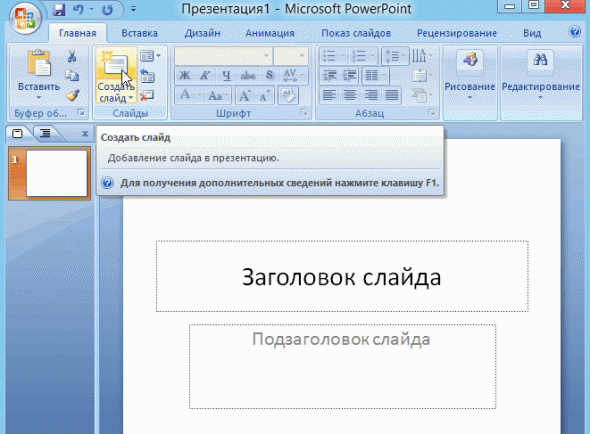
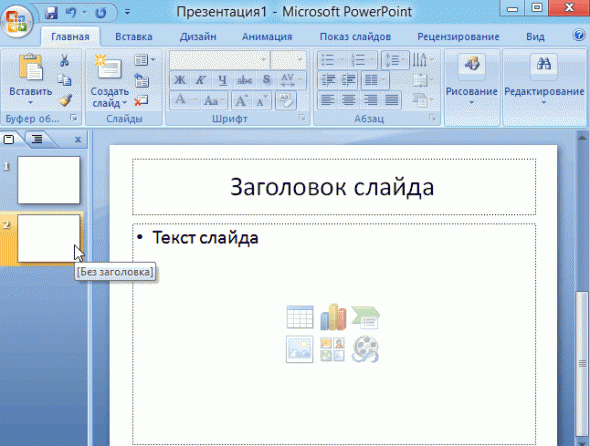
Если вам не понравился слайд или вы хотите его изменить, в программе есть функция удаления слайдов или их перемещения по структуре презентации.
Создав слайд, вы можете написать заголовок, разместить текст. В зависимости от того, какой макет вы выберете, вы можете изменять место расположения текста.
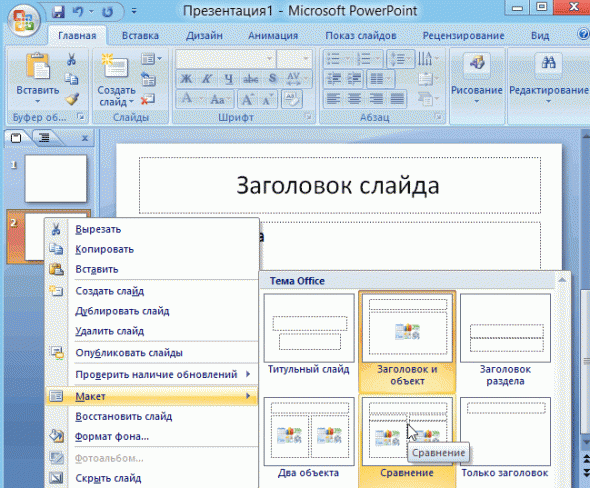
Как вы уже отметили, все слайды у нас имеют белый цвет. Чтобы это изменить, следует открыть вкладку «дизайна» и выбрать понравившийся вам.

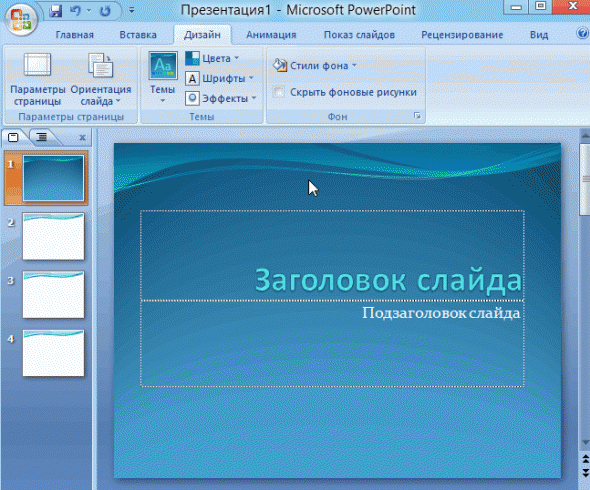
Таким простым действием, вы изменили вид всей презентации. Итак, мы можем размещать текст и пора поговорить о работе с ним.
Работа с текстом
Обработка и управление текстом в программном пакете Pоwer Point очень легкое занятие, которое не требует от вас никаких сложных действий. Вы жмете мышкой в нужном месте и просто набираете или вставляете нужный вам текст. Если вам не нравится, как он располагается, то вы можете с легкостью переместить его или изменить его расположение, повернуть. Во время написания текста, стоит учитывать орфографию – программа подчеркивает красным все ошибки.
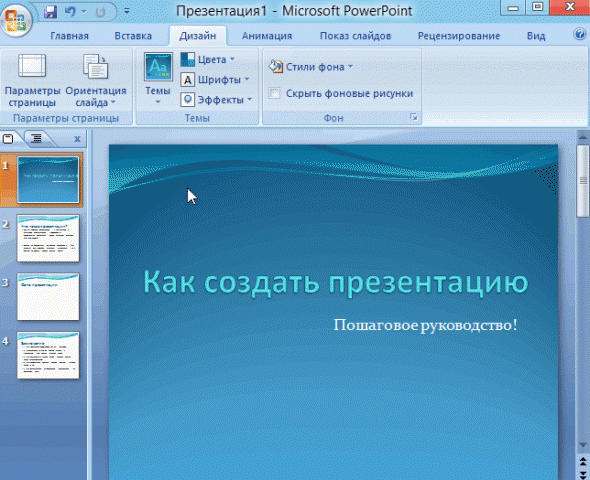
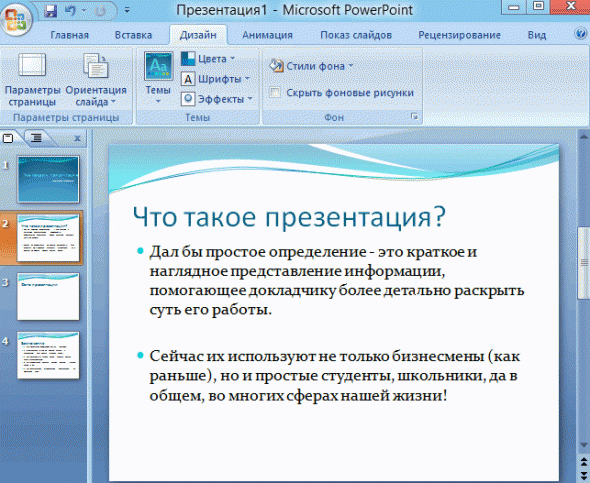
Работа с графиками и диаграммами
Для того, чтобы вставить в презентацию нужную диаграмму, в программе для этого есть специальная закладка «вставка»-«диаграммы»
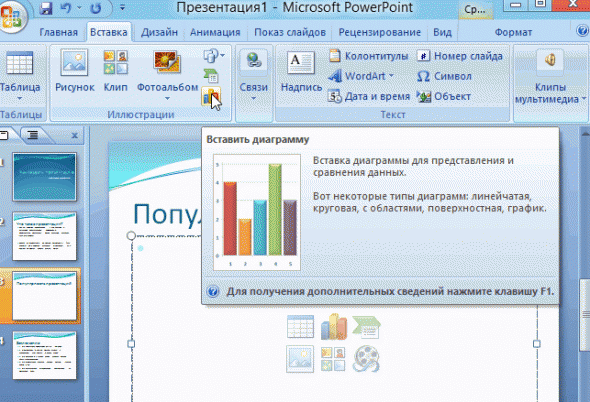
После нажатия откроется окно, в котором вы сможете выбрать тип диаграммы: круговую, точечную или линейную.
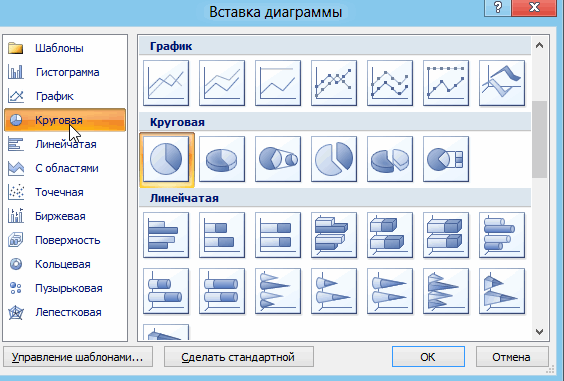
Когда вы определитесь с ее типом, вы попадете в окошко, очень похожее на окно Excel, в клетки которого надо ввести данные, показатели, по которым будет построена диаграмма или график. Презентацию, в которой есть красивые и информативные графики, будут воспринимать более серьезно.
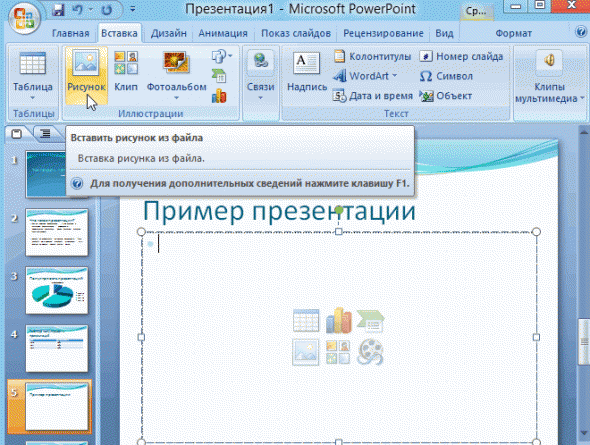
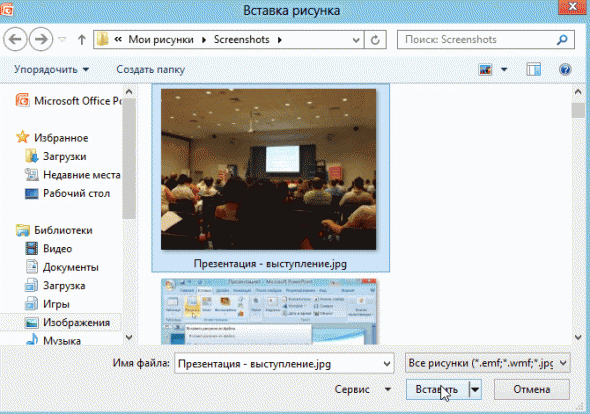
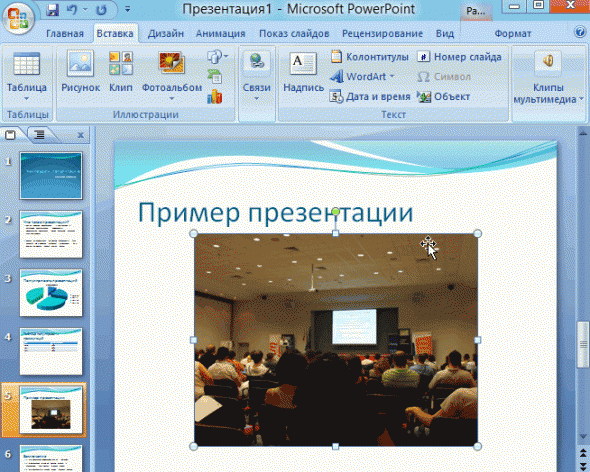
То же самое касается и видео файлов.
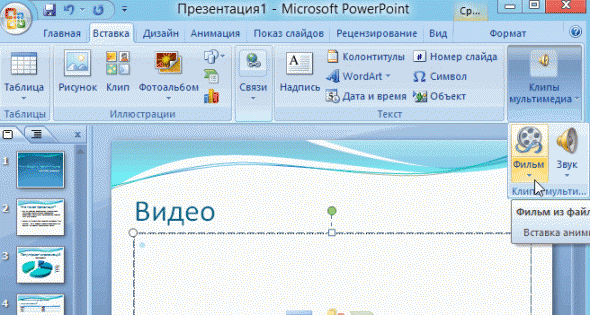
Когда выскочит окошко с сообщением, о том, что будет воспроизводиться видео, вам надо просто подтвердить это.


Делаем анимацию и переходы
Очень важное значение, когда вы делаете презентацию, имеют красивые переходы между слайдами – они добавляют ей неповторимость и уникальность. В программе существует множество шаблонов, которые можно применить в вашей работе. Чтобы включить переход, вам следует выбрать слайд, нажать на него, после чего на опцию «стиль перехода». В этом же режиме вы можете просмотреть, как именно будут сменяться эти слайды. При этом, стоит помнить, что такая анимация будет действовать только на один, выбранные, слайд.
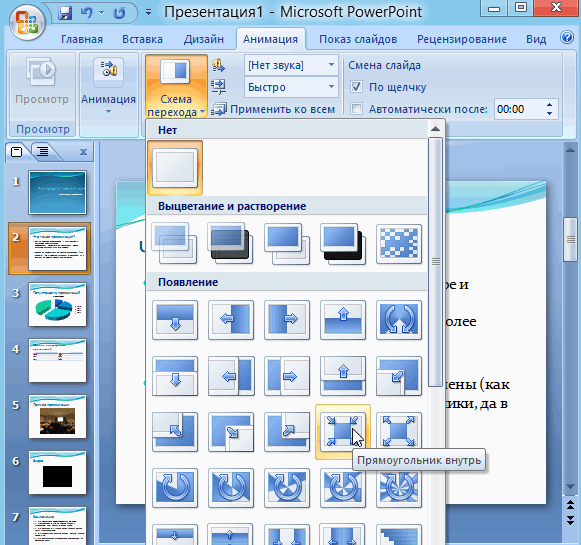
Кроме применения анимации и переходов к слайдам, вы можете использовать их и к объектам, которые находятся на страницах. Таким образом, вы можете получить анимационные элементы, например всплывающий текст. Выберите соответствующую закладку и руководствуйте указаниям на рисунке.
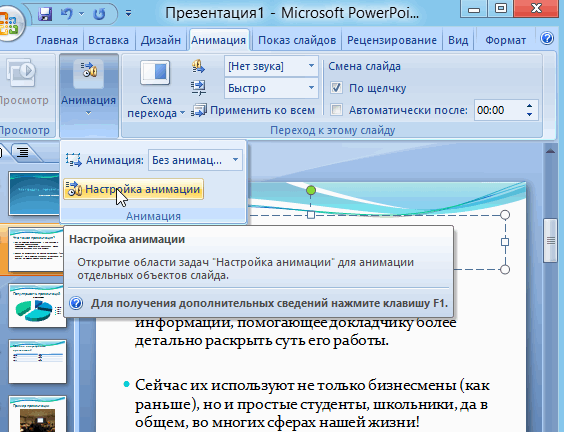
Справа, вы увидите колонку, в которой можно выбрать интересный для вас эффект.
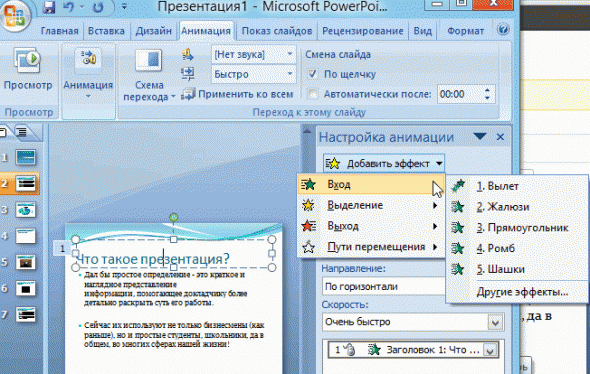
Демонстрируем нашу работу
Чтобы начать показывать вашу презентацию, вам надо нажать на кнопку «начать показ», или использовать вместо этого F5. В любом случае, слайды будут показываться с самого первого.
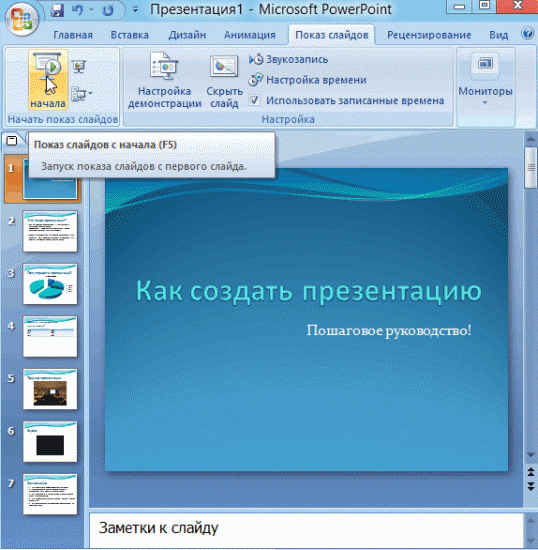
Используйте настройки отображения, чтобы отрегулировать все как вам захочется.
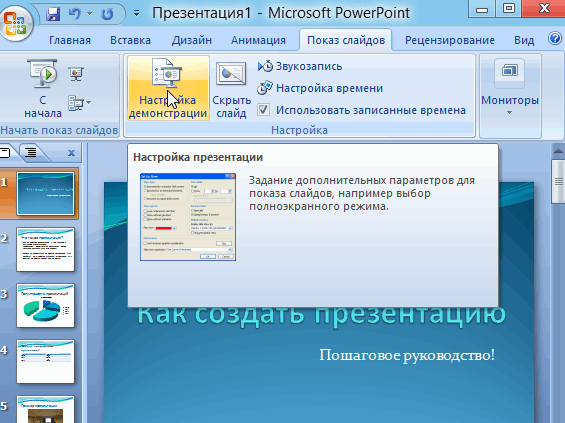
Таким образом, вы сможете запускать работу в полноэкранном режиме, выставлять выдержки на каждый слайд или прокручивать их в ручную — все это настраивается.
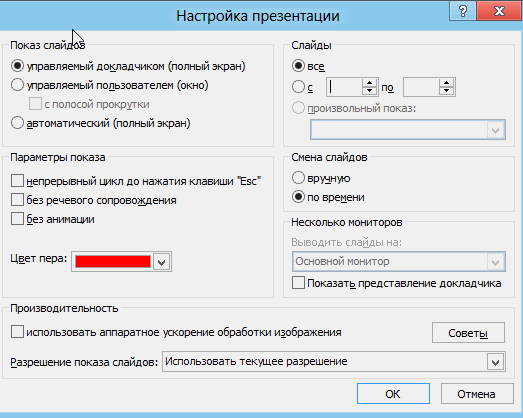
Мы надеемся, что наша статья о том, как сделать презентацию на ноутбуке, поможет вам. Удачи в ваших выступлениях!
Видео уроки
