Как сделать презентацию плана работы. Как сделать презентацию в Power Point.
Слайды презентации представляют собой графический или видео файл, после открытия которого вы увидите изображения, поочередно сменяющие друг друга. Этому файлу можно также сделать озвучку и использовать разные эффекты для смены изображений.
Для того чтобы сделать слайды презентации, используют различные виды программ. Сейчас мы рассмотрим их подробнее.
Power Point
Является самой известной программой для создания презентации.
Для того чтобы сделать слайды презентации, вам понадобится компьютер с установленной программой Power Point.
Запускаете программу и выбираете пункт меню «Создать новую презентацию». Теперь необходимо выбрать понравившийся вам шаблон и настроить его так, как вам нужно. Можно поменять цвет фона шаблона, выбрать вид данных, нужный размер и стиль шрифта, добавить изображение и многое другое. Теперь рассмотрим этот процесс подробнее.
Добавляете слайды
Во вкладке «Главная» нажимаете на пункт меню «создать слайд».

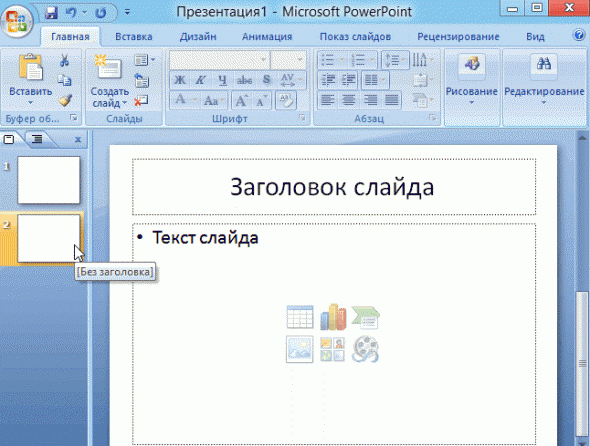
Добавляете такое количество слайдов, которое вам необходимо. Как видите, их список наглядно отображен в колонке слева.
Каждому кадру задаете его заголовок и текст, который и будет изображаться на отдельно взятом кадре.
Удалить кадр вы можете, выделив его мышкой и нажав на клавишу DEL. Изменить их порядок показа тоже легко – просто перетаскиваете в колонке слева кадры между собой.
Нажав на любую из рамок вокруг текстов, вы можете изменить их размещение, разместив их, к примеру, выше или ниже.
Как вы видите, у нас получилась простая форма для кадров с двумя текстовыми полями. Она задается по умолчанию после начала работы. Однако каждому кадру можно задать свой оригинальный дизайн размещения текста, например, в виде двух колонок. Для этого выбираете нужный вам кадр слева и кликаете на нем правой кнопкой мыши. В выпавшем меню наводите на слово «Макет» и вам откроется окно с разными макетами, выбираете тот, который вам подходит больше всего.
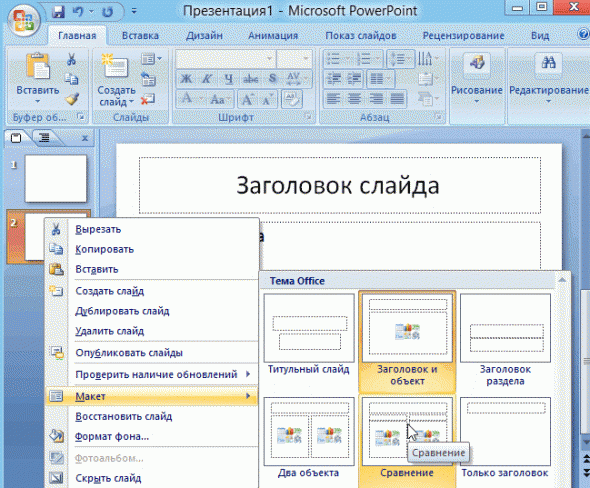
Добавив еще несколько кадров, получится макет будущей презентации.
Теперь пришло время сделать наши слайды более красивыми, выбрав им тему. Для этого выбираете кадр, переходите на вкладку вверху «Дизайн» и в меню «Темы» выбираете нужное оформление.
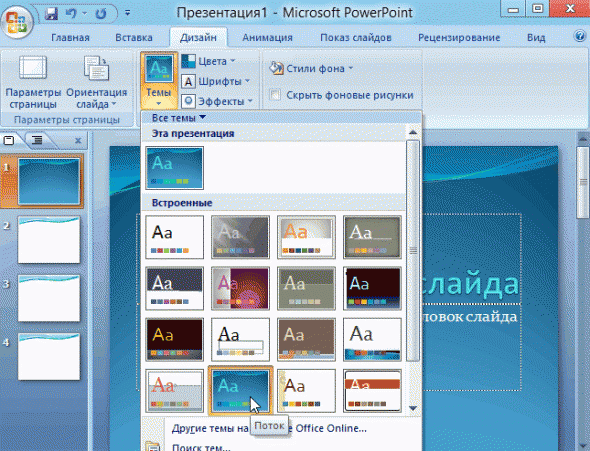

Меняете текст
Тут нет никаких трудностей.
Выбираете любой кадр в левой колонке и набираете нужный текст. Можно также использовать уже набранный, нужно его скопировать и вставить.
Нажав на рамку вокруг текста, его очень легко можно перемещать или даже поворачивать.
Интересная особенность. Так как производителем такой программы, как и Word, является корпорация Майкрософт, введенный в Power Point текст автоматически проверяется на орфографические ошибки. Ошибки легко заметить, они будут подчеркнуты волнистой красной линией.
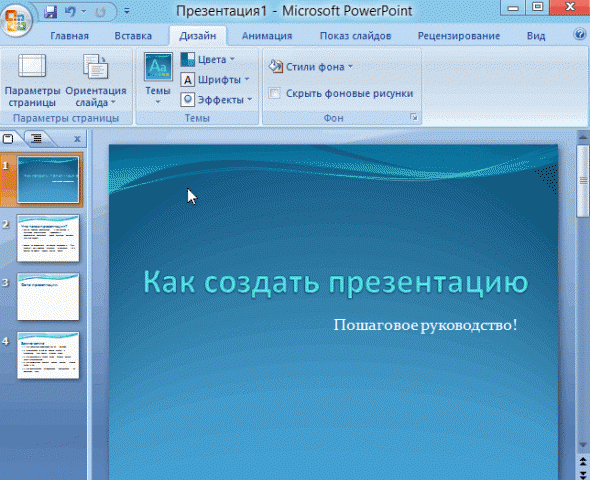
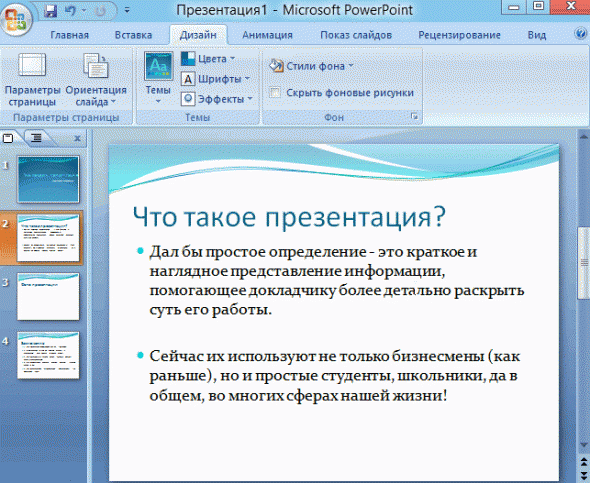
Вставляем графики, диаграммы и таблицы
Они нужны для наглядного демонстрирования какой-либо информации, связанной с цифрами. При этом применяется принцип наглядного сравнения разных цифр. Это может быть статистика посещений чего-либо, сравнение финансовых показателей и других данных.
Для того чтобы вставить диаграмму, нажимаете на меню вверху «Вставка», а в нем выбираете пункт меню «Диаграммы».

Откроется окошко, где можно выбрать нужный вам вид отображения диаграммы.

После выбора вы увидите окно программы Excel с примером данных, которые меняете по своему усмотрению и закрываете окно Excel.


Вставляем таблицу
Для этого нажимаете на пункт «Вставка» и в нем выбираете «Таблица».
Обратите внимание, что вы сразу можете выбрать, сколько у таблицы будет столбцов и строк.
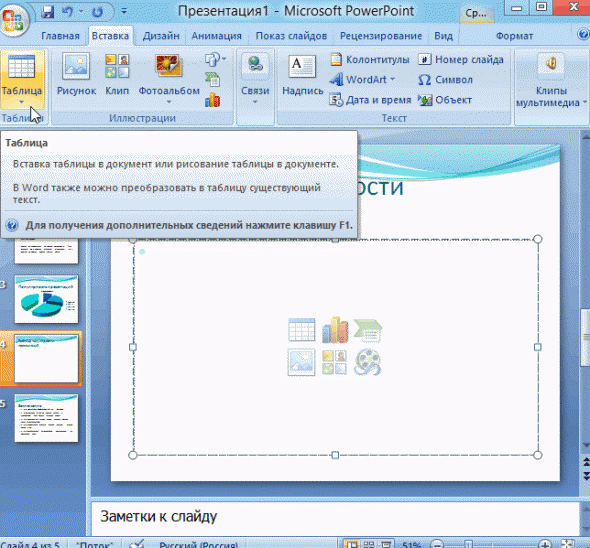
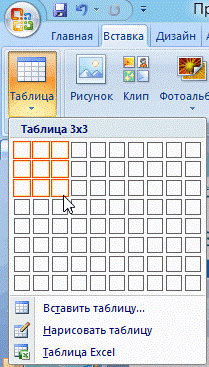
Также помните о том, что ячейки таблицы можно объединять. Для этого их нужно выделить мышкой, а потом нажать на выделенной области правую кнопку мышки. В открывшемся меню выбираете «Объединить ячейки».
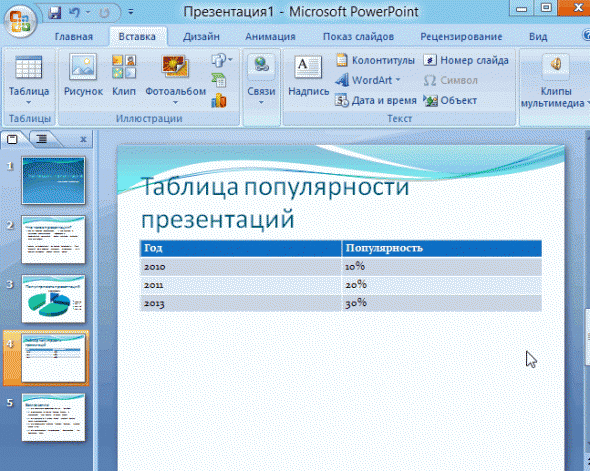
Теперь вставим изображения
Несмотря на то, что можно вставить в один кадр сразу несколько изображений, увлекаться этим не стоит. Лучше всего взять изображения хорошего качества и разместить их по одному в отдельных кадрах.
Для этого нажимаете на вкладку «Вставка» и в ней жмете на «Рисунок». Затем выбираете пункт «Вставить рисунок из файла», потом ищете на вашем компьютере необходимый файл и нажимаете «Ок».
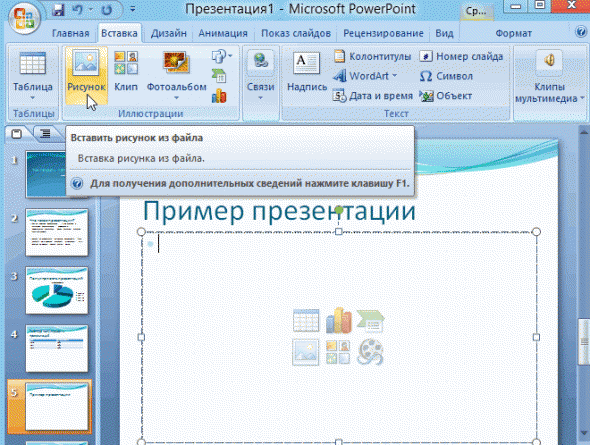
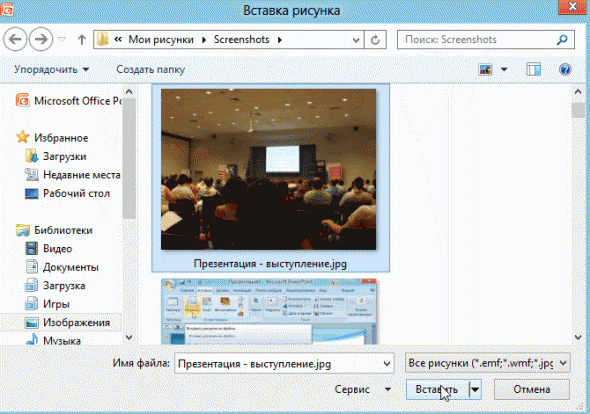

Вставляем звук и видеофайл
Что звук, что видео вставляются похожим образом. Следует отметить, что посторонний звук или видео при показе презентации могут отвлекать зрителей от основной мысли, которую вы хотите донести до них.
Еще нюанс. Если вы хотите демонстрировать ваши слайды для презентации на другом компьютере, то на нем могут быть не установлены нужные аудио и видео кодеки. Если их нет, вы ничего не увидите или не услышите.
Активируете вкладку «Вставка» и в ней выбираете вид медиафайла для вставки. Затем выбираете на своем компьютере нужный файл и жмете «Ок».
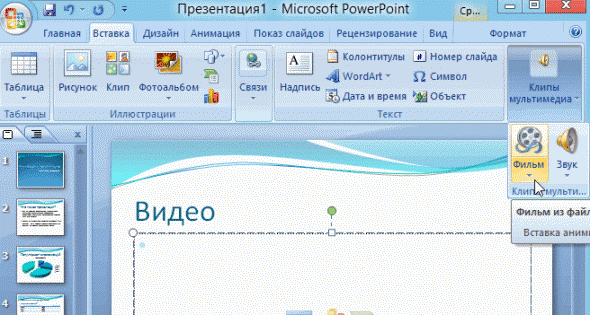
После загрузки файла в программу, появится окошко, в котором можно выбрать, будет ли файл автоматически воспроизводиться при появлении именно этой картинки. При этом музыка или видео не затронет остальные слайды, то есть на них мелодии или фильма не будет.


Еще можно сделать переходы и анимацию
Переходы — это эффекты, которые применяются, когда меняются слайды. Это выглядит красиво и сделать такое совсем не трудно.
Выбираете в левой колонке нужный вам кадр и выделяете его. Затем нажимаете вверху на пункт меню «Анимация», а там уже кликаете на «Схема перехода». Откроется окошко выбора переходов, в котором даже есть предпросмотр.
Не забудьте о том, что этот эффект будет касаться только одного кадра. То есть, если вы выбрали первый кадр, то при запуске готового файла первый кадр появится с этим переходом.
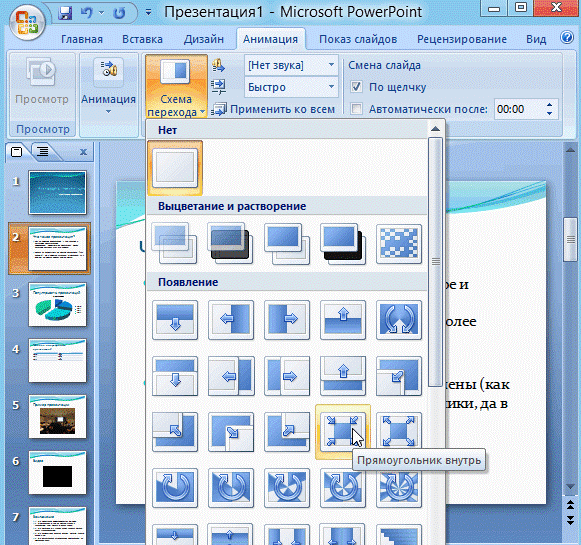
Также эффекты можно сделать и для любых объектов на кадре – видео, изображения, текста.
Для этого выбираете блок с видео или текстом, затем на вкладке «Анимация» нажимаете на пункт меню «Настройка анимации».
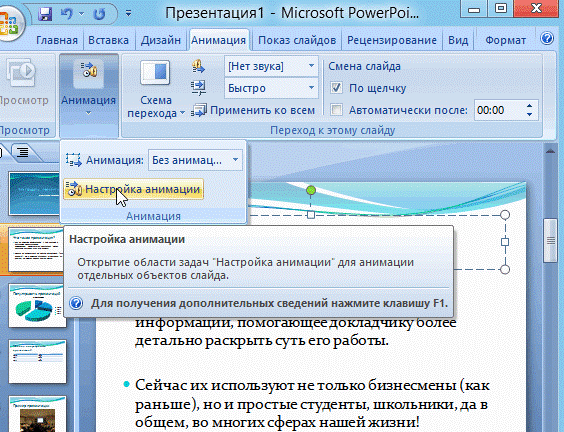
Теперь у вас появится новый пункт меню с правой стороны. Делаете все так, как показано на рисунке ниже, и вы легко зададите нужный эффект.
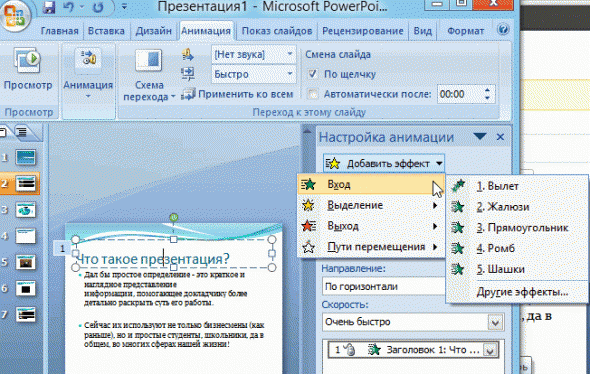
Демонстрируем и представляем нашу презентацию.
Наконец-то все готово, и вы можете приступить к самой приятной части работы.
Чтобы первоначально посмотреть, что у вас получилось, достаточно просто нажать клавишу F5. Другой вариант – зайдите в меню «Показ слайдов» и выберите строчку «Показ с начала».
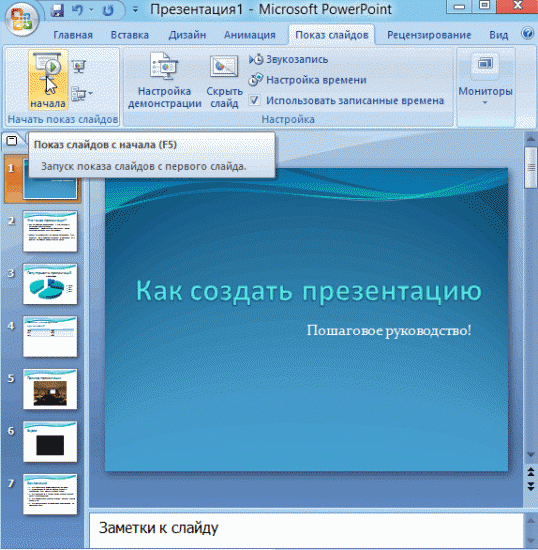
Если хотите, можете тонко настроить показ, нажав на кнопку «Настройка».

К примеру, можете сделать слайды полноэкранными, либо же задать свое разрешение. Также настраиваются показ картинок и так далее. Думаю там интуитивно все понятно, можете поэкспериментировать.
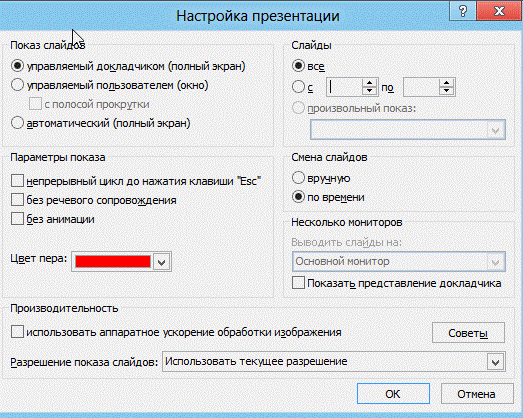
Как сделать презентацию в Microsoft Word и ABBYY FineReader?
Запускаете программу Microsoft Word. Перед вами автоматически откроется пустая белая страница программы. Сохраняете его (чтоб не забыть) и набираете текст, либо копируете и вставляете его из другого документа. Правите текст, применяя разные виды и размеры шрифтов. Можете раскрасить слова разными цветами.
По ходу текста в нужные места вставляете картинки, графики и фото. Добавляете таким образом, чтобы сохранялась ориентация изображений. Для этого заходите в пункт меню «Разметка страницы» и в подпункте «Ориентация» выбираете нужную – книжную или альбомную. Рисунки подписываете и добавляете сноски при помощи рисования и автофигур.
Задаете нужные размеры всем изображениям. Для этого нажмите на рисунок правой кнопкой мыши и выберите пункт «Формат рисунка». В открывшемся окне находится много пунктов для точной и красивой настройки изображения. Задаете изображению необходимые размеры, цветовую гамму, размещение на странице и прозрачность.
Настраиваете в меню «Разметка страницы» цвет ее фона, заливки и тип границ. Как фон можно взять любую тематическую картинку. При этом помещаете ее на задний план и устанавливаете необходимую прозрачность. Все сохраняете.
Рисунки можете украсить элементарными фигурами путем накладывания объектов Word Art. Они находятся в пункте меню «Вставка».
Примечательно то, что в этой программе можно задать для текста самую простую анимацию. Для этого выделяете нужный текст, заходите в меню «Формат» и в нем выбираете пункт «Шрифт». В окошке, которое открылось, находите надпись «Анимация» и выбираете нужный вам тип.
Когда вся статья будет готова, сохраняете ее в любом доступном формате.
Теперь вам необходимо распечатать получившийся файл при помощи цветного принтера.
Используя сканер и программу ABBYY FineReader, сканируете распечатанные страницы и распознаете ее. Затем передаете полученный распознанный файл в программу PowerPoint. Далее она все сделает сама, вы должны будете только войти в настройки и выставить нужные параметры. Потом сохраняете как файл презентации.
Помните главное правило: для того чтобы сделать эффективные слайды для презентации, при подборе изображений ориентируйтесь на аудиторию, которую хотите привлечь. К примеру, для презентации студентам подбираете изображения одного вида, а для бизнесменов другого. Всегда помните об этом правиле.
Не используйте слишком пестрые изображения, потому что текст будет сложным для чтения.
Необходимо также подумать о помещении, где вы будете демонстрировать свои слайды: хорошо ли оно освещено, параметры акустики, сколько вмещает людей. Также вы должны позаботиться о том, чтобы в зале присутствовал специальный проектор для показа презентации.
Придумайте короткий легко читаемый текст для каждого кадра и разместите его на картинках таким образом, чтобы он легко читался под любым углом и был понятен по смыслу. Сама суть любой надписи должна максимально соответствовать изображению на картинке.
Нельзя использовать слишком много эффектов в презентации, такие как переходы между изображениями, появление текста и флеш анимацию. Это мельтешение утомляют глаза и отвлекают от самой сути того, что вы хотели донести до людей.
Видео уроки
Япокажукак работать с программой и детально расскажу как делать собственную презентацию.
И так открываем программу, нажимаем Пуск- Все программы - Microsoft Office -программа PowerPoint.
У нас открылась новая презентация – чистый лист.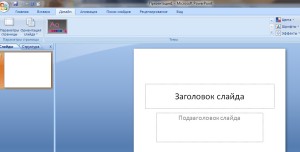
Первое что мы делаем в верху на панели кликаем по закладке- макеты. Нам открывается окно, где нам предлагаютмакеты на выбор.
Мы выбираем чистый лист и кликаем по нему. Будем колдовать над ним.
Будем колдовать над ним.
Н
ажимаем вкладку дизайн. Нам выходит лента дизайн . Наводя мышку на любой дизайн,мы видим как наш лист преобразуется. Вы здесь можете выбратькоторый больше вам подходит.
Вы здесь можете выбратькоторый больше вам подходит.
Так же вы можетенажатьна ссылку другие темы на веб узле. Нажав на эту ссылку мы попадаем на страницу гдемы видим еще набор презентаций.
Нажав на эту ссылку мы попадаем на страницу гдемы видим еще набор презентаций. Если вам подошла одна из низ, то вы можете загрузить ее на свой компьютер.
Если вам подошла одна из низ, то вы можете загрузить ее на свой компьютер.
Делаем это так. Нажимаем левой мышкой на понравившийся шаблон нам выходит окно, где мы нажимаем Загрузить.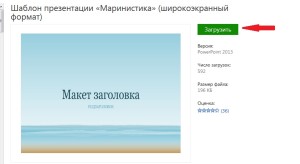
Находим наш шаблон на компьютере, как правило он попадает в загрузки.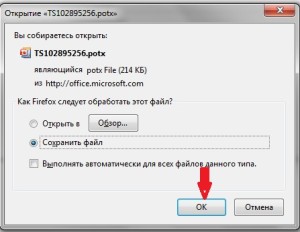
После того как загрузился наш файл, мы нажимаем "Поиск тем"
и нам выходит окно нашего компьютера,
Нажимаем на загрузки, находим наш шаблон, мышкой выделяем его и нажимаем" применить"
Мы видим наш шаблон изменился из белого листа стал голубым. 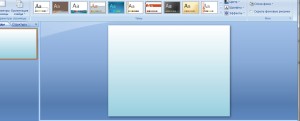
1.
Находим на ленте инструментов закладку вставка- надпись
и зажав левой клавишей мышки в левом углу, тащим в правый нижний угол и опускаем и видим, что у нас получается вот такой прямоугольник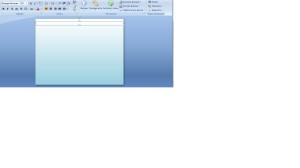
В этом прямоугольнике мы пишем название вашей презентации, я напишу "Моя первая Презентация"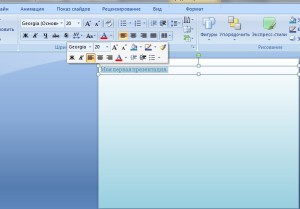
Выделив наше предложение и нажав правой мышки клавишу, у нас выходит таблица точно такая же, что есть у нас вверху и здесь мы можем делать несколько операций с нашим заголовком.
Можем сделать наш заголовок жирным, курсивом,выбрать шрифт, увеличить размер и изменить цвет вашего заголовка. Я сделала размер 40, выбрала шрифт arial Black, и сделала его жирным, выравняла его по центру и вот что у меня получилось.
Так же мы можем создать тень позади нашего заголовка, при нажатии вот на эту кнопку и меняем цвет заголовка. При этом все операции делать при выделения вашего заголовка.
При этом все операции делать при выделения вашего заголовка.
Есть еще один способ написания заголовка. Для наглядности вы можете сделать рядом второй заголовок.Нажимаете опять на кнопку вставка- надпись
и зажав левой клавишей мышку с левого углу тащим в правый нижний угол и опускаем и у нас получается еще один прямоугольник.  2.Нажимаете на панели инструментов на кнопку Экспресс- стили
Здесь вы можете выбрать любой понравившийся вам стиль
2.Нажимаете на панели инструментов на кнопку Экспресс- стили
Здесь вы можете выбрать любой понравившийся вам стиль Нажав на стиль у нас получился вот такой шаблон
Нажав на стиль у нас получился вот такой шаблон Здесь шрифт у нас маленький, увеличиваем размер шрифта, я делаю 40 выбираем шрифт и выравниваем по центру и меняю цвет заголовка.
Здесь шрифт у нас маленький, увеличиваем размер шрифта, я делаю 40 выбираем шрифт и выравниваем по центру и меняю цвет заголовка. 
3.вариант Переходим на ленту инструментов, нажимаем Вставка- WordArt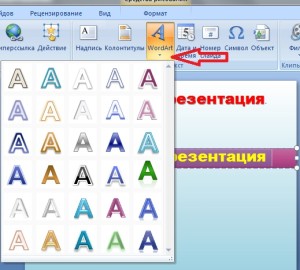
Выбираем понравившийся вам стиль и нажимаем на него левой мышкой. Если у вас по размеру будет больше, то для этого вы нажимаете на панели инструментов Главная
и на нажимаете на размер, но при этом не забываем выделить вашу надпись.У меня получилось вот так. И так мы разобрали три варианта написания заголовка вашей презентации.
И так мы разобрали три варианта написания заголовка вашей презентации.
Следующее мы должны написать текст. Операции делаем те же, что мы делали с заголовком.Нажимаем вставка- надпись,
зажимаем левой клавишей мышки и тянем в правый нижний угол и отпускаем. Появился прямоугольник и мы в нем должны поместить наш текст. Вы можете подготовить текст в вордовском документе скопировать и вставить, а можете написать ![]() Здесь вы так же можете поменять шрифт,чтобы слайды были хорошо читаемы размер шрифта нужно делать 18, 20.Можете менять цвет самого текста. Так же вы можете менять размеры текста и перемещать ваш текст с одного места на другой.
Здесь вы так же можете поменять шрифт,чтобы слайды были хорошо читаемы размер шрифта нужно делать 18, 20.Можете менять цвет самого текста. Так же вы можете менять размеры текста и перемещать ваш текст с одного места на другой.  Как это делать? Ваш текст заключен в квадрат, здесь вы видите, по краям кружочки и квадратики, установив курсор мышки на любом квадратик или кружочек и зажав левой мышкой тяните текст в любой угол.
Как это делать? Ваш текст заключен в квадрат, здесь вы видите, по краям кружочки и квадратики, установив курсор мышки на любом квадратик или кружочек и зажав левой мышкой тяните текст в любой угол. Так же вы можете поместить сюда любой рисунок.Есть два варианта.
Так же вы можете поместить сюда любой рисунок.Есть два варианта.
1.На ленте инструментов нажимаем вставка- рисунок -
мы заходим на свой компьютер и находим там рисунок, который мы хотим поместить, кликаем по рисунку и нажимаем открыть.
-
мы заходим на свой компьютер и находим там рисунок, который мы хотим поместить, кликаем по рисунку и нажимаем открыть.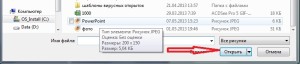
Наш рисунок встал в нашу презентацию
Нажав левой клавишей мышки и удерживая ее, мы можем перемещать рисунок в любую сторону, так же можем уменьшить этот рисунок или увеличить, но помните, что сильное изменение рисунка может исказить его. Вот так мы сделали первый слайд презентации. Чтобы сделать следующий слайд нужно кликнуть па слайду правой клавиши мышки, который расположен в боковом окне и в выпадающем окне нажать дублировать слайд Добавляется слайд, здесь мы можем все удалить и у нас получится чистый слайд, готов к применению. Можно добавить еще другим способом. Как мы уже проходили в первой части статьи, как добавлять закладки быстрого доступа. Нажимаем на кнопку пуск-Параметры
.- настройка
, в открывающем окне вы нажимаете дублировать выделенные
-добавить
Добавляется слайд, здесь мы можем все удалить и у нас получится чистый слайд, готов к применению. Можно добавить еще другим способом. Как мы уже проходили в первой части статьи, как добавлять закладки быстрого доступа. Нажимаем на кнопку пуск-Параметры
.- настройка
, в открывающем окне вы нажимаете дублировать выделенные
-добавить
И эта кнопка быстрого доступа появляется на самом верху
Нажимая на этот значок вы добавляете столько слайдов, сколько нужно вам для презентации.
Первый слайд у нас готов, приступаем ко второму. Нажимаем кнопку вставка- и
нажимает на инструмент фигуры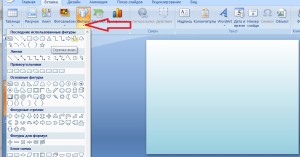
Здесь мы выбираем любую фигуру где мы можем поместить текст, я нажимаю на стрелку. Стрелку можно перемещать, изменять размер. Здесь как вы видите есть зелененький кружок, нажимая на него вы можете вращать стрелку Цвет стрелки вы так же можете изменить. Нажимаете главная- заливка фигуры
имы меняем цвет нашей стрелочки.
Цвет стрелки вы так же можете изменить. Нажимаете главная- заливка фигуры
имы меняем цвет нашей стрелочки.
Так же здесь мы можем нажать на контур фигуры, выбираете и у нас появился контур нашей стрелки
Можно выбрать еще другой способ. Нажимаем вставка и
нажимаем SmartArt Здесь можно выбрать графические формы для создания презентации. Выбираете что вам нравится. Я нажимаю на процесс, выделяем мышкой ступенчатую форму и нажимаем ок
Здесь можно выбрать графические формы для создания презентации. Выбираете что вам нравится. Я нажимаю на процесс, выделяем мышкой ступенчатую форму и нажимаем ок 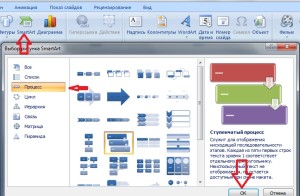
Вот у нас получился такой слайд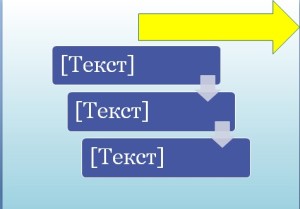 Где написано слово текст, вы вводите свой приготовленный текст для презентации.Так же можете поменять стили нажав на кнопку стили-smartArt, можно повернуть или создать объем, повернуть горизонтально, увеличить или уменьшить.
Где написано слово текст, вы вводите свой приготовленный текст для презентации.Так же можете поменять стили нажав на кнопку стили-smartArt, можно повернуть или создать объем, повернуть горизонтально, увеличить или уменьшить.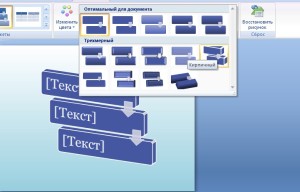
Можете поменять цвета. На панели инструментов нажмите главная-кликнув по элементу нажимаем экспресс-стили и выбираем, мы видим что цвет у нас поменялся. Нажав на второй квадрат мы нажимаем на заливку фигуры.
Нажав на второй квадрат мы нажимаем на заливку фигуры. Такие же операции вы можете проделать и с третьим квадратом. Как я уже показывала, можем менять шрифт, делать тень текста, менять размер. Настраивайте так как вам нравиться не бойтесь экспериментировать.
Такие же операции вы можете проделать и с третьим квадратом. Как я уже показывала, можем менять шрифт, делать тень текста, менять размер. Настраивайте так как вам нравиться не бойтесь экспериментировать.
На следующем слайде мы можем нажать на диаграммы, которые могут показать ваш процесс наглядно, для предоставления и сравнения данных. Шаблонов графика здесь много, выбираете который вам понравился. пример покажу на круговом графике. Выбрав фигуру, вы кликаете по ней и нажимаете ок. Вам сразу же выходит таблица Excel, вы можете настроить диаграмму как вам нужно.Здесь вы видите надпись Продажи, вы можете заменить на Рекламу кликнув мышкой по слову продажи, выделив его, пишем наше слово. Так же меняете запись которая написана в Excel, заменяя на ваши цифры. Можете добавить сектор. Так же можете выбрать диаграммы зайти в кладку экспресс- стили. Кусочки диаграммы вы можете передвигать
Вам сразу же выходит таблица Excel, вы можете настроить диаграмму как вам нужно.Здесь вы видите надпись Продажи, вы можете заменить на Рекламу кликнув мышкой по слову продажи, выделив его, пишем наше слово. Так же меняете запись которая написана в Excel, заменяя на ваши цифры. Можете добавить сектор. Так же можете выбрать диаграммы зайти в кладку экспресс- стили. Кусочки диаграммы вы можете передвигать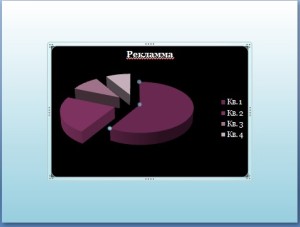 Теперь я вам покажу на следующем слайде как вставить ролик. Нажимаем на вкладку вставка,фильм- выбираем фильм из файла.
Открывается ваш компьютер и вы находите свой видео ролик. Кликаем по названию этого ролика и нажимаем ок. У нас выходит вот такое окно
Теперь я вам покажу на следующем слайде как вставить ролик. Нажимаем на вкладку вставка,фильм- выбираем фильм из файла.
Открывается ваш компьютер и вы находите свой видео ролик. Кликаем по названию этого ролика и нажимаем ок. У нас выходит вот такое окно Нам предлагают запустить наш ролик автоматически, т.е. как только вы перейдете на этот слайд, ваш ролик сразу будет показываться, или по щелчку. Я нажимаю по щелчку.Так же кликнув по ролику, вокруг него появились кружочки и квадратики- это значит что вы можете перемещать его на любое место, как увеличивать так и уменьшать.Так же можете сделать на весь экран.
Нам предлагают запустить наш ролик автоматически, т.е. как только вы перейдете на этот слайд, ваш ролик сразу будет показываться, или по щелчку. Я нажимаю по щелчку.Так же кликнув по ролику, вокруг него появились кружочки и квадратики- это значит что вы можете перемещать его на любое место, как увеличивать так и уменьшать.Так же можете сделать на весь экран.
Чтоб просмотреть этот ролик, нажмите на клавиши одновременно Shift+F5 и кликаете левой клавишей мыши по слайду и у вас начнется показ ролика.
Для того чтоб выйти из показа видео ролика, вы нажимаете на вашей клавиатуре в левом верхнем углу клавишу Esc. На следующем слайде я покажу как загрузить музыку или как еще можно сказать, загрузить файл mp3.
Нажимаем вкладку Звук- звук из файла
Здесь нам открывается наш компьютер, находим наш файл mp3, кливаем на него и нажимаем открыть. Всплывает окошко, где нас спрашивают- "автоматически запускать или по щелчку". Нажимаем по щелчку.Все, наш файл загрузился и у нас появился на слайде вот такой значок, и чтобы у нас слайд выглядел красиво вы можете загрузить с вашего компьютера сюда рисунок, как это делать вы уже научились. Нажимаем- вставка-рисунок и во всплывающем окне открывается ваш компьютер, находим рисунок, который соответствует вашей презентации
Так же мы можем поместить наш плеер на передний план, нажимаем на вкладку формат-на передний план.
Как видите наш плеер находится на самом рисунке. вам так будет легче им управлять. Так же здесь на панели вы можете выбрать стиль рисунка.
Это придаст профессионализм вашей презентации. 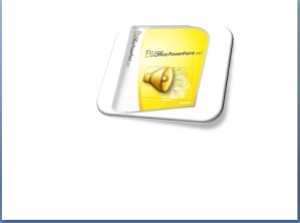 Я применила вот такой стиль. И последнее что нам остается сделать это анимация. Заходим на закладку анимация- настройки анимации. Чтоб сделать анимацию на рисунок, мы его выделяем, левой мышкой нажимаем добавить эффект и в выпадающем окне выбираем.
Я применила вот такой стиль. И последнее что нам остается сделать это анимация. Заходим на закладку анимация- настройки анимации. Чтоб сделать анимацию на рисунок, мы его выделяем, левой мышкой нажимаем добавить эффект и в выпадающем окне выбираем.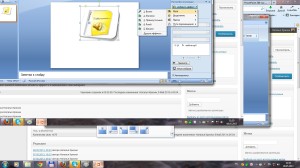
Я выбираю вылет. Здесь вы можете настроить как этот рисунок будет у вас появляться, по щелчку, с предыдущими, быстро медленно.
Вот на этом все.Нажимая на клавиши Shift+F5 мы просматриваем всю нашу презентацию. Затем нажимаете на кнопку в верхнем углу этой программы нажимаем сохранить, вас перекидывает на ваш компьютер и вы пишите название вашего файла и нажимаете - Сохранить
Ваша презентация готова. И так подведем итоги. Сегодня мы познакомились какие операции можно делать при создании вашей презентации.
Мы научились делать презентацию в программе Powerpoint 2007, писать заголовок. вставлять видео ролик, вставлять mp3 на наш слайд, делать анимацию наших слайдов. Я надеюсь что вам было интересно а самое главное - понятно. Буду благодарна если вы по нажимаете кнопочки социальных сетей. Не забывайте оставить свой комментарий. До встречи.Наталья.
Без красочных презентаций не обходится практически ни одно выступление, независимо от того кем является докладчик: то ли простым студентом, то ли успешным бизнесменом. И если последняя категория уже научилась делать интересные проекты из обычных слайдов, то ученикам следует в первую очередь понять, как делать презентации на компьютере и освоить начальные шаги этого процесса. Мы разберем некоторые хитрости и тонкости, которые помогут вам в этом деле.
Инструкция по созданию презентации
Первое, что необходимо сделать – определиться с программой. Мы будем использовать компонент из под названием MS PowerPoint. Этот стандартный мультимедийный редактор есть на большинстве компьютеров. Помимо софта вам потребуется качественный материал: изображения, звуки, возможно видео, и, естественно, текст. Подготовка всех компонентов обычно занимает не очень много времени, если вы хорошо ознакомлены с темой, то быстро найдете необходимые ресурсы в Интернете.
Рассмотрим более подробно техническую часть этого вопроса:
Как видите, ничего сложного в создании презентации PowerPoint нет. В завершении вам необходимо перейти в настройки и задать параметры воспроизведения.
Видеоинструкция
Основные элементы презентации, создаваемой в PowerPoint:
Слайды . Это чёрно-белые и цветные прозрачные планшеты для демонстрации на видеоаппаратуре, а также изображения, демонстрируемые на экране компьютера или на проекторе, управляемом с помощью компьютера.
Заметки . К каждому слайду прилагается страница заметок, на которой находится уменьшенная копия слайдов и отведено место для заметок докладчика. Страницы заметок используются в том случае, если наряду со слайдами требуется представить и заметки докладчика.
Выдачи . Это краткое содержание презентации, напечатанное по два, три или шесть слайдов на одной странице, которое помогает следить за ходом презентации.
2. Запуск программы и ее настройка
Чтобы запустить эту программу, необходимо выбрать команду главного меню Windows Программы /Microsoft Office PowerPoint . После запуска программы появится её рабочее окно, в котором программа предложит образовать пустую презентацию или презентацию с помощью мастера автосодержания либо шаблона презентации. При этом предоставляется также возможность открыть файл существующей презентации.
Программа PowerPoint предоставляет пользователям большое количество шаблонов презентаций на различные темы. Такие шаблоны включают оформленные слайды, в которые пользователи вносят данные. Каждый шаблон слайда имеет свою композицию, соответствующую его назначению.
Для того, чтобы начать создание новой презентации, следует активизировать команду Создать меню Файл . В результате на экране появится окно Создать презентацию , в котором нужно перейти на вкладку Шаблоны .
Затем, выполнив щелчок на одном из шаблонов, можно увидеть его образец в поле Просмотр. Выполнив двойной щелчок или нажав ОК , выбираете понравившийся вам шаблон дизайна. В результате откроется диалоговое окно Создать слайд .
3. Работа со слайдами
После его появления вы увидите местозаполнители, указывающие, куда вводить информацию: заголовок, список, диаграмму, таблицу, графический объект или клип. Места вставки обозначены тонкой пунктирной линией и содержат стандартные приглашения вводить объекты. Каждый местозаполнитель представляет собой текстовое поле или надпись, предназначенные для вставки определенных объектов. Любой стандартный шаблон можно изменить по своему вкусу.

Вы можете изменять цвет, тип обрамления, фон и размер, а так же положение на слайде текстовых полей.
а) изменение цвета слайда
Для того, чтобы изменить цвет слайда, необходимо выполнить на нем двойной щелчок, в результате чего появится меню, как на рис. 3, в котором нужно воспользоваться функцией Цветовая схема слайда: . Эти действия позволят вам выбрать такую цветовую гамму, которая наиболее предпочтительна для вас.
б) изменение размеров и других параметров текстовых полей слайда
Для изменения цвета, типа обрамления, фона, размеров и положения на слайде текстовых полей используется щелчок правой кнопки мыши на том поле, которое вы хотите изменить. Хотя изначально по умолчанию текстовые поля имеют вид прямоугольника без фона и обрамления.
Пользователю предоставлена возможность накладывать одно текстовое поле на другое. Команда Порядок , находящаяся в контекстном меню поля, изменяет порядок следования перекрывающихся текстовых полей. Таким образом изменяют стандартную разметку слайда. Общие работы с текстовыми полями в PowerPoint те же, что и с надписями или графическими объектами в других приложениях пакета Microsoft Office.
Программа PowerPoint позволяет создавать для текстового поля специальные эффекты. Для этого предназначена команда Настройка анимации . Текстовому полю можно придать форму любой автофигуры (эллипса, куба, кольца, выноски, ленты и т.д.). Чтобы изменить форму поля, нужно выполнить следующие действия:
- выделите текстовое поле, форму которого следует изменить. На панели инструментов Рисование щелкните на кнопке Действия ;
- выберите автофигуру на панели Изменить автофигуру ;
- при необходимости задайте новые атрибуты автофигуры с помощью команды контекстного меню Формат автофигуры . К атрибутам объекта относятся стиль линии, параметры заливки, тени, цвет и форма;
- все автофигуры имеют маркеры изменения размеров (белого цвета), а некоторые - один или несколько маркеров изменения формы (желтого цвета). Чтобы изменить форму или размеры автофигуры, необходимо перетащить соответствующий маркер.

В отличие от других приложений, таких, как Word, Excel, в PowerPoint не существует фиксированных полей страниц. Текст и другие объекты размещаются на слайде вплоть до его краев. Позиция и размер любого объекта на слайде изменяется с помощью местозаполнителя и маркеров. Выравнивать объекты на слайде удобнее при использовании направляющих линий, которые появляются на координатных линейках после выделения объектов.
Особый интерес представляет команда По умолчанию для автофигур , которая входит в состав контекстного меню автофигуры. Ее применяют в тех случаях, когда параметры форматирования определенной автофигуры должны назначаться всем вновь создаваемым автофигурам.
4. Ввод текста
Чтобы обеспечить единство в оформлении слайдов и сохранить особенности стиля каждой презентации, текст следует вводить в предназначенные для этого текстовые поля. В полях для ввода текста находятся такие подсказки: «Щелчок вводит текст » и «Щелчок вводит заголовок ». Соответствующие подсказки программа помещает и в поля, предназначенные для ввода рисунков и диаграмм.
Чтобы ввести новый текст, надлежит выполнить щелчок внутри текстового поля или автофигуры. В результате текст подсказки исчезнет, а внутри текстового поля появится курсор ввода, указывающий, что можно преступить к набору нового текста. Переход от одного текстового поля к другому выполняется с помощью мыши или клавиши
5. Режим структуры
Рекомендуется начинать создание презентации в режиме структуры. В этом режиме удобно разрабатывать план презентации, поскольку на экране видны все заголовки и полный текст, а так же проверять структуру презентации и редактировать текст, так как работа ведется в одном окне.
Режим структуры можно запустить, выбрав в контекстном меню пункт Вид и команду Структура .
В режиме структура на экране появляется панель инструментов, которую можно расположить в любом месте экрана, чтобы она не мешала работе. Кнопки этой панели позволяют изменять отступы элементов маркированного списка, перемещать элементы списка или весь слайд с одного уровня структуры на другой, открывать и скрывать форматирование, а так же сворачивать и разворачивать текст выбранных слайдов. Приемы работы с презентацией в режиме структуры PowerPoint те же, что и в режиме Word.
6. Форматирование текста
Форматирование текста - один из основных этапов создания профессиональной презентации. Удачно выбранный шрифт и различные текстовые эффекты улучшают внешний вид презентации и делают ее более привлекательной и наглядной.
Основные приемы форматирования текстов в PowerPoint такие же, как и в приложении Word. Сформатировать можно любой выделенный фрагмент текста на слайде такими средствами:
- инструментами панели Форматирование ;
- командой Шрифт меню Формат ;
- инструментами панели Эффекты анимации ;
- средствами приложения Microsoft WordArt .
Как правило, на слайдах информация представлена в виде маркированных списков, поэтому многие авторазметки содержат текстовые поля, предназначенные для создания таких списков. Каждое нажатие клавиши
|
Название кнопки |
Описание |
|
Добавление или удаление эффекта затенения текста |
|
|
Увеличение интервала между абзацами |
Щелчок на этих кнопках приводит к увеличению или уменьшению интервала между абзацами на 0.1 см. |
|
Уменьшение интервала между абзацами |
|
|
Уменьшение размера шрифта |
Увеличение и уменьшение размера шрифта до размера, указанного следующим в списке Размер. |
|
Увеличение размера шрифта |
|
|
Эффект анимации |
Открытие панели инструментов Эффекты анимации |
7. Анимационное оформление текста
Для создания анимационных текстов, текстовых эффектов применяются панели инструмента Эффекты анимации , а также команды Встроенная анимация и Настройка анимации меню Показ слайдов . Панель инструментов Эффекты анимации открываются в результате выполнения щелчка на одноименной кнопке панели инструментов Форматирование или вследствие активизации одноименной команды в меню панелей инструментов. Инструменты панели Эффекты анимации описаны в таблице.
|
Название |
Описание |
|
Анимация заголовка |
Заголовок выдвигается из-за верхнего края слайда |
|
Анимация текста слайда |
Текст слайда появляется по строкам |
|
Эффект въезда |
Текст появляется из-за правого края слайда |
|
Эффект полета |
Текст выдвигается из-за левого края слайда |
|
Эффект камеры |
Эффект просмотра текста через диафрагму объектива |
|
Эффект мгновенного появления текста на слайде и его последующего исчезновения |
|
|
Лазерный эффект |
Текст появляется по буквам из верхнего правого угла слайда |
|
Пишущая машинка |
Эффект появления текста по буквам |
|
Обратный порядок текста |
Текст появляется, начиная с последних строк или слов |
|
Вбрасывание |
Слова текста по очереди выдвигаются из-за верхнего края слайда |
|
Порядок эффекта |
Данная кнопка предназначена для создания сложных анимационных эффектов на слайдах, которые содержат несколько объектов |
8. Команда Настройка анимации
Панель инструментов Эффекты анимации и команда Встроенная анимация меню Показ слайдов позволяют задать для текста и других объектов слайда один из одиннадцати встроенных анимационных эффектов PowerPoint.
Воспользовавшись кнопкой Эффекты анимации и диалоговым окном Настройка анимации , пользователь сможет создать новые анимационные эффекты и применить их на практике. Некоторые анимационные эффекты могут иметь звуковое сопровождение.
Если анимационные эффекты для объектов не заданы, в окне Настройка анимации названия всех объектов текущего слайда находятся в списке Объект без анимации .
Установка переключателя включить в группе Анимация переводит выделенный объект из этого списка в список Порядок анимации , в котором все объекты анимации данного слайда перечисляются в последовательности, в которой они будут воспроизводиться в ходе презентации. Кнопки со стрелками рядом со списком Порядок анимации позволяет изменять последовательность элементов этого списка и порядок анимационных эффектов. Все пользовательские анимационные эффекты создаются путем комбинирования значений в областях Выберите эффект и звук и Появление текста вкладки Эффекты . Установки на этой вкладке доступны, если выделенный на слайде объект не является диаграммой (для диаграмм см. вкладку Эффекты в диаграммах ).

Кнопка Просмотр позволяет увидеть в правой верхней части окна, как будет выглядеть презентация с заданными в окне параметрами. Чтобы отменить анимационный эффект для выбранного объекта, перейдите на вкладку Время и установите опцию Выключить .
9. Цветовая схема слайда
Цветовая схема слайда включает восемь цветов, используемых для оформления фона, линий, текста и т.д. Команда Цветовая схема слайда из меню Формат позволяет заменить цветовую схему для одного или для всех слайдов презентаций. Каждый шаблон презентации имеет несколько цветовых схем, перечисленных на вкладке Стандартная диалогового окна Цветовая схема (рис.3.2). С помощью кнопки Применить пользователь может установить новую цветовую схему для одного слайда, а с помощью кнопки Применить ко всем - для всех слайдов презентации. Любую стандартную цветовую схему можно изменить, что выполняется на вкладке Специальное . В области Цвета схемы демонстрируются цвета всех объектов презентации в соответствии с цветовой схемой, выбранной на вкладке Стандартная . Как расширить число употребляемых цветов, описано ниже.
- Сначала щелкните на кнопке, расположенной рядом с названием объекта, цвет которого вы хотите изменить, а затем на кнопке Изменить цвет .
- В диалоговом окне Цвет фона выберите цвет для выделенного объекта и последовательно закройте все диалоговые окна.
- Если вы изменили хотя бы один из цветов стандартной цветовой схемы, в окне Цветовая схема станет доступной кнопка Добавить в стандартную схему .
10. Создание фона слайда
По умолчанию для фона всех слайдов используется сплошная заливка. PowerPoint представляет множество средств для изменения цвета, оттенка, узора или текстуры фона. В качестве фона можно также использовать какой-либо рисунок. При изменении параметров фона следует учитывать, что на слайде возможна установка только одного атрибута фона (либо рисунка, либо узора и т.д.). Для изменения фона слайда нужно выполнить следующие действия:
- Перейти в режим просмотра слайдов и выбрать в меню Формат команду Фон . В нижней части области Заливка фона открыть палитру для установки цвета фона.
- Для замены цвета фона щелкнуть на одном из восьми элементов цветовой схемы. Чтобы задать цвет, не входящий в текущую цветовую схему, выбрать элемент Дополнительные цвета , установить нужный цвет на вкладке Обычные или Спектр и нажать кнопку ОК .
- Для установки нового фона с узором, текстурой или др. выполнить щелчок на элементе Способы заливки . Установить параметры фона и нажать кнопку Применить (для текущего слайда) или Применить ко всем (для всех слайдов презентации). Восстановление стандартного фона - кнопка Авто .
- Для употребления в качестве фона рисунка, фотографии, любого отсканированного изображения необходимо:
- Перейти в режим слайдов и активизировать команду Фон меню Формат .
- Открыть список в нижней части области Заливка фона и выбрать элемент Способы заливки . В окне Заливка перейти на вкладку Рисунок и нажать одноименную кнопку.
- В окне Выделить рисунок найти папку с нужным файлом рисунка и дважды щелкнуть на его имени.
- Чтобы выбранный рисунок отображался в качестве фона на всех слайдах презентации, щелкнуть на кнопке Применить ко всем в окне Фон .
11. Переходы
Переход - это специальный эффект, который используется при отображении нового слайда в ходе демонстрации. Он определяет, как будет появляться на экране слайд - сразу или постепенно, и если постепенно, то какой эффект при этом будет использоваться. Чтобы задать для слайда переход, надо активизировать команду Переход слайда из меню Показ слайдов . В результате откроется диалоговое окно, показанное на рисунке 11.1.
В списке Эффект определяется эффект, воспроизводимый при переходе к следующему слайду. Выбранный эффект демонстрируется в окне предварительного просмотра. Опции медленно, средне, быстро служат для задания скорости выполнения перехода. В области Продвижение устанавливается способ перехода к следующему слайду: автоматически через указанное время или по щелчку мышью. Кроме того, переход может сопровождаться звуком, выбранным в списке Звук.
PowerPoint предоставляет возможность употреблять несколько эффектов перехода в одной презентации, хотя в большинстве случаев во время презентаций применяется один эффект перехода.
- В режиме слайдов или в режиме сортировщика выделите слайды, для которых следует задать эффекты перехода. Чтобы выделить несколько слайдов, удерживайте нажатой клавишу
. - В меню Показ слайдов активизируйте команду Переход слайда . В области Эффект открывшегося диалогового окна выберите способ и скорость перехода, а в группе Продвижение установите условия перехода к следующему слайду.
- Чтобы эффект перехода воспроизводился только при переходе к выделенным слайдам, нажмите кнопку Применить . Чтобы задать переходы для всех слайдов презентации, нажмите кнопку Применить ко всем .
- Для просмотра переходов нажмите кнопку Показ слайдов .
12. Ветвления
Часто возникает необходимость изменить набор слайдов в презентации. Это осуществляется с помощью кнопок на слайде, нажатие которых в ходе презентации приводит к изменению порядка следования слайдов, к запуску макросов или других приложений. При вставке кнопки следует указать способ ее использования во время показа презентации.
Для создания управляющей кнопки (кнопки действия) надо открыть список Фигуры панели инструментов Рисование и отметить элемент Управляющие кнопки .
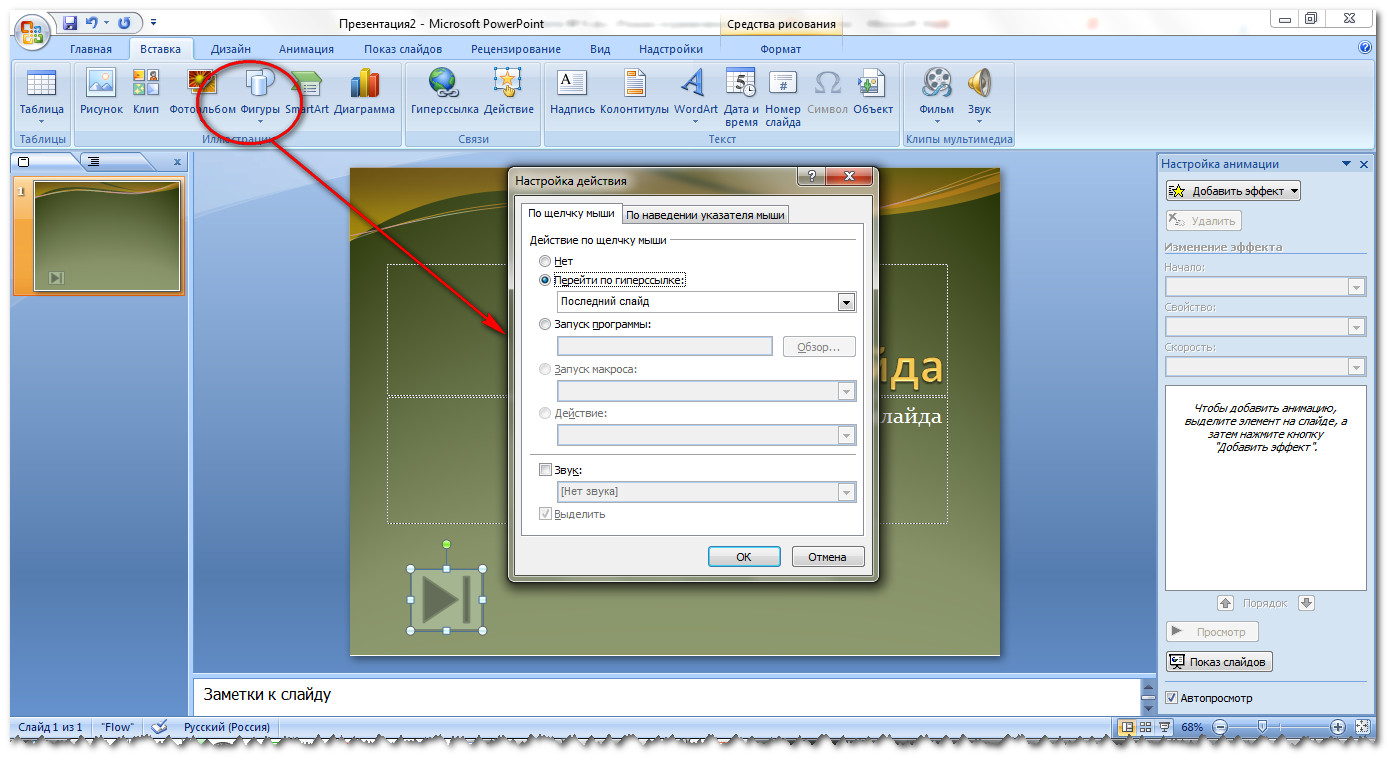
Затем нужно выбрать необходимую кнопку и поместить ее на слайд. После вставки кнопки появляется диалоговое окно настройка действия, в котором пользователь должен указать назначение кнопки. Для каждой кнопки предусмотрено действие по умолчанию, которое ассоциируется с ее именем и которое пользователь может изменить. Это действие отображается в списке Перейти по гиперссылке. Определив назначение кнопки, можно изменить ее размеры и положение на слайде с помощью маркеров изменения размеров. Пользователь может связать определенные действия (например, переход к другому слайду, воспроизведение звука, выполнение программы) с любым объектом слайда: рисунком, автофигурой, заголовком и т.д.
Для этого нужно выделить объект и вызвать команду Настройка действия меню Показ слайдов . На одной из вкладок появившегося окна надлежит указать действия, которые должны выполняться в результате щелчка на объекте или при указании на него мышью.
13. Итоговый слайд и скрытые слайды
В PowerPoint введено новое средство создания итогового слайда, которое может оказаться полезным при создании слайда с повесткой дня, расписанием деловых встреч или оглавлением презентации. Для создания итогового слайда предназначена кнопка Итоговый слайд на панелях инструментов Сортировщик слайдов и структура , которая составляет итоговый слайд, используя заголовки выбранных слайдов.
Чтобы создать итоговый слайд в режиме сортировщика или в режиме структуры, нужно выделить слайды, заголовки которых следует включить в итоговый слайд. На панели инструментов Сортировщик слайдов нажмите кнопку Итоговый слайд. В результате перед первым выделенным слайдом появится новый слайд с маркированным списком заголовков выделенных слайдов.
Некоторые слайды презентаций могут понадобиться только при ответах на дополнительные вопросы. Показывать их в ходе основной презентации необязательно. Такие слайды можно скрыть. Чтобы это сделать, надо перейти в режим сортировщика слайдов и активизировать команду Скрыть слайд меню Показ слайдов . В режиме сортировщика номер этого скрытого слайда будет перечеркнут.
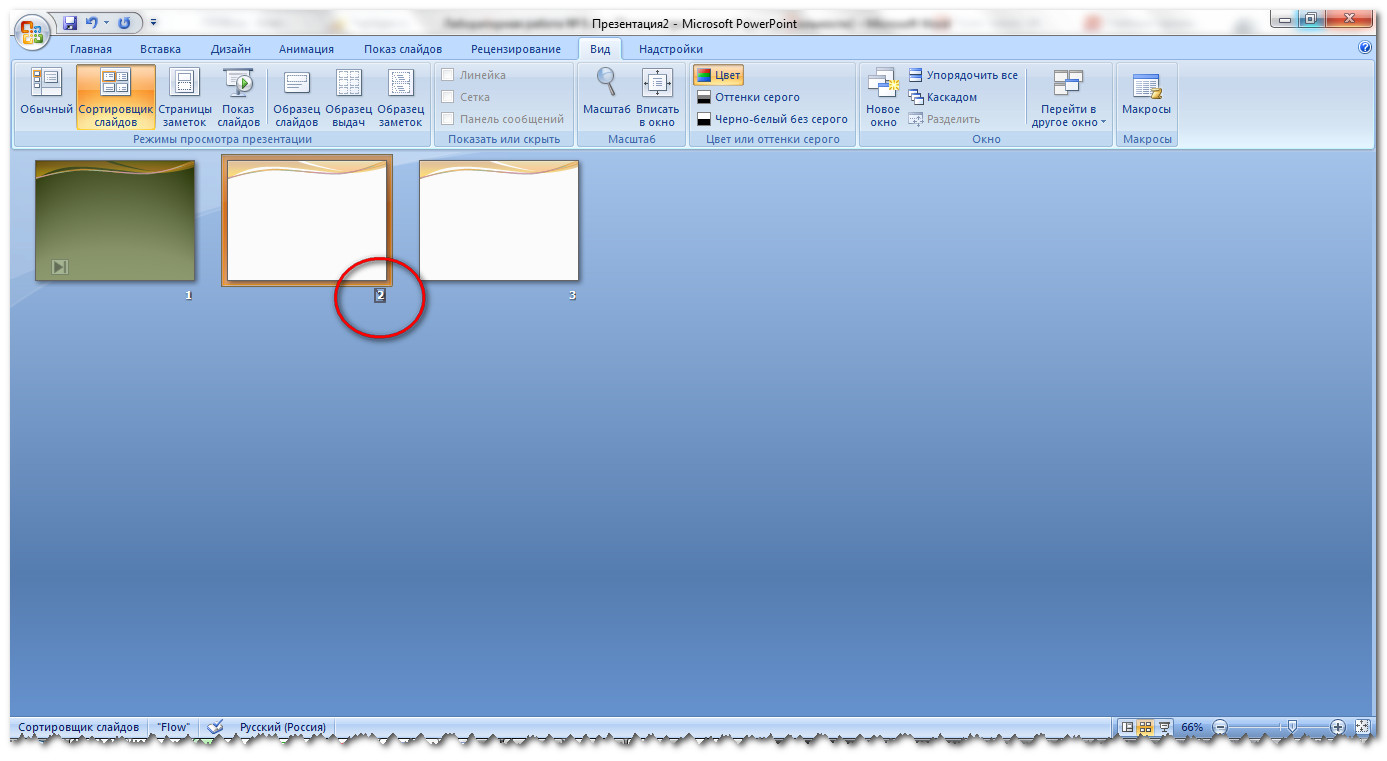
Во время презентации скрытые слайды можно отобразить. Для этого следует щелкнуть правой кнопкой мыши на любом слайде презентации и в открывшемся контекстном меню выбрать команду Переход . В появившемся подменю необходимо активизировать команду Навигатор слайдов . В этом окне щелкнуть на нужном слайде дважды. В данном диалоговом окне номера скрытых слайдов указаны в скобках.
14. Чёрно-белая презентация
В PowerPoint существует возможность быстрого преобразования цветной презентации в черно-белую и наоборот. Это может пригодиться в том случае, когда нельзя организовать электронную презентацию или создать 35-миллиметровыеслайды. Кроме того, в черно-белом варианте презентация выглядит более контрастно. Для преобразования цветной презентации в черно-белую и наоборот служит кнопка Чёрно-белый вид стандартной панели инструментов.
При переходе в режим черно-белого изображения объекты отображаются на экране и при печати так, как указано в следующей таблице.
|
Объект |
Изображение в черно-белом режиме |
|
Тень текста |
|
|
Серая шкала |
|
|
Заливка с узором |
Серая шкала |
|
Тень объекта |
Серая шкала |
|
Растровый рисунок |
Серая шкала |
|
Фон слайда |
В этой статье я коротко расскажу как сделать презентацию на компьютере. Кстати, всех приветствую! Наше время – это компьютерный век , это время, когда практически все преобразовывается в электронный формат и формируется в памяти вычислительной техники.
На сегодняшний день на разнообразных мероприятиях не будет достаточно того, чтобы просто повествовать о своем проекте, эту идею необходимо предоставить в наилучшем свете.
Презентации, созданные на ПК, открывают перед вами эти возможности, именно это и обусловило их широчайшую популярность.Эта статья обучит вас и расскажет, как создать занимательную и благовидную презентацию, используя программный продукт PowerPoint (она поставляется вместе с основным офисным пакета Microsoft Office ).
Как сделать презентацию на компьютере? Приведем несколько советов:
Чтобы узнать как сделать презентацию на компьютере, внимательно читайте далее. Если вы не хотите, чтобы внимание слушателей рассеивалось, пытайтесь не загромождать вашу презентацию.
- Корректно подобранный размер, стиль и шрифт – это основные факторы, на которые стоит обращать внимание . Именно они отвечают за ясность и доступность знаний, которые вы преподносите.
- Максимальное количество слов на одном слайде – 25 .
- Выберите фон , который будет отличаться от цвета текстового наполнения.
- Не допускайте .
Ниже описывается инструкция по использования программного продукта PowerPoint .
1. Прежде всего, подготовьте всю информацию, необходимую для включения в презентацию. Помните, что она выступает только в дополнении самого доклада, и не является его полноценной заменой.
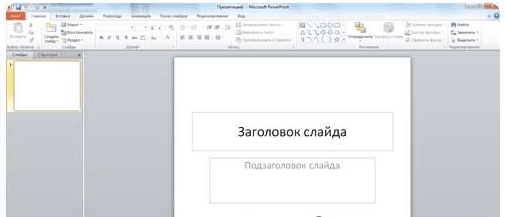
2. Откройте PowerPoint.
3. Для создания презентации жмите на вкладку «Файл », затем «Создать » и «Новая презентация ».
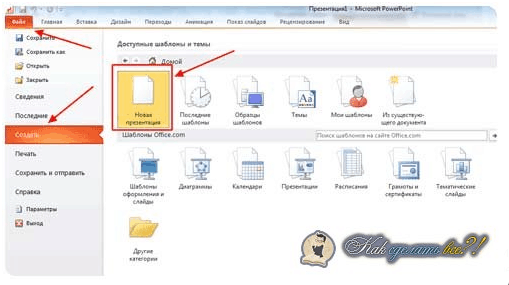
4. Для украшения можно воспользоваться занимательной функцией, пройдя в раздел «Дизайн», «Темы». В числе имеющихся тем выберите наиболее подходящую, учитывая тематику вашего доклада.
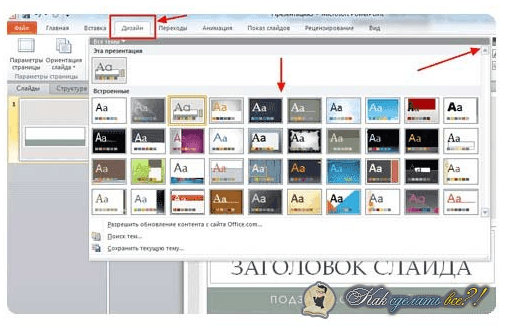
5. Всю внесенную информацию вы сможете подправить, изменить шрифт текста, его цвет и размер.
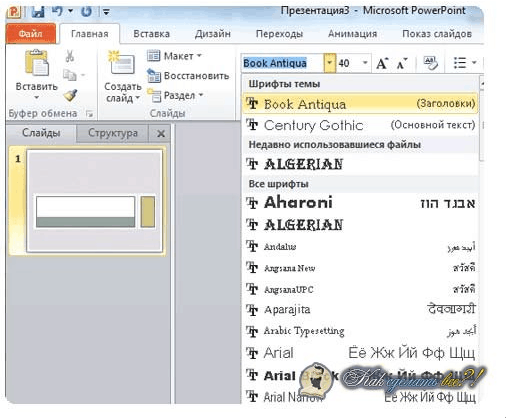
6. Вдобавок, у вас есть возможность расположить необходимую информацию, используя различные графики, схемы и многое другое.
С помощью вкладки «Вставка».
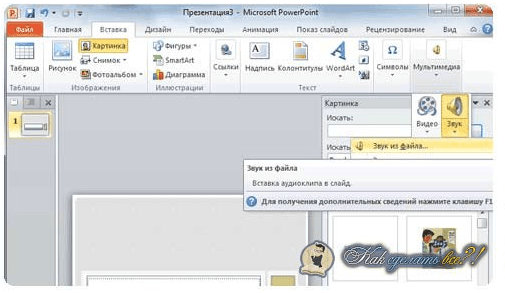
1. Равно как и любую другую графическую информацию, можно вставить . У вас есть возможность добавить мелодию путем установки настроек воспроизведения. Кликните по вкладке «Клипы мультимедия», «Звук». В результате появится диалоговое окно, с помощью которого выберите необходимый музыкальный файл.
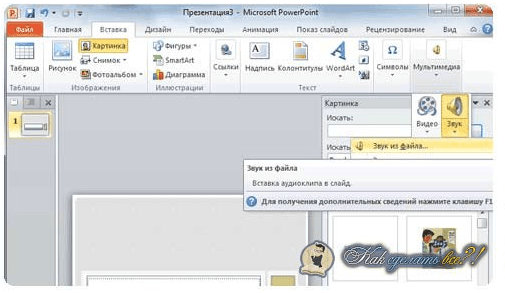
2. Все текстовые строки или изображения можно несколько приукрасить с помощью специального анимационного эффекта, активируется он во вкладке «Анимация».
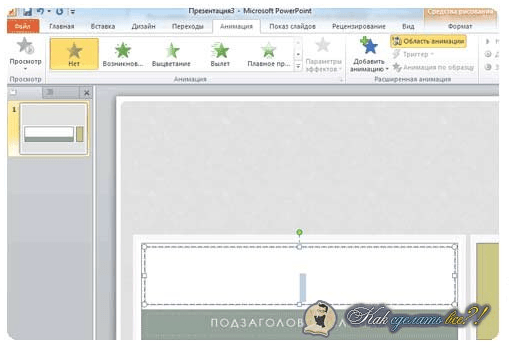
3. Переключение слайдов сделайте изящным. Для этого необходимо воспользоваться функцией «Переход к следующему слайду», которая так же находится во вкладке «Анимация». PowerPoint предоставляет к выбору свыше десятка вариантов перехода, остается только выбрать самый лучший из них.

4. После того, как вы создали долгожданную презентацию, неплохо было бы ее просмотреть. Для этого жмите на клавишу F 5 либо нажмите на вкладку «Файл», «Печать» и «Предпросмотр».
На заметку! Недавно я писал очень интересные статьи и рассказывал или . А еще я говорил . Обязательно прочитайте эти все статьи.
На этом буду закакнчивать! Надеюсь вы поняли как сделать презентацию на компьютере. Не забываем ввести свой email под статьей и получать от меня новые уроки на почту. А еще я очень жду от вас в комментариях вопросы и предложения. Всем мира и добра!
С Ув. Евгений Крыжановский
