Печать строк с заголовками столбцов в верхней части каждой страницы. Офисные правила. Печать.
Итак, приступим.
Вот план действий по оформлению любого текстового документа:
- Задаём гарнитуру шрифта, его размер, цвет, выравнивание.
- Устанавливаем поля.
- Задаём отступы первой строки и интервалы абзацев, включаем переносы.
- Оформляем заголовки.
- Ищем и удаляем лишние пробелы, особенно в начале абзацев и перед знаками пунктуации.
- Вставляем разрывы страниц в нужных местах.
- Наводим порядок в таблицах, списках и рисунках.
- Оформляем колонтитулы и номера страниц.
- Проверяем структуру документа.
- Составляем оглавление, список иллюстраций, предметный указатель, список литературы (нужное подчеркнуть).
Все действия выполняются в меру необходимости. В принципе, это всё. Осталось только ответить на вопрос КАК ? Как всё это сделать? Давайте рассмотрим каждый пункт подробнее.
1. Задаём гарнитуру шрифта, его размер, цвет, выравнивание
Поработаем со шрифтом. Сначала выделим текст документа, потому что все манипуляции применяются только к выделенному тексту. Выделить весь
текст можно тремя способами:
а) нажать сочетание клавиш Ctrl+А
(латинская);
б) трижды щёлкнуть мышкой на левом поле документа (на пустом месте);
в) поставить курсор в самое начало документа и нажать "клавосочетание" Ctrl+Shift+End
(или поставить курсор в самый конец документа и нажать Ctrl+Shift+Home
)
Отдельное слово выделяют, дважды щёлкнув не нём мышью. Абзац - двойным щелчком на левом поле документа напротив нужного абзаца. Произвольную часть текста можно выделить просто мышкой, перетащив курсор с нажатой левой клавишей. Чтобы снять выделение с текста, достаточно щелкнуть мышкой где-нибудь на пустом месте. Я обычно выделяю сразу весь текст.
Теперь, не снимая выделения, идем на закладку меню "Главная", в разделе "Шрифт" выбираем нужную гарнитуру, например, Times New Roman (см. рисунок).
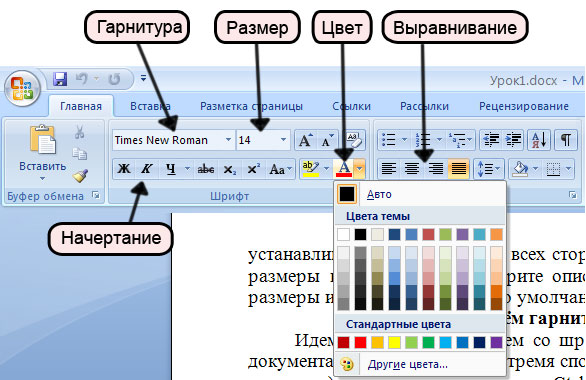
Сразу же, не снимая выделения, задаем размер шрифта, например, 14. Весь выделенный текст теперь оформлен гарнитурой Times New Roman с 14-м кеглем. Сразу же можно придать тексту какой-либо цвет, например, черный. Это бывает небходимо, если части документа скопированы из разных источников и имеют разные цвета, а Вам нужен единый стиль. Если нужного цвета в палитре не нашлось, нажмите строчку "Другие цвета…". Выравнивание (влево, по центру, вправо, по ширине) задается в разделе "Абзац". Как правило, в больших документах применяют выравнивание по ширине.
Не пугайтесь, что заголовки и таблицы потеряли своё оформление. Мы займёмся ими чуть позже.
2. Устанавливаем поля
Давайте для примера установим поля 2 см со всех сторон. Это можно делать и в пустом документе, и в уже готовом. Выделять текст не нужно. Идём на закладку "Разметка страницы", нажимаем кнопку "Поля" и в выпадающем списке выбираем нужные значения. Если их там не оказалось, нажимаем на строку "Настраиваемые поля…" и в появившемся окне "Параметры страницы" вводим значения вручную: верхнее поле - 2 см, левое - 2 см, нижнее - 2 см, правое - 2 см. Обратите внимание на кнопочку "По умолчанию…", которая располагается в нижнем левом углу окна "Параметры страницы". Если Вы хотите, чтобы установленные Вами сейчас поля были у всех документов, которые Вы создадите в будущем, нажмите эту кнопку. В появившемся окошке нажмите "ОК" - и всё, Word без лишних вопросов каждый раз будет устанавливать поля по 2 см со всех сторон. Если Вам понадобится изменить размеры полей, просто повторите описанную процедуру: задайте нужные размеры и нажмите кнопку "По умолчанию…".
3. Задаём отступы первой строки и интервалы абзацев, включаем переносы
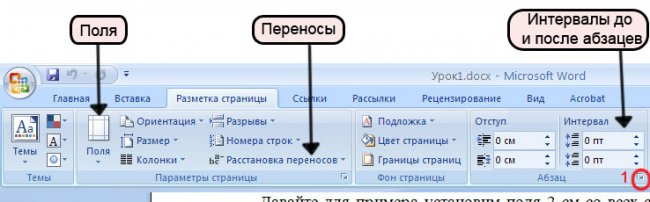
Переносы слов включаются на вкладке "Разметка страницы". Можно выбрать из трёх вариантов: "Нет" (по умолчанию выбран именно этот вариант), "Авто", "Ручная". Нажав кнопку "Параметры расстановки переносов", Вы получите доступ к более широким возможностям, вплоть до принудительной расстановки переносов.
В разделе "Абзац" можно установить промежутки между абзацами текста, отдельно до абзаца и после него. Напоминаю: наши манипуляции применяются к выделенному тексту, а если ничего не выделено, то только к тому абзацу, на котором стоит курсор. Как правило, выделив весь текст, в этих окошках я выставляю нули. Нажав на кнопку, помеченную на рисунке выше цифрой 1 , мы попадаем на вкладку "Отступы и интервалы" диалогового окна "Абзац". В это же окно можно попасть, нажав аналогичную кнопку на вкладке "Главная" раздел "Абзац". Обратите внимание на кнопку "По умолчанию...". Она делает заданные Вами параметры постоянными для всех новых документов.

Здесь можно установить междустрочный интервал (чаще всего одинарный) и отступ первой строки. Часто встречается ситуация, когда пустые промежутки, в том числе и отступы первой строки, задаются энным количеством пробелов, как на печатной машинке. Этот способ имеет один существенный недостаток: если текст имеет выравнивание по ширине (по обоим краям печатного листа), Word автоматически растягивает или сжимает пробелы между словами так, чтобы края текста были ровными, и в результате одинаковое количество пробелов занимает разное пространство. Посмотрите на рисунок ниже:

На нём явственно видно, что три пробела, которыми маркеры списка отделены от текста, занимают разное пространство на разных строчках. Чтобы избежать такого эффекта, следовало бы оформить текст как "Маркированный список" или, на худой конец, использовать знаки табуляции вместо пробелов. Однако подробнее о списках мы поговорим позже, на шаге 7.
Исходя из вышеизложенного, займёмся отступом первой строки. Обыкновенная его величина составляет 1,25 см. Его можно также установить вручную, перетащив верхний ползунок на горизонтальной линейке. Если линейки отсутствуют, их можно отобразить, поставив нужную галочку на вкладке "Вид".

4. Оформляем заголовки
Настало время заняться заголовками. Оформлять их мы будем с помощью стилей. Это не так сложно, как может показаться на первый взгляд. Научившись применять стили, Вы по достоинству оцените их удобство. Ведь, чтобы вручную изменить форматирование, например, всех заголовков первого уровня в огромном документе, необходимо потратить массу драгоценного времени, а с помощью стиля эта задача решается за несколько секунд. Давайте приступим. Находим первый из заголовков в нашем тексте, ставим на него курсор и применяем встроенный стиль "Заголовок 1" (вкладка "Главная" раздел "Стили"). Выглядит совсем не так, как мы хотели, не правда ли? Но это дело легко поправимое. Выделив заголовок, выбираем нужную гарнитуру шрифта, размер, начертание и выравнивание, например: Arial, 18 кегль, полужирное начертание, выравнивание по центру - точно так же, как мы делали это на первом шаге. Устанавливаем нужные отступы до и после абзаца, например, 24 и 0 соответственно. Убираем отступ первой строки: устанавливаем ноль в соответствующем окошечке диалогового окна "Абзац" или перетаскиваем верхний ползунок на горизонтальной линейке так, чтобы он совпал с нижним (см. шаг 3). Теперь щелкаем на заголовке правой кнопкой мыши и в появившемся контекстном меню выбираем строчку "Стили", а в открывшемся подменю - строчку "Обновить Заголовок 1 в соответствии с выделенным фрагментом". Точно так же поступают со стилями "Заголовок 2", "Заголовок 3" и так далее. Изменить встроенные заголовки можно также с помощью окна "Стили", которое открывается по щелчку на кнопке, обозначенной на рисунке ниже цифрой 1 .
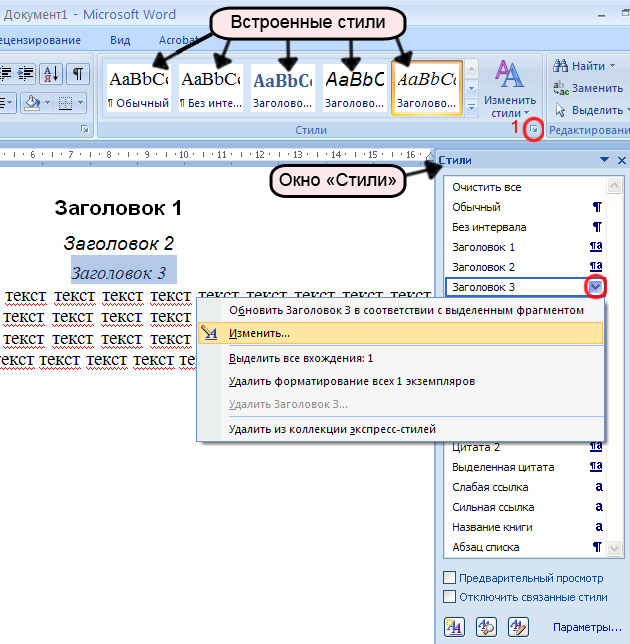
Нажав на строчку "Изменить", мы получим доступ к быстрым настройкам форматирования, а нажав кнопку "Формат" в нижнем левом углу открывшегося окна, увидим меню, откуда можно настроить буквально всё.
Просматривая текст, применяем нужные стили к заголовкам, чтобы создать правильную иерархическую структуру документа. Это необходимо для автоматического создания оглавления. Рекомендуется также создавать отдельные стили для обычного текста, списков, оглавления содержания, эпиграфов, цитат и т.д. Создать новый стиль можно, нажав первую из трёх квадратных кнопочек в самом низу окна "Стили". Имена стилям лучше давать осмысленные, латинскими буквами, вместо пробелов пользоваться символом подчёркивания.
5. Ищем и удаляем лишние пробелы, особенно в начале абзацев и перед знаками пунктуации
По правилам набора пробел между словами должен быть один. Для того, чтобы увидеть пробелы, нажмите сочетание клавиш Ctrl+* или на закладке "Главная" в разделе "Абзац" кнопку "Отобразить все знаки" . Вы увидите знаки абзацев, пробелы, разрывы строк и прочие обычно неотображаемые знаки форматирования. На печать эти знаки не выводятся. Отключить их можно повторным нажатием клавиш Ctrl+* или кнопки "Отобразить все знаки". Удалять лишние пробелы вручную слишком утомительно, поэтому воспользуемся функцией поиска Ворда: вкладка "Главная", раздел "Редактирование", строка "Заменить". Открывается диалоговое окно "Найти и заменить" на вкладке "Заменить". В верхней строке с именем "Найти" вводим два пробела (при этом визуально строка остаётся пустой), в нижней строке с именем "Заменить" - один пробел. Нажимаем кнопку "Заменить все". Word произведёт замены и покажет их количество. Нажимаем кнопку "Заменить все" ещё раз, и ещё, и ещё - до тех пор, пока количество произведённых замен не станет равно нулю. Найти оставшиеся пробелы в начале абзацев можно, введя комбинацию подстановочных знаков "^p ^?" (без кавычек) в поле "Найти" и нажав кнопку "Найти далее". Эта последовательность означает следующее: знак абзаца, пробел и любой знак. Удалять найденный пробел придётся вручную. Если Вы знаете способ автоматизации этого процесса, напишите мне, я буду Вам очень благодарна.
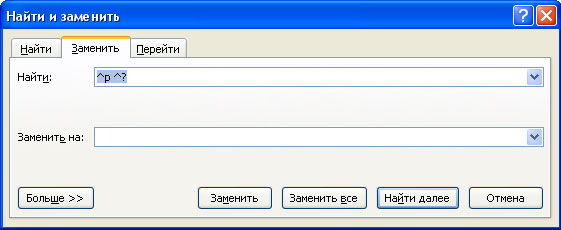
Пробелы перед знаками пунктуации (точкой, запятой, многоточием, двоеточием и точкой с запятой, восклицательным и вопросительным знаком, после открывающих и перед закрывающими скобками, кавычками) в Word"е тоже считаются ошибкой и подчёркиваются волнистой зелёной линией. Легко обнаружить их в большом документе поможет такая комбинация в поле "Найти": любой знак, пробел и знак пунктуации, например, так:
^? .
(любой знак, пробел, точка) - поможет найти пробелы перед точкой;
^? ,
(любой знак, пробел, запятая) - пробелы перед запятой;
^? :
(любой знак, пробел, двоеточие) - пробелы перед двоеточием и так далее. Вводим выбранную комбинацию и нажимаем кнопку "Найти далее". Удалять найденные пробелы опять-таки нужно вручную.
Немного о пробелах. Перед и после тире (—) обязательно ставятся пробелы (не путать с дефисом, который всегда стоит внутри слова и, соответственно, без пробелов с обеих сторон). Неразрывными пробелами соединяются (т.е. при необходимости переноса строки не разрываются, остаются единым блоком — либо на предыдущей строке, либо на новой) комбинации числа и обозначения (например, 5 м, 10 Мб, 13 сентября 1981 г., рис. 2.1), инициалы и фамилия, однобуквенные предлоги/союзы и последующее слово и др. Неразрывный пробел вводится комбинацией клавиш Ctrl+Shift+Пробел . При указании сумм в евро (€) и долларах ($) указанные знаки ставятся перед суммой без пробела: $150 .
6. Вставляем разрывы страниц в нужных местах
Если есть необходимость начинать новую главу или раздел с новой страницы, перед заголовком вставляют разрыв страницы комбинацией клавиш Shift+Enter . Другие виды разрывов можно найти на вкладке "Разметка страницы" —› кнопка "Разрывы" —› выбрать нужный разрыв страницы или раздела из раскрывающегося списка. Это послужит гарантией того, что заголовок останется на своём месте при изменении форматирования документа или увеличении/уменьшении объёма предыдущих глав или разделов. Убедитесь, что до и после разрыва нет лишних знаков абзацев, потому что они часто приводят к возникновению пустых страниц.
7. Наводим порядок в таблицах, списках и рисунках
Как правило, в таблицах отступ первой строки не нужен. Выделяем весь текст таблицы, подведя указатель мыши к её левому верхнему углу и нажав на появившийся значок (см. рисунок ниже), и устанавливаем отступ первой строки равным нулю. После этого можно на 1-2 пункта уменьшить размер шрифта. Если Вы забыли, как это сделать, вернитесь к шагам 1 и 3. Чтобы снять выделение с таблицы, достаточно щелкнуть мышкой на пустом месте где-нибудь в стороне. Чтобы выделить отдельный столбец, подведите указатель мыши к верхнему краю нужного столбца, и, когда он примет вид толстенькой чёрной стрелки, направленной вниз, щёлкните один раз. Отдельные строки можно выделить, щёлкнув мышью на левом поле документа напротив нужной строки. А если щёлкнуть и потянуть, выделятся несколько строк (или столбцов). Выделив верхнюю строку таблицы, можно оформить заголовки столбцов, например, так: выравнивание по центру, начертание полужирное или полужирное курсивное.

Если таблица большая, имеет смысл вкючить повторение заголовков на каждой странице и запретить перенос строк на следующую страницу, так как разорванные строки, как правило, выглядят очень непривлекательно. Щёлкаем правой кнопкой мыши по первой строке таблицы, в появившемся контекстном меню выбираем пункт "Свойства таблицы", на вкладке "Строка" снимаем первую галочку и ставим вторую (см. рисунок ниже, цифра 2 ).
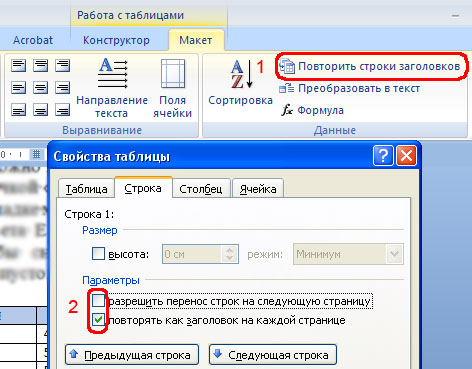
Если курсор стоит не на первой строке, вторая галочка будет недоступна. Перемещаться по строкам можно с помощью кнопок "Предыдущая строка" и "Следующая строка". Повторение заголовков столбцов можно также задать кнопкой "Повторить строки заголовков" (цифра 1 на рисунке выше).
Если в Вашем документе имеются списки, маркированные, нумерованные или многоуровневые, нужно проверить корректность нумерации и расстояние от маркера до текста. Изменить это расстояние можно несколькими способами: вручную перетаскивая маркеры на горизонтальной линейке, либо, что удобнее, из контекстного меню, вызвав его правым кликом по списку и выбрав строку "Изменить отступы в списке...". Из контекстного меню можно также изменить настройки шрифта, абзаца, уменьшить/увеличить отступ от левого поля, маркированный список превратить в нумерованный и наоборот, поменять маркер и уровень списка, разделить или объединить маркированный список с предыдущим, продолжить нумерацию или задать начальное значение для нумерованного списка. Кроме того, заданные настройки можно сохранить как новый стиль и применять ко всем спискам в тексте одним щелчком мыши (контекстное меню -> Стили -> Сохранить выделенный фрагмент как новый экспресс-стиль...).
Пару слов скажу и о рисунках в тексте. Задать точное положение рисунка невозможно, всё-таки Word - это текстовый процессор, а не издательская программа, однако можно проследить, чтобы привязка рисунка осуществлялась именно к тому абзацу, к которому относится рисунок (речь идёт о "плавающих" рисунках, имеющих обтекание). Привязка рисунка в режиме отображения всех знаков выглядит как чёрный якорь возле абзаца. Его можно взять мышкой и перетащить в нужное место. Однако помните, что если абзац с привязкой переместится на следующую страницу, то следом "перепрыгнет" и привязанный рисунок. Если рисунок не имеет обтекания, но зато имеет подпись, нужно проследить, чтобы подпись не отрывалась от рисунка: для абзаца, в котором располагается рисунок, установить галочку "Не отрывать от следующего" (диалоговое окно "Абзац", вкладка "Положение на странице". Как вызвать диалоговое окно "Абзац", мы рассматривали на шаге 3).
8. Оформляем колонтитулы и номера страниц
Самая трудоёмкая работа уже сделана, осталось несколько штрихов. Давайте создадим колонтитулы (надписи над или под текстом, помещаемые на нескольких или на всех страницах документа). Номер страницы - это по сути такой же колонтитул, только содержащий цифры. Идём в меню "Вставка", раздел "Колонтитулы" и выбираем нужную кнопку со стрелкой: "Верхний колонтитул", "Нижний колонтитул" или "Номер страницы". Не поленитесь просмореть весь открывшийся список (с помощью полосы прокрутки с правой стороны списка), Вам будет предоставлено на выбор огромное количество вариантов оформления. Кроме того, с помощью команд этого же списка Вы можете изменить, удалить или создать свой собственный колонтитул на основании выделенного фрагмента. Если выбрана команда "Изменить колонтитул", открывается панель инструментов "Конструктор колонтитулов", и в нём уже можно указать (поставить нужную галочку), будет ли на первой странице особый колонтитул, будут ли различаться колонтитулы чётных и нечётных страниц, можно задать расстояние до края страницы и до текста, а также вставить рисунок, клип, дату и время или что-то ещё. Вводим нужный текст верхнего или нижнего колонтитула, например, название произведения и имя автора, выбираем расположение номеров страниц. Вуаля - всё готово! Чтобы перейти к редактированию текста, нужно дважды щёлкнуть на нём.
9. Проверяем структуру документа.
Проще всего проверить её по схеме документа, которая включается на вкладке "Вид".
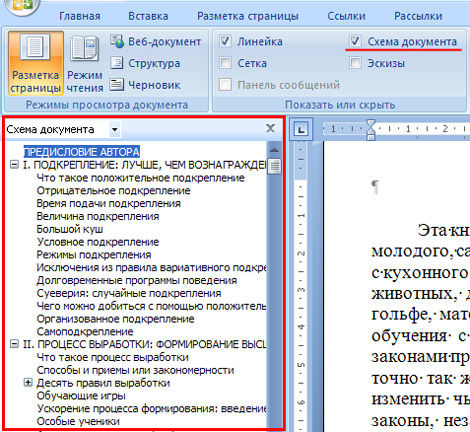
Удостоверяемся, что все заголовки отображаются как положено. Обратите внимание, если у Вас заголовки занимают две строки, например, так:
ГЛАВА 1
Подкрепление: лучше, чем вознаграждение
то для корректного отображения номеров и названий глав в будущем оглавлении после строки "Глава 1" знак абзаца (вставляемый клавишей Enter) необходимо заменить на перенос строки (Shift + Enter).
Приступаем к созданию оглавления.
10. Составляем оглавление, список иллюстраций, предметный указатель, список литературы
Оглавление составляется автоматически на основании стилей или уровня текста. Также есть возможность заполнить его вручную. Вкладка "Ссылки" —› раздел "Оглавление" —› кнопка с треугольной стрелочкой вниз "Оглавление" —› команда "Оглавление...". В открывшемся окне можно выбрать один из уже определённых форматов (Из шаблона, Классический, Изысканный и т.д.); вид заполнителя между текстом и номером страниц (точки, дефисы, сплошная черта, пустота); количество уровней, включаемых в оглавление; кнопки "Параметры..." и "Изменить..." дают возможность настроить вид оглавления именно так, как Вам нужно. Уже вставленное оглавление можно обновлять как целиком, так и только номера страниц: правой кнопкой мыши вызовите контекстное меню, выберите команду "Обновить поле" и выберите нужный вариант.
Список иллюстраций создаётся на основании названий рисунков. Чтобы добавить название, выделите рисунок, для которого нужно вставить подпись, и на вкладке "Ссылки" в разделе "Названия" нажмите кнопку "Вставить название". В окошечке с голубым текстом "Рисунок 1" дописываем название рисунка, выбираем место расположения подписи: сверху или снизу рисунка и нажимаем ОК. Если Вы желаете, чтобы слово "рисунок" не отображалось, поставьте галочку "Исключить подпись из названия". Точно так же вставляют названия таблиц. Когда у всех иллюстраций есть подписи, создать список иллюстраций - дело пары секунд. Поставьте курсор в то место, где должен быть список иллюстраций, и нажмите кнопку "Список иллюстраций" на вкладке "Ссылки" в разделе "Названия".
Если в Вашем тексте есть, к примеру, масса терминов, которые Вы хотели бы вынести в конец документа, расставить по алфавиту и указать номера страниц, на которых встречается данный термин, то Word предоставляет замечательную возможность автоматического создания такого трудоёмкого списка, и называется он предметный указатель . Для его создания необходимо пометить в тексте каждое слово, которое должно быть включено в указатель: выделите нужный термин и на вкладке "Ссылки" в разделе "Предметный указатель" нажмите кнопку "Пометить элемент" и в открывшемся окне "ОК". После помечаемого слова Word вставит код вида {ХЕ "..."} . Этот код виден только в режиме отображения всех знаков и на печать не выводится. После того, как все нужные слова помечены, можно приступить к созданию собственно предметного указателя.
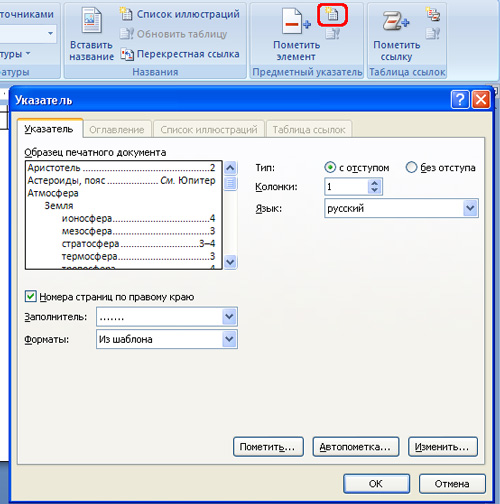
Ставим курсор в нужное место, нажимаем кнопку "Предметный указатель", помеченную на рисунке выше красненьким прямоугольничком, выбираем нужные настройки и жмём "ОК".
Список литературы создаётся аналогично предыдущим. На вкладке "Ссылки" —› раздел "Ссылки и списки литературы" в окошке "Стиль" выбираем строку "ГОСТ - сортировка по именам", которая соответствует библиографическим стандартам оформления списков литературы. Ставим курсор после цитируемого в тексте источника. Выбираем вкладку "Ссылки" —› "Ссылки и списки литературы" —› "Вставить ссылку" —› "Добавить новый источник...". Заполняем предложенные поля, жмём "ОК". В скобках Word подставляет фамилию автора и год издания книги. После того, как все источники указаны, идём в то место, где должен стоять список литературы, на вкладке "Ссылки" —› "Ссылки и списки литературы" —› кнопка "Списки литературы", и из предложенных вариантов выбираем нужный.

Сноски (примечания в самом низу страницы) вставляются кнопкой "Вставить сноску" из раздела "Сноски". Поставьте курсор после слова, к которому делается сноска, нажмите кнопку "Вставить сноску" и введите текст сноски. Концевые сноски отличаются только тем, что вставляются в конце документа (кнопка "Вставить концевую сноску").
1.2.2. Выбор разрешения
Любое человеческое сообщество, устойчивый кворум, сложившийся социальный организм обладают некоторой относительно стабильной «повесткой дня» - набором дискутируемых тем, привлекающих внимание всех членов неформального коллектива. Таково поведение спортивных болельщиков, коллекционеров любого сорта, членов политических тусовок, фанатов эстрадных звезд и т. п.
Схожее поведение демонстрирует виртуальная общность людей, объединенная по признаку владения персональным компьютером. Чтобы убедиться в этом, не требуется проводить социологических измерений или устраивать опрос общественного мнения. Достаточно ознакомиться с темами и содержанием популярных интернетовских форумов. В любой телеконференции, посвященной эксплуатации компьютерной периферии, выбору разрешения сканирования отведена одна из самых представительных веток.
Сканирование с низкими установками разрешения не способно дать оригинал высокого качества. Этот тезис очевиден и не требует специальных доказательств. Некоторые пользователи, не испытывая глубокой рефлексии о правильности своего решения, обрабатывают оригиналы любого типа с максимальными установками, доступными для сканера. По их представлениям разрешения много не бывает, избыточные данные, полученные сканером, будут просто отброшены конечным устройством вывода: принтером или монитором. Убедительное обоснование ошибочности таких представлений приведено в книге Д. Маргулиса «Photoshop для профессионалов». Не будем повторять его аргументов, упомянем лишь о проблеме памяти.
Ранее приводились расчеты, показывающие высокую скорость объема графического файла с ростом разрешения. Если оцифровать полноцветное изображение в четверть печатного листа с разрешением 600 dpi, то получится файл объемом примерно 25 мегабайт. При увеличении формата и разрешения размеры графических данных будут быстро увеличиваться. Современные сканеры разрешают обрабатывать оригиналы с разрешением 1200 dpi и много больше. В этом случае счет идет уже на многие сотни мегабайт. Обработка файлов такого объема - задача, разрешимая только для персональных компьютеров самого высокого класса. Ее выполнение потребует монопольного владения ресурсами компьютера и приведет к значительной перегрузке всех компонентов вычислительной системы. Работа в таком режиме часто вызывает сбои технического обеспечения и зависания машины. Зачем платить такую цену, заведомо зная, что большая часть данных - это балласт, «пустая порода», которая не влияет на качество результата.
Выбрать лучшее разрешение сканирования - это непростая задача. Пока не существует точного алгоритма для ее решения. Практика сканирования велика, но лишь малая ее толика полностью документирована и тем более формализована. Большая часть опыта оцифровки существует в виде советов, рекомендаций - словом, в форме, которую в информатике принято называть эвристикой.
Эту задачу удобнее решать с конца. Чтобы выбрать оптимальное разрешение сканирования, требуется дать ясные ответы на следующие вопросы:
- Для какого типа выводного устройства предназначен сканируемый оригинал? Цветной монитор, струйный принтер, печатный станок, фотопринтер - устройства с совершенно разными принципами действия и технологией визуализации. Понятно, что для каждого из них оптимальное разрешение лежит в своем диапазоне значений.
- Каковы будут истинные размеры оригинала? Если после оцифровки изображение предполагается увеличивать, то разрешение сканирования должно возрасти относительно той нормы, которую задает тип выводного устройства. Оказывает влияние и множество других факторов: сорт бумаги и ее покрытие, качество печати, цветовая модель оригинала, наличие текстовых фрагментов и пр.
Масштабирование печатного оттиска
Во многих случаях размеры исходного оригинала и его печатной версии могут не совпадать. Необходимость масштабирования объясняется причинами самого разнообразного свойства. Это могут быть прямые требования заказчика или условия, вторые предъявляет к изображению компоновка оригинал-макета.
Пусть имеется оригинал размером 4*х4 дюйма, который оцифровывается с разрешением 100 dpi. Несложный расчет показывает, что сканирование даст цифровое изображение, состоящее из 400*400 точек. Если отпечатать его с разрешением 100 dpi,
то получится печатный оттиск, размеры которого совпадают с габаритами исходного
объекта. С методической точки зрения следовало бы выразиться иначе. Печать
экранной версии с сохранением ее исходных размеров требует выбора разрешения принтера, равного 100dpi.
Что произойдет, если количество точек цифрового изображения оставить неизменным, а размеры печатного оттиска увеличить? Изображение 8*8 дюймов будет отпечатано с разрешением 50 dpi, габариты 16*16 потребуют еще меньшего разрешения, равного 25 dpi.
Для того чтобы уловить тенденцию, не требуется множить выкладки и приводить громоздкие числовые таблицы. Увеличение печатного оттиска экранной версии приводит к потере качества отпечатанного изображения. Если при небольшом масштабировании деградацией качества картинки можно пренебречь, то при значительном увеличении размеров эта тенденция становится необратимой.
Предотвратить потерю качества при масштабировании печатного оттиска можно за счет увеличения числа пикселов цифрового изображения. Это значит, что оригиналы, которые предполагается увеличивать при печати, должны оцифровываться с некоторым запасом, рассчитанным на будущее масштабирование.
Предположим, что известно оптимальное разрешение печати, которое требуется в данной ситуации. Определение этого числа - сложная задача, требующая учета множества факторов. Будем считать, что для нашего гипотетического случая она успешно решена. В этом случае плотность оцифровки оригинала можно найти по формуле:
Разрешение сканирования = Разрешение печати * Коэффициент масштабирования
,
где коэффициент масштабирования подсчитывается по следующей формуле:
Коэффициент масштабирования = Размеры печатного оттиска / Размеры оригинала
.
Поправочный коэффициент на масштабирование надо учитывать в любых расчетах разрешения, независимо от типа печатного устройства и вида оригинала.
Проблему расчета необходимой поправки на изменение размеров можно возложить на программу, которая управляет работой сканирующего устройства. Любое программное средство этого типа способно учитывать будущее масштабирование печатного оттиска на стадии сканирования. Для этого необходимо просто ввести требуемый коэффициент масштабирования, оставив разрешение сканирования без изменений. Все необходимые пересчеты программа выполнит самостоятельно.
В следующей таблице показаны разные варианты получения числовых данных, достаточных для генерации печатной копии заданных размеров и качества.
|
Размеры оригинала
|
Разрешение сканирования
|
Масштабирование
|
Фактическое разрешение сканирования
|
Размеры оригинала в пикселах
|
Разрешение печати по умолчанию
|
Размер оттиска
|
|
1 4x4 дюйма |
100dpi |
100% |
100dpi |
400x400 |
100dpi |
4x4 дюйма |
|
2 4x4 дюйма |
200dpi |
100% |
200dpi |
800x800 |
200dpi |
4x4 дюймз |
|
3 4x4 дюйма |
100dpi |
200% |
200dpi |
800x800 |
100dpi |
8x8 дюймов |
В первом случае разрешение сканирования и печати совпадает, что при отсутствии масштабирования дает оттиск, размеры которого полностью совпадают с исходными. Установки второго варианта получены с использованием формулы расчета разрешения сканирования, учитывающей поправочный коэффициент на масштабирование. Разрешение печати принимается по умолчанию равным разрешению сканирования, что сохраняет размеры оригинала при выводе на печать. На первый взгляд нет никаких изменений по сравнению с первым вариантом, но увеличенное количество точек позволяет отпечатать изображение с разрешением 100 dpi. Это позволит получить твердую копию нужных размеров.
Наконец, в третьей строке таблицы приведен расчет, который выполнит программа управления сканированием при масштабировании в 200 %.
Каким образом программа управления сканером реализует запрос на масштабирование? Она увеличивает фактическое разрешение сканирования таким образом, чтобы полученного количества пикселов было достаточно для качественной печати масштабированного изображения. Этот вывод подтверждает и сравнение первого и третьего вариантов таблицы. Если пользователем задано разрешение сканирования 100 dpi и увеличение на 200 %, то оригинал будет обработан с фактическим разрешением 200 dpi. Это и даст искомые 800*800 точек, которые требуются для печати с увеличением.
С технической точки зрения оба способа обеспечения масштабирования (явное увеличение разрешения и установка коэффициента масштабирования) совершенно равноправны и влекут за собой одинаковые последствия. Небольшой перевес з пользу первого способа дает следующее соображение. Когда пользователь задает коэффициент масштабирования, он не держит под контролем фактическое разрешение сканирования, которое может превысить порог оптического разрешения. Если разрешение сканирования вычисляется явным образом, с поправкой на масштабирование, то результат проще проконтролировать.
Важно! Разрешение печати и разрешение принтера - это связанные, но неэквивалентные понятия. Созвучие и видимая семантическая близость этих терминов часто являются причиной их отождествления. Очень важно понимать, что это связанные, но неэквивалентные понятия. Разрешение, печати представляет собой коэффициент пересчета количества точек цифрового изображения в фактические размеры печатного оттиска. Это число не связано с маркой и типом печатающего устройства. Именно такое число показывает Photoshop в левой части статусной строки и в разделе Resolution (Разрешение) диалоговых окон New (Новый) и Image Size (Размер изображения). Чтобы исключить малейшую возможность путаницы, в некоторых изданиях по компьютерной графике его называют выходным разрешением, а разрешение сканирования - входным. Разрешение принтера - это техническая характеристика печатающего устройства. Это самостоятельный параметр, но для получения высокого качества печати его следует выбирать на основе значений выходного разрешения изображения.
Выбор разрешения для офсетной печати
Современная индустрия печати располагает целой армией самых разных устройств для получения печатного оттиска. Они отличаются конструкцией, производительностью, качеством печати, физическими принципами действия. На одном фланге располагаются профессиональные высокопроизводительные печатные машины и фотонаборные автоматы, другой занимают настольные офисные и домашние принтеры. Получили распространение специальные устройства для печати на небумажных материалах: пленках, тканях, полимерах и т. п.
По базовым принципам получения оттиска все печатающие устройства можно разделить на два класса: устройства с непрерывной передачей тона и устройства, выполняющие полутоновое растрирование. Принципы печати с непрерывной передачей тона исследованы достаточно давно, но долгое время это направление в полиграфии
почти не развивалось. Только в наше время эти устройства стали занимать заметную долю рынка печатающего оборудования. Большинство находящихся в обращении печатающих устройств, от офсетных печатающих машин до простейших струйных принтеров, используют принципы полутонового растрирования.
Если печать по принципу непрерывной передачи тона можно сравнить с работой малярного валика или краскопультом, то устройства, использующие полутоновое растрирование, имеют в своем арсенале только кисточку-нулевку и скромную палитру не более чем из четырех красок.
Полутоновое растрирование - это способ имитации оттенков отдельными точками краски или тонера. По многим параметрам человеческий глаз представляет собой непревзойденную оптическую систему, но его разрешение весьма ограниченно. Поэтому множество отдельных точек небольшого размера воспринимается глазом на некотором отдалении в виде однородного поля. Яркость поля зависит от степени заполнения его точками краски (рис. 1.8). Чем меньше точек красителя нанесено на бумагу, тем более светлым кажется тон или краска. Эта психофизическая особенность человеческого зрения используется в устройствах с полутоновым растрированием для передачи градаций яркости и цвета. Рассмотрим принципы полутонового растрирования на примере изображений в градациях серого.
Рис. 1.8. Передача оттенков полутоновой ячейкой. Чем больше заполненных точек ячейки, тем более темной представляется она для наблюдателя
Печатающее устройство наносит на бумагу точки краски или тонера и располагает их в узлах регулярной прямоугольной сетки, которую иногда называют Физическим растром. Будем называть их печатными точками. Если запечатать -границу сплошным черным цветом и рассмотреть изображение через увеличительное стекло, то регулярная сетка печатных точек будет видна отчетливо. Расстояние между печатными точками зависит от разрешающей способности устройства и размеров точек. Разрешающую способность (разрешение) печатающего устройства-печатного станка или принтера - принято измерять в точках на дюйм (dot per inch, dpi). Чем выше разрешение, тем ближе точки располагаются друг к другу и, следовательно, тем более тонкие детали изображения передаются при печати. Современные струйные и лазерные принтеры имеют разрешение от 300 до 4800 точек на дюйм. Еще более высоким может быть разрешение профессионального полиграфического оборудования.
Соседние точки физической сетки печатающего устройства объединяются в прямоугольники, которые называются полутоновыми ячейками (halftone cells). Из полутоновых ячеек образуется еще одна сетка, именуемая линейным растром (Jine screen). Линейный растр - это просто способ логической организации физического растра (рис. 1.9).
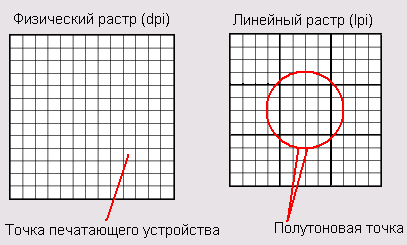
Рис. 1.9. Физический и линейный растры. Совокупность соседних точек физического растра образует полутоновую ячейку, которая является логической единицей в офсетной печати
При выводе на печать пикселы изображения представляются полутоновыми ячейками, а не точками физического растра печатающего устройства. Меняя заполнение полутоновых ячеек печатными точками, можно имитировать градации яркости пикселов изображения. Обычно ячейки заполняются в радиальном направлении- от центра к периферии. Печатные точки могут образовывать различные фигуры, чаще всего это круги, эллипсы или квадраты.
Частота линейного растра, или количество полутоновых ячеек на единицу длины, называется линиатурой и измеряется в линиях на дюйм (line per inch, Ipi). Например, линиатура в 100 линий на дюйм (100 Ipi) означает, что печатающее устройство может сформировать 100 полутоновых ячеек на один дюйм. Линиатура - это один из самых важных параметров процесса печати, поскольку от него в значительной степени зависит качество отпечатанной графики и текста.
Принято считать, что с повышением линиатуры растет качество изображений, и они становятся четче и плотнее. Это утверждение справедливо, как любят говорить представители точных наук, «при прочих равных условиях». Качество печати будет расти, если изображение дает для этого основания, т. е. если оно содержит информацию, которая могла бы быть потеряна при печати с низкой линиатурой. Уловистость невода, конечно, зависит от размера ячейки. Но если в водоеме водится только крупная рыба, то процеживание его частиком - сеточным полотном с мелкой ячейкой -улова не прибавит.
Еще одна важная характеристика печати - это размеры полутоновой ячейки. От размеров ячейки зависит количество оттенков или градаций серого, которые можно получить при печати. Пусть, например, полутоновая ячейка имеет размеры 8*8 печатных точек. Тогда с ее помощью можно воспроизвести 64 оттенка серого цвета, от светло-серого, когда в ячейку заносится только одна печатная точка, до черного, для передачи которого требуется заполнить все точки ячейки. Ячейка со стороной, равной 16, может передать 16*16 = 256 оттенков серого цвета. Человеческий глаз воспринимает около двухсот градаций серого. Печать изображения, богатого тонами, при помощи ячейки маленьких размеров может привести к обеднению тонового диапазона печатного оттиска, к появлению различимых границ и пятен, которые отсутствовали в оригинале. Изображения с обедненным тоновым диапазоном называются постеризованными. Иногда постеризацию применяют намеренно, как специальный эффект для достижения определенных художественных целей.
Кажется, что рецепт качественной печати прост. Чтобы обеспечить точность и корректную передачу тонов, следует выбрать достаточно большие значения
линиатуры и размеров полутоновой ячейки. Однако, все не так просто. Линиатура и размеры ячейки конфликтуют между собой «в борьбе за господство» над физическим растром печатающего устройства (см. рис. 1.9). В самом деле, увеличение
размеров ячейки приводит к уменьшению частоты линейного растра. И наоборот, увеличение количества линий растра приводит к сокращению полутоновой ячейки.
Связь между линиатурой и длиной стороны полутоновой ячейки выражается
следующей формулой:
Размер ячейки = (Физическое разрешение печатающего устройства/Линиатура)
. Из этого выражения легко найти соотношение между количеством оттенков
серого и линиатурой растра:
Число тонов = (Физическое разрешение печатающего устройства/Линиатура)2 + 1,
или Размер ячейки 2 + 1.
Чтобы отпечатать изображение с сохранением всех 256 полутонов, требуется полутоновая ячейка с длиной стороны 16. Если оцифрованный оригинал имеет
разрешение 300 dpi, то для воспроизведения всех пикселов растрового изображения на печатном оттиске потребуется устройство с разрешением 16*300 = 4800 dpi. Эта величина значительно перекрывает разрешающие способности обычной печатающей техники и достижима только для печатающих устройств самого высокого класса. Поскольку невозможно одновременно получить высокую точность печати и сохранить все оттенки оригинала, то качественная печать- это всегда компромисс между точностью и балансом тонов.
При выборе параметров печати кроме рекомендаций общего характера следует принять во внимание особенности данного изображения. Например, для рисунков бедных тонами можно безболезненно уменьшить размеры полутоновой ячейки. Изображения с ограниченным количеством полутонов часто встречаются в плакатной графике и среди технических рисунков. Чтобы не допустить огрубления изображения, изобилующего мелкими деталями, следует увеличить частоту линейного растра. Обычно к потерям деталей очень чувствительны некоторые виды фотоизображений, карты, чертежи, схемы и др.
Приведем ориентировочные значения линиатуры, которая используется при производстве различной печатной продукции.
- Ежедневные газеты печатаются с линиатурой в диапазоне от 70 до 90 l pi.
- Новостные журналы - 120 l pi.
- Иллюстрированные журналы в зависимости от качества изображений имеют линиатуру от 133 до 150 l pi.
- Высококачественные богато иллюстрированные книги - 150 l pi.
- Художественные каталоги и фотоальбомы могут иметь 200 l pi.
Как же принципы полутонового растрирования связаны с выбором разрешения сканирования? Во всех устройствах этого типа на один пиксел изображения приходится несколько печатных точек, совокупность которых образует полутоновую ячейку. Это значит, что разрешение сканирования должно быть равно линиатуре печати. Практика немного корректирует этот логически безупречный вывод. Для определения плотности оцифровки следует воспользоваться формулой:
Разрешение сканирования = Линиатура печати * Поправочный коэффициент.
Поправочный коэффициент дает некоторый информационный запас, предназначенный для компенсации потерь при повороте растров и повторной дискретизации изображения. Если к качеству печати не предъявляется повышенных требований, то принимается значение поправочного коэффициента, равное 1,5. Для обработки особо важных образцов можно установить двукратный запас.
Из этого важного соотношения, многократно проверенного на практике и подтвержденного признанными авторитетами в области компьютерной графики, следует обескураживающий вывод для всех компьютерных экстремистов, которые в своей работе руководствуются принципом максимизации разрешения. Даже для самых ответственных случаев, когда оригинал готовится для публикации в глянцевом журнале или высококлассном художественном альбоме, достаточно обработать образец с разрешением 200
l
pi *2 = 400 dpi. Максималистские 600 dpi или запредельные 1200 dpi не имеют под собой никаких логических и практических оснований.
Выбор разрешения для струйного принтера
Одними из самых распространенных печатающих устройств в наше время являются цветные струйные принтеры. Со времени своего выхода на рынок эти аппараты прошли громадный путь - от первых образцов, перспективы которых вызывали обоснованный скепсис эрудированных технических обозревателей и которые в пользовательских массах получили уничижительное название чернильниц, до современных устройств, дающих фотографическое качество печати и работающих со скоростью лазерного принтера.
Как и в офсетной печати, на одну точку оцифрованного оригинала струйный принтер представляет сочетанием несколько капель красителя, нанесенных на поверхность бумаги. Самыми распространенными в наше время являются струйные -ринтеры, которые печатают четырьмя красками: голубой (Cyan, С), пурпурной Magenta, М), желтой (Yellow, Y) и черной (Black, К). Некоторые принтеры, предна-: наченные для печати фотографического качества, используют шесть красок. В дополнение к четырем основным они снабжаются светло-голубым и светло-пурпурным красителем. Существуют струйные принтеры с еще более обширным цветовым оснащением, выполняющие предварительную грунтовку бумаги перед печатью и наносящие глянцевый или защитный слой после ее окончания.
Первые модели принтеров использовали принципы полутонового растрирования в их классическом виде. Опыт эксплуатации этих приборов показал высокие возможности технологии струйной печати и ее значительную гибкость. Уменьшение размеров капли и усложнение алгоритмов управления печатающей головкой позволили реализовать методики получения цвета, которые существенно отличаются от заполнения полутонового растра. Печать каплями переменного размера, нанесение нескольких точек красителя на одно место, изощренные схемы псевдосмешения - все эти технологические нововведения приближают струйные принтеры к категории печатающих устройств с непрерывной передачей тона. Ведущие производители струйных принтеров применяют фирменные технологии повышения качества печати, принципы действия которых остаются интеллектуальной собственностью их разработчиков или защищаются патентами.
Для струйных принтеров недоступен тот идеологический комфорт, который гарантировала формула подсчета разрешения для устройств, работающих по классической схеме полутонового растрирования. В этом случае рекомендации по выбору оптимального разрешения сканирования невозможно выразить лаконичной формулой, поскольку алгоритмы управления печатью струйников разных производителей значительно отличаются друг от друга. Достоверные данные можно получить на основе экспериментов или использовать рекомендации фирмы-производителя.
Фирма Epson предлагает на рынке несколько линеек струйных принтеров разного класса: офисных, фотопринтеров, широкоформатных принтеров и устройств, предназначенных для выполнения цветовых проб. Для выбора разрешения сканирования оригиналов, печать которых будет выполняться на цветных струйных принтерах полупрофессионального уровня и фотопринтерах, фирма советует пользоваться правилом «третьей части». Это значит, что оцифровывать изображение следует с плотностью, которая составляет третью часть от разрешения печати.
Например, если для печати выбирается 720 dpi, то сканировать следует с разрешением 720 / 3 = 240 dpi. С увеличением разрешения печати эту долю следует уменьшать до одной четвертой. Например, для печати с разрешением 1440 dpi и выше можно установить плотность оцифровки, равную 1440 / 4 = 360 dpi.
Для струйных принтеров марки IRIS производитель-фирма Scitex рекомендует пользоваться следующей расчетной формулой:
Разрешение сканирования = Линиатура * 0,75.
Это дорогие устройства, которые используются для получения пробных цветных оттисков в типографиях и пресс-бюро. Надо полагать, что производитель этого редкого в нашей стране оборудования приводит информацию о линиатуре печати. Для обычных струйных и лазерных принтеров эти данные часто бывает трудно установить.
Известный специалист в области компьютерной графики W. Fulton приводит следующие эмпирические правила выбора разрешения, основанные на анализе обширной статистики использования компьютерной периферии. Для струйных и лазерных принтеров с разрешением печати от 300 до 600 dpi целесообразно выбирать плотность оцифровки от 100 до 120 dpi. Если устройство печати имеет разрешение от 600 до 720 dpi, то плотность можно довести до 120 - 240 dpi. Легко заметить, что эти рекомендации не противоречат правилу «третьей части» фирмы Epson, а при приближении к верхним границам числовых диапазонов полностью с ним совпадают.
Современные струйные принтеры используют в своей работе весьма изощренные алгоритмы печати. Они способны продуцировать оттиски такого качества, которые по визуальной оценке не уступают фотографическим снимкам. Существует некоторый числовой порог, за которым качество печати не демонстрирует непосредственной зависимости от повышения разрешения сканирования. Практика полностью подтверждает этот аналитический вывод. Для большинства моделей цветных струйных принтеров этот порог лежит в диапазоне от 240 до 300 dpi.
В сетевых публикациях часто можно встретить утверждение о том, что разрешение сканирования должно составлять целую часть от выбранного разрешения печати. Как это часто бывает в WWW, данный совет приводится без ссылки на источник или автора. Это требование представляется обоснованным, в его защиту можно привести несколько рациональных аргументов. Разрешения современных
струйников образуют два нормальных числовых ряда, один из них образуют делители числа 2400, другой - 2880. Для любой линейки принтеров можно подобрать подходящее значение из диапазона от 240 до 300 dpi, в котором лежит эмпирически найденный оптимум разрешения.
Важно! Все приведенные в этом разделе правила и рекомендации относятся к цветной и полутоновой печати. В этих режимах тон и цвет пикселов изображения эмулируется посредством некоторой регулярной или нерегулярной сетки из точек краски или тонера, которую наносит принтер. Печать в черно-белом режиме выполняется иначе. Между пикселами изображения и точками бумаги существует, как говорят математики, взаимно-однозначное соответствие. В этом режиме принтер работает на полную мощность, поэтому сканировать следует с тем разрешением, которое выбрано для печати.
Выбор разрешения для устройств с непрерывной передачей тона
Имитация пикселов изображения посредством растрирования - это не единственный способ передачи цветов и тонов в печатном производстве. Существуют многочисленные печатные устройства, работающие на основе принципа непрерывной передачи тона (contone devices). Эти различные по своему принципу действия устройства передают тоновые переходы и цветовые градации непосредственно, не используя для этих целей растры и шаблоны печатных точек.
В категорию приборов с непрерывной передачей тона попадают сублимационные и термовосковые принтеры, струйные принтеры с переменным размером капли, цветные копиры, устройства записи на фотопленку и пр. Все более популярными становятся принтеры, которые выводят цифровое изображение непосредственно на традиционные фотоматериалы.
Рассмотрим принцип действия сублимационных принтеров. В этих устройствах красящая лавсановая лента прижимается к бумаге и нагревается. Нагретые красители, минуя жидкую стадию, переходят в газообразное состояние и в результате диффузии проникают в покрытие бумаги.
Сублимационные принтеры позволяют добиться точной цветопередачи и корректно воспроизвести плавные цветовые переходы с широкой гаммой оттенков. Принтеры хуже справляются с печатью текста, прямых линий и цветовых областей с резкими границами. Это дорогие и малотиражные устройства, требующие для печати специальной бумаги с полиэфирным покрытием. Применяются они главным образом для получения пробных оттисков цветных изданий перед передачей их в типографию и для печати фотографий в домашних фотостудиях.
В сублимационных принтерах используются различные химические составы красящего вещества. Существуют печатающие устройства с красителем, созданным на основе воска и его производных. Иногда такие принтеры называют термовосковыми, что служит причиной многочисленных недоразумений, поскольку то же название носят печатающие устройства, построенные на совершенно других физических принципах.
В малотиражной полиграфии получили распространение принтеры на твердых чернилах. Их принцип действия напоминает хорошо известную технологию капельной печати. Вместо жидких чернил струйных принтеров здесь используется твердый краситель на восковой или каучуковой основе. Специальный нагреватель расплавляет воск, который в жидком состояние подается в специальный резервуар. В нем жидкое состояние красителя сохраняется при помощи еще одного нагревателя в течении всего времени работы принтера. Печатающая головка откачивает из резервуара небольшую порцию чернил и через систему дюз наносит ее на барабан, который прокатывает изображение на бумаге. Некоторые модели принтеров обходятся без промежуточного барабана, а переносят краситель непосредственно на бумагу. Здесь присутствуют тепло и воск, поэтому неудивительно, что эти устройства также называют термовосковыми принтерами.
Принтеры на твердых чернилах не могут создавать цвет одной точки непосредственно, подобно сублимационным печатающим устройствам. Они имитируют оттенки посредством сложного узора печатных точек, т. е. используют технику псевдосмешения. Расчет разрешения сканирования оригиналов, предназначенных для печати на принтерах с твердыми чернилами, выполняется по методике струйных принтеров.
В основе устройств с непрерывной передачей тона лежат совершенно различные физические эффекты, но существует несколько особенностей, общих для всех принтеров этого класса, например невысокое разрешение печати. Оно, как правило, не превышает 200-400 dpi. Однако высокая плотность наносимых точек и богатая цветовая палитра позволяют получать печатные копии высокого уровня, сравнимые по качеству с цветными репродукциями, отпечатанными с максимальным разрешением.
Устройства с непрерывной передачей тона каждому пикселу изображения ставят в соответствие печатную точку требуемого тона и цвета. Поэтому разрешение сканирования следует рассчитывать по формуле:
Разрешение сканирования = Разрешение печати * Коэффициент масштабирования.
Если разрешение печати приближается к 300, то требования к оцифровке можно немного снизить. Для расчета разрешения сканирования можно воспользоваться Формулой:
Разрешение сканирования = 0.75 х Разрешение печати х Коэффициент масштабирования.
Выбор разрешения для вывода на экран
Во многих ситуациях оконечным устройством вывода является монитор компьютера. Так, для просмотра на экране предназначены сетевые публикации, узлы и странички Интернета, мультимедийные и гипермедийные приложения, интерактивные обучающие курсы и пособия и пр. Разработчики таких продуктов иногда предоставляют возможность вывода их на печать, но твердые копии сетевых и мультимедийных изданий получаются, как правило, со значительными искажениями и потерями качества.
Компьютерные мониторы, построенные на основе электронно-лучевой трубки или матрицы жидких кристаллов, по своему принципу действия принципиально отличаются от любого устройства печати. Для описания техники цветообразования принтеров используется субтрактивная четырехкрасочная модель CMYK. Адекватное представление цвета мониторов дает аддитивная модель RGB, координатами которой являются красный (Red, R), зеленый (Green, G) и синий (Blue, В) цвета. При выводе на экран не используется алгоритмов растрирования и псевдосмешения. Пикселы изображения представляются точками экрана по принципу взаимно-однозначного соответствия, поэтому мониторы относятся к устройствам с непрерывной передачей тона. Компьютерные мониторы не могут похвастаться высокими значениями разрешения. Даже модели профессионального класса, обладающие предельными размерами и пикселами минимального размера, не могут сравниться в этом отношении с заурядным офисным принтером. Простые расчеты показывают, что 180 dpi - это недостижимый максимум для любой современной технологии создания изображения на экране. Если принять во внимание все перечисленные особенности, то становится понятным, что для расчета экранного разрешения сканирования не годится подход, который использовался для принтеров разного типа.
Очень часто встречается сакраментальное значение в 72 dpi как единственно возможное разрешение для представления изображения на экране. Этот совет -один из самых устойчивых мифов компьютерного мира. С удивительным постоянством он повторяется в сотнях печатных и сетевых публикаций различного уровня и тематики. Самые солидные ресурсы и авторы приводят его без малейшей попытки
критического анализа. Подобно шаблонной футбольной схеме «проход по краю и навес в штрафную», которая воспроизводится в тысячах игровых эпизодов, тезис постоянно повторяется на страницах компьютерной периодики. Попробуем проверить его обоснованность.
В качестве основания этой рекомендации называют, чаще всего, разрешение компьютерного монитора. Принимается, что это число равно 72 dpi. Если оцифровать оригинал с такой же плотностью, то его экранное представление будет иметь размеры, совпадающие с исходными. С точки зрения логики это заключение безупречно, усомниться можно только в исходной посылке.
Типичный современный 15-дюймовый монитор имеет следующие технические характеристики: размер видимой области - 14 дюймов и соотношение ширины и высоты- 4:3. Обычно при работе с таким экраном устанавливают 800 точек по горизонтали и 600 - по вертикали. Простой расчет с использованием элементарных знаний из школьной геометрии и арифметики позволяет найти абсолютную ширину экрана. Она равна 4/5 от размера диагонали видимой части экрана, т. е. 14*4/5 = 11,2 дюйма. Теперь разрешение легко найти делением общего числа точек по горизонтали на ее абсолютную длину 800 /11,2 = 71,42871, т.е. почти 72 dpi.
На первый взгляд все сходится, расчет подтверждает исходное предположение. Проверим мониторы с другими размерами экрана. Исходные данные и результаты расчетов приведены в следующей таблице. Она показывает, что истинное разрешение монитора может значительно отличаться от канонических 72 dpi.
Если принять во внимание нестандартные установки, например 800 * 600 на 21-дюймовом экране или сравнительно редкое разрешение 1152*864, то разброс возможных значений разрешения будет еще больше. Они равномерно заполняют диапазон от 40 до 165 dpi и не демонстрируют при этом ни малейшего тяготения к сакраментальным значениям 72 или 96 dpi.
Почему же миф о безальтернативности этих магических чисел получил столь _нрокое распространение? Самое распространенное объяснение гласит, что подобие разрешение имели первые модели Macintosh. В области обработки графики эти не пулярные компьютеры не имели в свое время полноценной альтернативы среди персоналок, поэтому они основали традицию пересчитывать на 72 dpi все изображения, предназначенные для просмотра на экране.
Существует еще одно, более технологичное объяснение этого феномена. Если раззрешение изображения и монитора не совпадает, то размеры экранного образа
могут отличаться от исходных. Оригинал, оцифрованный с плотностью 72 dpi, будет
иметь меньшие габариты при отображении на экране с разрешением 100 dpi, а на экране в 60 dpi он будет выглядеть больше своих истинных размеров. Пример такой
ситуации показан на рис. 1.10.
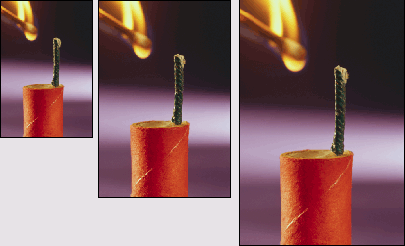
Рис. 1.10. Представление изображения на экранах с разным разрешением. На рисунке показаны экранные образы одного изображения, выведенные на мониторы (слева направо) с разрешением 96, 72 и 60 dpi
В ряду возможных экранных разрешений число 72 занимает центральную позицию; оно расположено в середине числового диапазона. Это значит, что изменение плотности пикселов монитора в любую сторону от этого рубежа не повлечет радикальной перестройки экранного образа документа.
Данное обстоятельство особенно важно для гипертекстовых страниц, публикуемых во Всемирной сети, поскольку изменение размеров графических вставок может привести к существенной модификации макета документа. Увеличение размеров графики влечет за собой использование скроллинга - приема просмотра, который единодушно порицается всеми исследователями в области инженерной психологии.
Уменьшение габаритов графики не приведет к немедленному краху проекта, поскольку в отношении этого преобразования гипертекстовые страницы демонстрируют более высокую устойчивость. Но нарушение пропорций и потерю взаимосвязей между отдельными частями виртуального проекта можно предотвратить только благодаря использованию специальных мероприятий.
Совсем не случайно, что подлинное значение разрешения мониторов пришлось определять посредством вычислений. Эта характеристика лишь косвенно отражает технические свойства подобных устройств. Она не входит в число параметров, которые обычно указывает производитель оборудования в технических паспортах. С точки зрения растровой картинки экран монитора не имеет протяженности, а представляет собой матрицу пикселов. По этой причине для выбора рационального разрешения сканирования оригиналов, предназначенных для показа на экране, в первую очередь следует принять во внимание желательные размеры экранной версии изображения.
Рассмотрим простой пример. Пусть изображение размером 6*4 дюйма оцифровывается с разрешением 100 dpi. После обработки экранная версия будет иметь размер 6 * 100 = 600 точек по горизонтали и 4 * 100 = 400 по вертикали. Как оценить этот массив точек? Это зависит от размеров экрана, выбранного для показа картинки. На мониторе размером 640 * 480 она заполнит почти всю площадь, на экране 1024 * 768 останутся значительные свободные области, картинка займет почти четверть пространства экрана размером 1280 * 1024.
Пусть требуется, чтобы изображение размером 6*4 дюйма занимало ровно половину ширины экрана 640 * 480, т. е. имело ширину 320 пикселов. Тогда его следует оцифровать с разрешением 320 / 6 = 54 dpi. Если по условию задачи изображение должно заполнить экран 800 * 600 по высоте, то его следует сканировать с разрешением 600 / 4 = 150 dpi.
Итак, чтобы выбрать рациональное разрешение сканирования изображения, предназначенного для демонстрации на экране, требуется дать ясный ответ на два вопроса:
- Каковы размеры сканируемого оригинала?
- Какую часть экрана должно занимать оцифрованное изображение?
Если на первый вопрос почти всегда удается дать ясный ответ, то решение второй задачи связано с многочисленными факторами неопределенности. Главным из них является размер экрана конечного пользователя. Если нет достоверной информации о категории потребителей разработанного продукта, то целесообразно ориентироваться на экраны самого маленького размера, состоящие из 640 * 480 пикселов.
Рассмотренная рекомендация оказывается полностью состоятельной только в среднем случае, когда вычисленное разрешение попадает в центральную часть некоторого диапазона технически доступных и логически обоснованных плотностей.
Пусть, например, требуется превратить изображение значительного размера в экранную пиктограмму. Для определенности примем значения оригинала, равными 6 * 4 дюйма и будем считать, что пиктограмма должна иметь размер 42 * 28 точек. Расчет по любой из сторон (42 /6 = 7 dpi, 28 / 4 = 7 dpi) дает очень маленькие значения разрешения. Понятно, что такой плотности оцифровки совершенно недостаточно для получения изображения приемлемого качества.
Рассмотрим пример, противоположный по соотношению размеров оригинала и его экранной версии. Пусть сканируется маленькое изображение (0,5 * 0,5 дюйма) и требуется получить большой образ (1024 * 1024). Такой оригинал должен быть обработан с разрешением 2048 dpi, что заведомо превосходит оптическое разрешение любого сканера среднего класса.
Эти предельные примеры расположены на границах того пресловутого «среднего случая», в который «вписывается» большая часть ситуаций, встречающихся на практике. Для них, по всей видимости, лучшим выходом будет использование приема повторной дискретизации. Если рассчитанное разрешение выходит за границы допустимого диапазона, то следует оцифровать оригинал с плотностью, которая гарантирует достаточное качество экранной версии, а затем средствами редактора Photoshop задать такие размеры и разрешение, которые решают поставленную задачу. Все необходимые технические средства предоставляет команда Image Size (см. рис. 1.6). Работа с этой командой подробно рассмотрена в разделе «Масштабирование и дискретизация в Photoshop».
На заметку! Никакие спекулятивные размышления и умозрительные выкладки не могут заменить экспериментов. Что лучше: сканировать оригинал с разрешением 90 dpi или оцифровать его с плотностью 270 dpi, а затем уменьшить размеры экранной версии на треть? Предпочесть один из вариантов можно только опытным путем.
А не слишком ли громоздкая техника предлагается для решения такой сравнительно несложной задачи? Описанная методика и принцип, опирающийся на магическое число 72 dpi, соотносятся друг с другом примерно как прогноз и предсказание. Чтобы узнать погоду на следующий день, можно рассчитать систему дифференциальных уравнений или просто положиться на состояние дедушкиного радикулита. Во многих случаях оба метода дадут одинаковые результаты. Для обеспечения бесперебойной работы аэропорта дедушкины показания будут признаны неубедительными, а интегрирование дифуравнений для выбора формы одежды -процедура очевидно избыточная.
Если лист занимает больше одной страницы, можно напечатать заголовки или подписи строк и столбцов (также называемые заголовками для печати) на каждой странице. Например, при печати больших листов со сложной структурой вы можете повторить первую строку с заголовками столбцов на всех страницах.
Примечание: Команда Печатать на каждой странице будет недоступна, если работа выполняется в режиме редактирования ячейки, на этом же листе выбрана диаграмма либо не установлен принтер.
Дальнейшие действия
Примечания:
Отказ от ответственности относительно машинного перевода . Данная статья была переведена с помощью компьютерной системы без участия человека. Microsoft предлагает эти машинные переводы, чтобы помочь пользователям, которые не знают английского языка, ознакомиться с материалами о продуктах, услугах и технологиях Microsoft. Поскольку статья была переведена с использованием машинного перевода, она может содержать лексические,синтаксические и грамматические ошибки.
Используйте английский вариант этой статьи, который находится , в качестве справочного материала. Вместе с другими участниками сообщества Майкрософт вы можете улучшить эту статью с помощью Community Translation Framework (CTF). Просто наведите указатель мыши на предложение в статье и выберите команду "УЛУЧШИТЬ ПЕРЕВОД" в мини-приложении CTF. Для получения дополнительных сведений о CTF щелкните . Используя CTF, вы соглашаетесь с нашими
Для удаления колонтитула достаточно в окне Стиль страницы в соответствующей вкладке снять флажок Вкл. верхний колонтитул или Вкл. нижний колонтитул .
Можно также в соответствующей вкладке окна Колонтитулы (Стиль страницы…) (см. рис. 15.19) в раскрывающемся списке Верхний колонтитул (Нижний колонтитул ) выбрать параметр Нет .
Настройка особенностей печати листа
Печать элементов листа
Обычно такие элементы листа OpenOffice.org Calc, как заголовки столбцов и строк и сетка, не печатаются на бумаге.
Однако в некоторых случаях, например при печати примечаний на отдельной странице, для удобства работы можно напечатать заголовки строки и столбцов.
Или, например, можно не устанавливать границы ячеек таблицы, а вместо этого напечатать сетку. Сетка при этом будет печататься только в активной области листа, то есть там, где есть какие-либо данные или объекты.
Для печати названных элементов листа следует установить соответствующие флажки во вкладке Лист диалогового окна Стиль страницы ( рис. 15.21).
Печать графических объектов
По умолчанию все графические объекты, расположенные на листе, выводятся на печать. Во вкладке Лист диалогового окна Стиль страницы (см. рис. 15.21) имеется три флажка, позволяющие управлять печатью объектов.
Для отказа от печати графических объектов (рисунков), вставленных из графических файлов или Галереи, следует снять флажок Внедренные и графические объекты .
Для отказа от печати диаграмм следует снять соответствующий флажок.
Для отказа от печати рисунков, созданных с использованием панели инструментов Функции рисования , а также отображенных на листе примечаний, следует снять флажок Рисунки .
Печать примечаний
По умолчанию все отображенные на листе примечания печатаются так, как они выглядят на листе.
Можно все примечания ко всем ячейкам напечатать в текстовом виде на отдельной странице (или нескольких страницах, если примечаний много). Для этого достаточно во вкладке Лист диалогового окна Стиль страницы (см. рис. 15.21) установить флажок Примечания .
Для того чтобы при этом не печатались рамки с отображенными примечаниями, следует в этой же вкладке снять флажок Рисунки . При этом, конечно, не будут напечатаны и другие рисованные объекты.
Печать формул
В редких случаях, например, при поиске ошибок в используемых формулах, вместо результатов вычислений в ячейках можно напечатать формулы. Для этого следует во вкладке Лист диалогового окна Стиль страницы (см. рис. 15.21) установить флажок Формулы . При этом на листе по-прежнему в ячейках будут отображаться результаты вычислений (значения).
Печать нулевых значений
Для удобства работы с печатной таблицей можно отказаться от печати нулевых значений в ячейках. Причем, неважно, введены ли эти нулевые значения с клавиатуры или получились в результате вычислений. Для этого следует во вкладке Лист диалогового окна Стиль страницы (см. рис. 15.21) снять флажок Нулевые значения . При этом на листе нулевые значения по-прежнему будут отображаться в ячейках.
Последовательность печати
При расположении таблицы на нескольких страницах установив соответствующий флажок можно выбрать порядок печати: сверху вниз, затем направо или слева направо, затем вниз (см. рис. 15.21). От этого выбора зависит последовательность нумерации страниц, а также последовательность отображения страниц в режиме предварительного просмотра.
Настройка масштаба печати
Установка произвольного масштаба
По умолчанию установлен масштаб печати 100 % от натуральной величины таблицы на листе.
Перетаскивая ползунок или используя кнопки со знаком "+" (плюс) и "-" (минус), расположенные в панели инструментов Предварительный просмотр (см. рис. 15.2), можно установить любой масштаб печати.
Точный масштаб с использованием ползунка установить трудно, поэтому можно воспользоваться вкладкой Лист диалогового окна Стиль страницы и в счетчике Коэффициент (см.
