Установить пароль на программу. Как поставить пароль на программу. С помощью архивации
Здравствуйте, друзья!
Как поставить пароль на программу или компьютерную игру?
Сегодня я познакомлю вас с небольшой утилитой, которая позволяет защитить любую программу или компьютерную игру от несанкционированного доступа в операционной системе Windows.
Основная цель установки данного программного обеспечения на компьютер, это предотвращение несанкционированного доступа к любому приложению в системе Windows. Это весьма полезно, особенно если вы разделяете один компьютер с несколькими пользователями.
Установите систему для немедленного запроса пароля при пробуждении от сна или экранной заставки. Это позволит вам быстро переключать экранную заставку. Когда у вас будет хороший пароль, убедитесь, что он правильно блокирует вашу систему, когда вы уходите.
Затем используйте любую из следующих опций для блокировки вашей системы. Это доступно в меню «Пользователь», которое находится под вашим меню в строке меню. После этого вы увидите новое меню, которое выглядит как блокировка в строке меню, доступ к которой можно быстро заблокировать, когда вы покидаете свою систему. Включение вашей системы в спящий режим позволит сэкономить немного энергии или времени автономной работы. Этот подход хорош для экономии энергии без полного отключения питания. 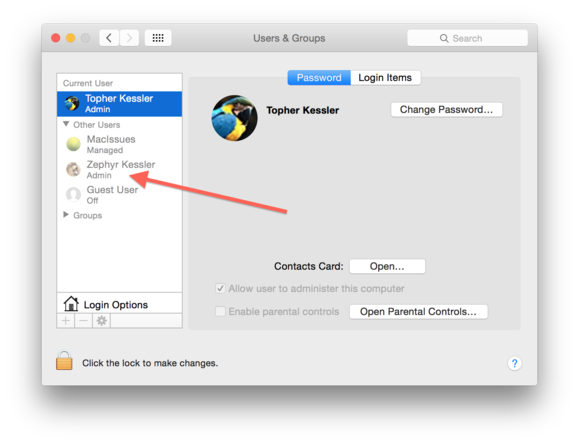
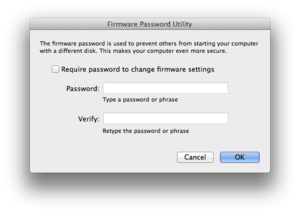
Вы также можете добавить больше задач, чтобы заблокировать вкладку «Добавить мою собственную задачу для блокировки».
Программу можно использовать и как инструмент родительского контроля. Установив пароль на игру, вы сможете контролировать время, проводимое ребенком за очередной компьютерной игрой.
О других способах защиты с помощью пароля я рассказывал в статьях: , . Также рекомендую прочитать статью . Вернемся к программе Game Protector. Она очень проста в использовании, имеет понятный и дружелюбный интерфейс. Для некоммерческого использования распространяется бесплатно.
Вы можете посмотреть вкладку «Шифрование», чтобы не только защитить ваши файлы паролем, но и специальные методы шифрования для предотвращения несанкционированного доступа. Обычно вводите пароль в папку «Загрузка».
- Остановите установку программного обеспечения без вашего согласия.
- Заблокируйте или зашифруйте свои файлы и папки.
Примечание. Вы можете продолжать пытаться войти, используя некоторые из них, или можете использовать для взлома или сброса пароль, после чего вы можете создать новый пароль. В первых двух текстовых полях введите пароль, который вы хотите начать использовать.
- Введите пароль, который вы хотите использовать, в первых двух текстовых полях.
- Введите что-нибудь полезное в текстовое поле «Тип пароля».
- Выберите ссылку Создать пароль.
Как работает программа?
Особенностью программы является то, что она способна защитить паролем любой *.ехе файл, то есть главный файл запуска любого приложения. Как я уже сказал, это могут быть программы и игры.
Перейдите на официальный сайт gameprotector.com и скачайте программу.
Выберите приложение, на которое будете вешать пароль и запустите программу. Заполняем основные поля.
Порядок работы с программой Game Protector
Или, может быть, они просто загромождают папку «Документы», и вы хотите скрыть их? Вот несколько разных способов скрыть ваши файлы и когда вы захотите их использовать. Но этот трюк, хотя и умный, на самом деле ничего не защищал за паролем. Это касалось скрытия папки в вашей системе и использования «пароля», чтобы отобразить ее, даже если любой пользователь все равно мог отображать ее без пароля. Вы все еще можете найти этот трюк по всему Интернету, но мы не рекомендуем его использовать.
Вариант 1. Скрыть любую папку с помощью одного флажка
Сложность: очень легкий уровень небезопасности: низкий уровень безопасности: низкий. Если вы просто хотите скрыть пару папок из представления. Это может обмануть маленького ребенка, но он никого не обманет, даже пройдя знание компьютеров. Если это звучит так, как вы хотите, процесс очень прост.
1. В первой строке указываем путь к главному файлу запуска приложения (*.ехе файлу), которое вы будете блокировать. В моем случае, это будет браузер Google Chrome. Чтобы узнать, где расположена папка c главным файлом запуска приложения, достаточно навести курсор на его ярлык.
2. Во второй строке указываем и подтверждаем (again) пароль.
В поле Change Icon
можно изменить иконку исполняемого файла. Выбрав соответствующий значок можно замаскировать ярлык приложения или игры как excel документ, тем самым визуально скрыть присутствие этой игры или приложения на компьютере. Пункт Create Backup
я оставляю не отмеченным.
Второй вариант. Поверните папку в скрытую системную папку с помощью командной строки
Помните: это не будет защищать ваши файлы вообще, это просто скроет их из представления. Любой, обладающий мельчайшим ноу-хау, может легко найти их. Сложность: Средний уровень небезопасности: средний уровень безопасности: низкий. Ну, есть еще один трюк, который позволит вам скрыть файл с небольшим количеством лишней неясности.
Любой может по-прежнему отображать информацию, если они знают, какие настройки следует настраивать, поэтому этот метод не является безопасным, но он не требует дополнительного программного обеспечения и может дать вам дополнительную дополнительную информацию от техногенных людей. Вы можете больше узнать об этом процессе.
3. Нажимаем Protect . Сообщение «success to protect to chrme.exe» сообщает об успешной блокировке.
Теперь любая попытка запустить заблокированное приложение или игру, приведет к появлению диалогового окна с запросом пароля. Для снятия пароля запускаем программу Game Protector, указываем тот же путь к главному файлу запуска, вводим пароль и нажимаем UnProtect. На этом сегодня все! До встречи в новых статьях. на обновления блога! Удачи!
Что делать, если забыл пароль?
Опять же, мы не можем подчеркнуть это достаточно: этот метод по-прежнему невероятно неуверен. Любой, кто знает, что они делают, сможет легко найти ваши файлы. Мы бы не использовали его для чего-то действительно чувствительного. Для этого мы рекомендуем следующие два варианта.
Вариант третий: шифрование файла или папки без дополнительного программного обеспечения
Единственный безопасный способ скрыть ваши файлы - это шифрование. Шифрование превращает ваши данные в непонятный беспорядок, если у вас нет пароля. Инструкции для этого можно найти в разделе «Шифрование файлов с использованием файловой системы шифрования».
Многие из нас предпочитают скрывать личную информацию от чужих глаз, особенно сейчас, когда с помощью персонального компьютера о его владельце можно узнать очень многое. В этой статье я расскажу, что и как можно зашифровать на ПК, не скачивая дополнительного софта, и дам пару советов о составлении паролей.
Пойдем от глобального к частному.
Вариант 4
Поэтому убедитесь, что вы блокируете компьютер или выходите из системы каждый раз, когда вы уходите, или что шифрование не остановит никого. Сложность: Средний уровень небезопасности: низкий уровень безопасности: высокий. Требуется еще несколько шагов, но это все еще довольно просто и не требует, чтобы вы были высокотехнологичными.
И, в отличие от вышеуказанного варианта, он будет запрашивать у вас пароль в любое время, когда кто-то пытается получить доступ к файлам - независимо от того, кто вошел в систему. Ознакомьтесь с пошаговыми инструкциями по настройке защищенного паролем файлового контейнера. Вам нужно будет загрузить программу и выполнить некоторую быструю настройку, но пока вы будете внимательно следить за этими шагами, у вас не должно быть проблем, и ваши файлы будут защищены от всех, кто пытается получить к ним доступ.
Пароль для учетной записи
Самый простой способ скрыть персональные данные – это поставить пароль на свою учетную запись.Плюсы этой операции заключаются в том, что поставить пароль на компьютер не составляет никакого труда и не требует загрузки дополнительных программ, а посторонний пользователь не сможет попасть даже на ваш рабочий стол.
Минусы: подобная защита не особо надежная. Для людей, которым действительно понадобится добраться до ваших персональных данных, не составит труда обойти пароль.
Действия. Я работаю на , но принцип действий подходит и для других операционных систем на базе Windows.
Переходим в «Пуск» – «Панель управления» – «Учетные записи пользователей».
Перед вами появится диалоговое окно, отображающее действия, которые вы можете совершить над своей учетной записью. Сейчас вам необходимо нажать на «Создание пароля своей учетной записи», после чего вы должны будете ввести свой пароль в предложенные поля.
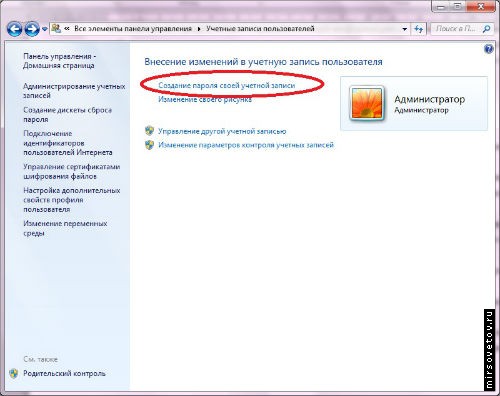
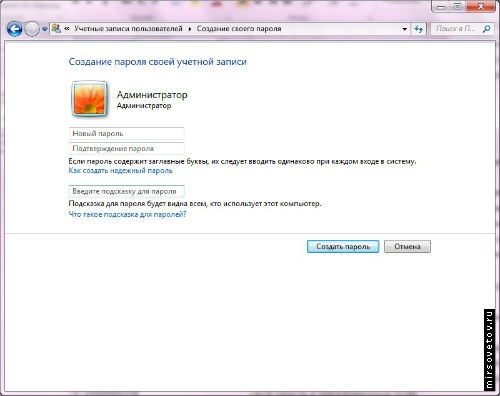 Поле «Введите подсказку для пароля» заполнять необязательно. Но это может понадобиться в случае, если вы забыли свой пароль: например, если ваш пароль – кличка вашей собаки, введите «Кличка собаки», и тогда при вводе пароля у вас выскочит эта подсказка.
Поле «Введите подсказку для пароля» заполнять необязательно. Но это может понадобиться в случае, если вы забыли свой пароль: например, если ваш пароль – кличка вашей собаки, введите «Кличка собаки», и тогда при вводе пароля у вас выскочит эта подсказка.Все, ваша учетная запись защищена. В дальнейшем, при включении компьютера Windows будет запрашивать пароль, чтобы продолжить работу от лица вашего пользователя.
Родительский контроль
Если у вас есть дети, то целесообразно создать для них отдельную учетную запись с родительским контролем.Плюсы: так вы сможете заблокировать ряд нежелательных для детей программ и игр, а также поставить ограничение по времени использования ПК.
Минусы: дети не смогут сами устанавливать игры и программы.
Действия: из «Панели управления» переходим в раздел «Родительский контроль».
 В диалоговом окне выбираем учетную запись, на которую вы хотите установить родительский контроль (у меня она называется «Дети»).
В диалоговом окне выбираем учетную запись, на которую вы хотите установить родительский контроль (у меня она называется «Дети»).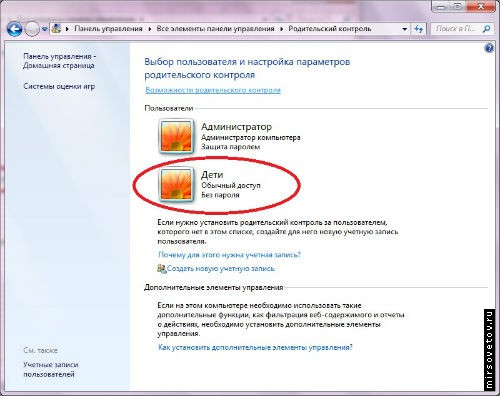 На вашей учетной записи (у администратора) обязательно нужно поставить пароль, так как через эту учетную запись можно снять родительский контроль другим пользователям. На учетной записи «детей» пароль необязателен.
На вашей учетной записи (у администратора) обязательно нужно поставить пароль, так как через эту учетную запись можно снять родительский контроль другим пользователям. На учетной записи «детей» пароль необязателен.Ставим «галочку» в параграфе «Родительский контроль»: «Включить, используя текущие параметры».
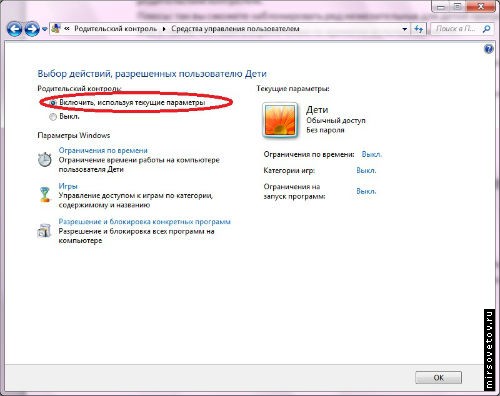 Далее в группах «Ограничение по времени», «Игры» и «Разрешение и блокировка конкретных программ» выставляете необходимые параметры и нажимаете ОК.
Далее в группах «Ограничение по времени», «Игры» и «Разрешение и блокировка конкретных программ» выставляете необходимые параметры и нажимаете ОК.Готово. Дальнейшие изменения в параметрах Родительского контроля и установка игр/программ будет происходить через учетную запись Администратора.
Пароль на жесткий диск
В Windows 7 существует программа, способная ставить пароль на целый жесткий диск. Она называет BitLocker.Плюсы: пользоваться программой очень просто, и для этого не нужно скачивать дополнительные файлы или искать программу в системе.
Минусы: каждый раз, когда вы будете пользоваться жестким диском (устанавливать/удалять программы), вам придется вводить пароль.
Действия. Переходим в «Мой компьютер» и щелкаем правой кнопкой мыши на диске, на который вы собираетесь установить пароль. Выбираем строчку «Включить BitLocker».
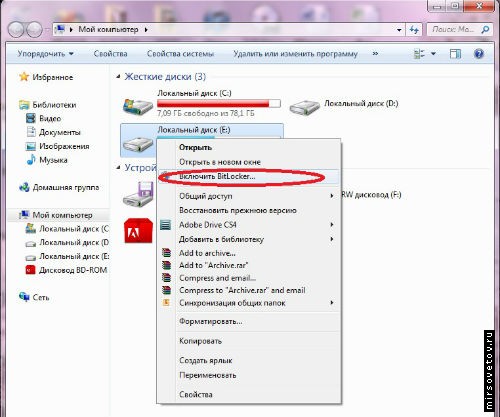 В появившемся окне ставим «галочку» на «Использовать пароль для снятия блокировки диска» и вводим в пустые поля пароль.
В появившемся окне ставим «галочку» на «Использовать пароль для снятия блокировки диска» и вводим в пустые поля пароль.Обратите внимание читателей МирСоветов на то, что пароль должен состоять из прописных и строчных букв, цифр, пробелов и символов. Также пароль не может быть коротким. Программа не примет пароль, если он покажется ей слишком простым!
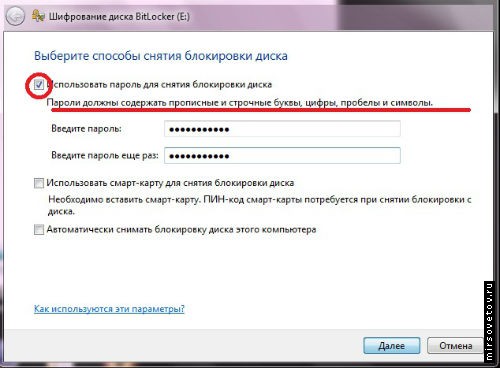 Программа предложит вам сохранить пароль на флешке, в текстовом файле или же распечатать его. Выберите одно из трех и нажмите далее. В последнем диалоговом окне нажимаете «Начать шифрование» и ждете некоторое время.
Программа предложит вам сохранить пароль на флешке, в текстовом файле или же распечатать его. Выберите одно из трех и нажмите далее. В последнем диалоговом окне нажимаете «Начать шифрование» и ждете некоторое время. Готово! При последующей работе с жестким диском система будет запрашивать пароль.
Готово! При последующей работе с жестким диском система будет запрашивать пароль.Скрытые папки
Если вы не хотите запоминать пароли, а скрыть некоторые данные все-таки нужно, то вы можете попросту скрыть некоторые папки. Таким образом, они просто не будут отображаться на экране.Плюсы: не нужно запоминать пароли, метод в «два клика».
Минусы: чтобы самому попасть в скрытую папку, придется заходить в настройки и менять параметры отображения папок. Это нудно, и сделать так может любой пользователь.
Действия: щелкаем правой кнопкой мыши на папке, которую вы хотите скрыть, и выбираем «Свойства».
В предложенной диалоговом окне ставим «галочку» на «Скрытая» и нажимаем ОК.
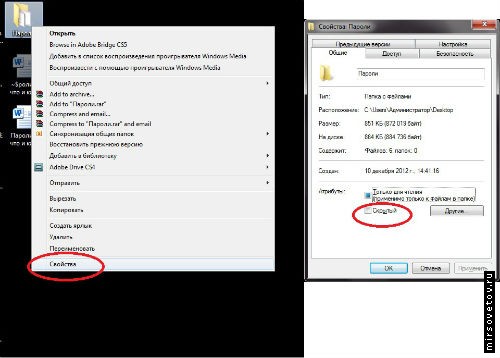 Все, папку не видно!
Все, папку не видно! Чтобы снова увидеть папку, необходимо перейти в «Панель управления» – «Параметры папок». В появившемся диалоговом окне заходим во вкладку «Вид» и в списке параметров ставим «галочку» на «Показывать скрытые файлы, папки и диски» (обычно в конце списка). Нажимаем «Применить».
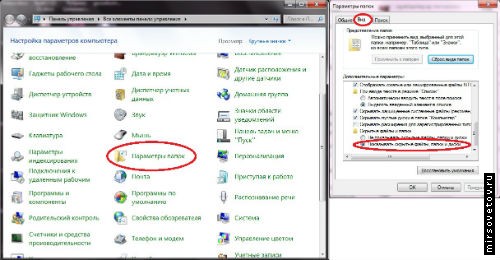
Пароли на папки и файлы – архивы
С помощью одной из самых распространенных программ WinRar тоже можно засекретить файлы: заархивировать их и поставить пароль на архив.Плюсы: надежный способ спрятать персональные данные, плюс архивы сжимают файлы, таким образом, ваши данные будут занимать меньше места на жестком/съемном диске.
Минусы: просматривать файлы через архив не всегда удобно, поэтому перед работой с данными приходится уделять некоторое время распаковке архива.
Действия: установите программу WinRaR, если этого не было сделано ранее.
Щелкните по нужному файлу/папке правой кнопкой мыши и выберите «Добавить в архив…» («Add to archive…»).
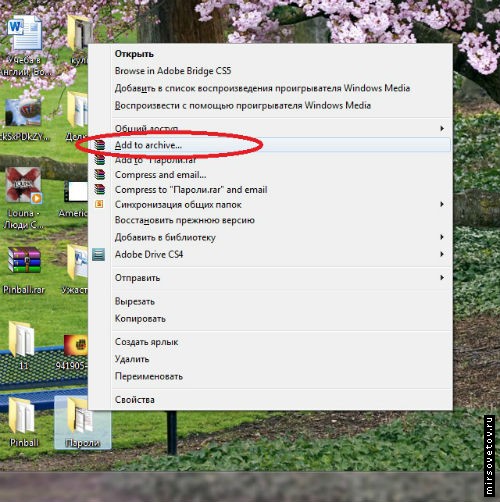 В появившемся окне заходим во вкладку «Дополнительно» («Advanced») и нажимаем на «Установить пароль» («Set password»).
В появившемся окне заходим во вкладку «Дополнительно» («Advanced») и нажимаем на «Установить пароль» («Set password»).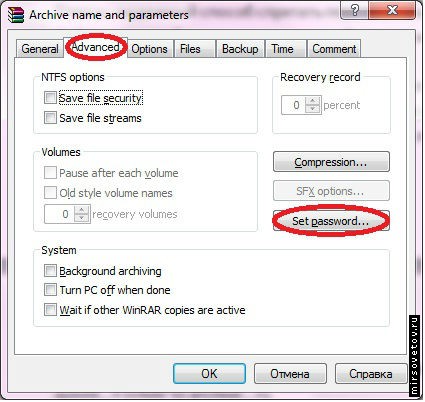 Вводите нужный пароль, нажимаете «ОК», и далее происходит архивирование. В результате вы получите архив с выбранными файлами, которые можно будет просмотреть, только введя пароль.
Вводите нужный пароль, нажимаете «ОК», и далее происходит архивирование. В результате вы получите архив с выбранными файлами, которые можно будет просмотреть, только введя пароль.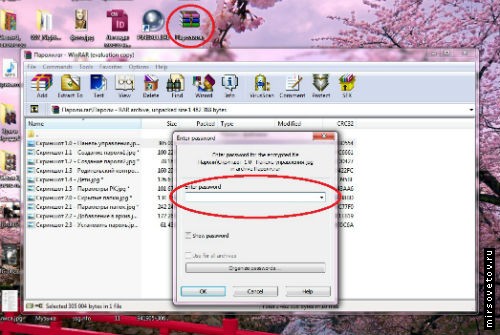
Запретить/разрешить доступ некоторым пользователям
Можно закрыть другим пользователям компьютера доступ к персональной папке, не устанавливая на нее пароль.Плюсы: не надо запоминать пароль.
Минусы: если посторонний человек находится в вашей учетной записи, он беспрепятственно сможет открыть папку.
Действия: щелкните правой кнопкой мыши на нужной папке и выберите свойства. В появившемся окне войдите во вкладку «Безопасность». Здесь вы увидите пользователей, которым разрешен доступ к папке. Вы можете изменить список, нажав на кнопку «Изменить». Например, нам нужно запретить доступ к папке пользователю «Дети». Выбираем его из списка и нажимаем «Удалить».
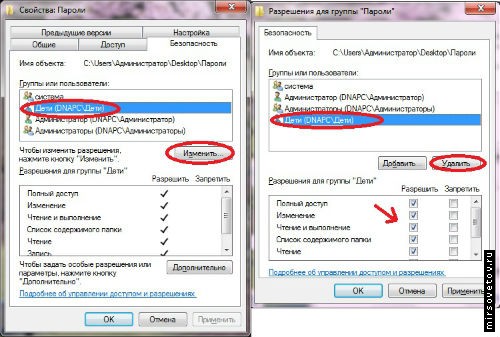 Вы можете так же не запрещать доступ, а поставить некоторые ограничения (например, разрешить пользователю только чтение папки).
Вы можете так же не запрещать доступ, а поставить некоторые ограничения (например, разрешить пользователю только чтение папки).Чтобы разрешить доступ к папке, вместо «Удалить» жмем «Добавить». В появившемся окне вбиваем имя пользователя, которому вы хотите открыть доступ, и нажимаете «ОК» – пользователь появляется в списке. Необходимо снять галочки напротив тех пунктов, которые вы хотите запретить выбранной группе пользователей.
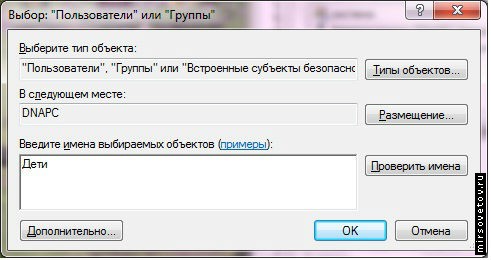
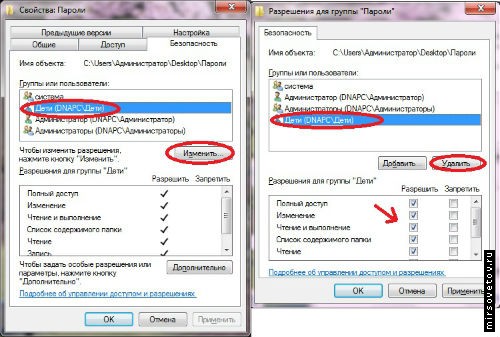
Составление паролей
Не забывайте, что безопасность ваших личных данных зависит не только от метода их защиты, но и от установленного на компьютере пароля. Хороший пароль должен состоять как из букв (и прописных, и строчных), так и из цифр. Все это необходимо, чтобы свести к минимуму шанс взлома посредством брута (грубый подбор пароля).Не храните пароли на компьютере в открытых папках, иначе в них пропадает смысл.
Не используйте один и тот же пароль для почты, для жесткого диска и для учетной записи одновременно.
