Скачать прогу для очистки компа от мусора. Наводим порядок с помощью Red Button.
Задача очистки компьютера и тем более - ноутбука от ненужных программ и файлов актуальна всегда и для любого пользователя. Если для удаления «хвостов» различного софта можно использовать специальные утилиты - деисталляторы, то для избавления от ненужных системных объектов необходимо точечно разобраться с причиной увеличения объема каждой директории.
Всевозможные оптимизаторы могут нарушить целостность Windows. Мы перечислим вам действия, которые позволят освободить место и гарантированно не приведут к некорректной работе операционной системы.
Очистка временных файлов с помощью системного чистильщика
Разработчики Windows предусмотрели отличный инструмент для удаления необязательных файлов - интегрированный в операционку менеджер очистки. Для его запуска нажимаем комбинацию «Win» + «R», вводим значение cleanmgr и кликаем «ОК». После чего приложение проанализирует систему и отобразит список доступных для удаления данных, а также планируемый объем освобожденного пространства. Кстати, данный менеджер справится даже с загружаемым в фоне обновлением до Windows 10. А это целых три Гигабайта.
Очистка Корзины
Банальный инструмент, но очень действенный - удаление мусора из «Корзины». Нам встречались пользователи с Гигабайтами давно помещенных туда ненужных данных. Не забывайте проверять содержимое контейнера и очищать его командой «Очистить корзину».
Отключение режима гибернации
Удобный режим для быстрого старта компьютера. Особенно часто он активен на ноутбуках. При его использовании все содержимое оперативной памяти записывается на локальный диск в файл hiberfil.sys. Скорее всего, удалить его просто клавишей «Delete» не получится. Решение - отключить режим через командную строку.
Для этого нажимаем уже знакомую нам комбинацию «Win» + «R», копируем или вводим в ней текст «powercfg -h off» и жмем «ОК». Обратно включить этот режим можно просто изменив в тексте «off» на «on».
Очистка пользовательских файлов
Рекомендуем проверить и удалить неиспользуемые аккаунты пользователей. Они находятся в «Панели управления», пункт «Учетные записи пользователей». Здесь же следует отключить учетную запись гостя операционной системы.
После перезагрузки компьютера можно «подчистить» остатки папок. По умолчанию они располагаются на системном носителе в корневой папке «Users».
Удаление временых объектов из кеша браузеров
Вспомогательные файлы программ находится в папках «Temp», расположенных в следующих локациях:
- C:\Users\{папка_аккаунта_юзера}\AppData\Local\Temp
- C:\Users\Все пользователи\Temp
- C:\Users\Default\AppData\Local\Temp
- C:\Windows\Temp
- C:\Users\All Users\Temp
- C:\Documents and Settings\Default User\Local Settings\History
- C:\Windows\Temp
- C:\Documents and Settings\{папка_аккаунта_юзера}\Local Settings\History
- C:\Documents and Settings\{папка_аккаунта_юзера}\ Local Settings\Temp
Обозреватели Интернета любят «складировать» различную информацию, которая нужна им для более быстрого запуска определенных функций или упрощенного алгоритма авторизации. Если для вас эти два фактора некритичны, можно смело удалять файлы кэша.
Перечислим локации для популярных обозревателей:
Опера
C:\users\{папка_аккаунта_юзера}\AppData\Local\Opera\Opera\cache\
Мозилла Фаерфокс
C:\Users\{ }\AppData\Local\Mozilla\Firefox\Profiles
Гугл Хром
C:\Users\{папка_аккаунта_юзера}\AppData\Local\Google\Chrome\User Data\Default\Cache и C:\Users\{папка_аккаунта_юзера}\AppData\Local\Bromium\User Data\Default\Cache
Интернет Эксплорер
C:\Users\{папка_аккаунта_юзера}\AppData\Local\Microsoft\Windows\Temporary Internet Files\
Конечно, можно сделать все эти манипуляции и через меню самого web-браузера, однако принудительный инструмент очистки наиболее надежный.
Локальные копии недавно открытых офисных документов тоже можно удалить. Они находятся по адресу
C:\Users\{папка_аккаунта_юзера}\AppData\Roaming\Microsoft\Windows\
Возможно, что не все директории будут доступны для очистки. Причина этого - какой-либо софт в этот момент обращается к папке. Если сразу после запуска операционной системы ситуация не изменится - попробуйте удалить данные в безопасном режиме. Для этого при загрузке операционки нажмите клавишу «F8» и в предложенном списке выберите пункт «Безопасный режим».
Очистка сохранений от игр
В последнее время игры для сохранения пользовательских данных все чаще используют не собственную директорию, а отдельную папку в «Документах». Найти эти объекты очень просто - идем по пути «Компьютер» - «Документы» и находим название директорий, в которых встречается имя удаленных или ненужных вам игр. Проверяем, чтобы в них не находились полезные для вас данные и удаляем мусор. Каталоги актуальных игр, конечно, не трогаем.
Обратите внимание, что если вы ранее инсталлировали различный мультимедийный софт или графические редакторы, то следует также проверить папки с именем неиспользуемых программ - эти приложения тоже любят оставлять после себя мусор в документах.
Уменьшение размера файла подкачки
Если наличие свободного места для вас критически важно, попробуйте принудительно ограничить объем локального файла, который используется в случае нехватки оперативной памяти. Ограничить его размер можно в «Панели управления», раздел «Система», вкладка «Дополнительные параметры». После чего в пункте «Быстродействие» следует выбрать вложение «Дополнительно». Однако рекомендуем не делать размер файла меньше, чем 500 МБ, особенно на машинах с небольшим объемом ОЗУ. Есть риск столкнуться с «тормозами» при работе.
Отключение точек восстановления
Windows автоматически создает экстренные копии системных параметров. При необходимости эту опцию можно отключить, проследовав по пути «Панель управления» - «Восстановление» - «Настройка восстановления системы». С учетом того, что по умолчанию операционка резервирует 5% от объема носителя, с помощью отключения экстренного копирования можно высвободить значительный объем памяти.
Проверка диска на наличие сторонних объектов
Очень часто пользователи копируют мультимедийный контент на диск и забывают о нем. Провести сканирование носителя на наличие больших файлов помогут специальные приложения-анализаторы. Они позволяют графически отобразить содержимое диска и при необходимости удалить ненужные объекты. Одна из таких утилит - SpaceSniffer, она удобно отображает структуру директорий и вложенные в них файлы.
Заметим, что для глубокой очистки компьютера от мусора вручную перед этим процессом желательно воспользоваться деинсталляторами. И уже избавившись от ненужной информации с помощью специального софта, можно приступать к пошаговому алгоритму ручного удаления.
В прошлый раз мы рассмотрели , а на этот раз я расскажу как удалить мусор компьютера вручную , с помощью средств Windows и программ.
1. Для начала рассмотрим где же хранится мусор в операционных системах
В Windows ХР
Заходим и удаляем все в папках: Временные файлы Windows:
- C:\Documents and Settings\имя пользователя\Local Settings\History
- C:\Windows\Temp
- C:\Documents and Settings\имя пользователя\ Local Settings\Temp
- C:\Documents and Settings\Default User\Local Settings\History
Для Windows 7 и 8
Временные файлы Windows:
- C:\Windows\Temp
- C:\Users\Имя пользователя\AppData\Local\Temp
- C:\Users\Все пользователи \TEMP
- C:\Users\All Users\TEMP
- C:\Users\Default\AppData\Local\Temp
Кэш браузеров
Кэш оперы:
- C:\users\имя пользователя\AppData\Local\Opera\Opera\cache\
Кэш мозилы:
- C:\Users\имя пользователя\AppData\Local\Mozilla\Firefox\Profiles\ папка \Cache
Кэш гугл хрома (Chrome) :
- C:\Users\ имя пользователя \AppData\Local\Bromium\User Data\Default\Cache
- C:\Users\Пользователь\AppData\Local\Google\Chrome\User Data\Default\Cache
Или вбиваем в адресе chrome://version/ и видим путь к профилю. Там будет папка Cache
Временые файлы интернета:
- C:\Users\имя пользователя\AppData\Local\Microsoft\Windows\Temporary Internet Files\
Недавние документы:
- C:\Users\имя пользователя\AppData\Roaming\Microsoft\Windows\Recent\
Некоторые папки могут быть скрыты от посторонних глаз. Чтобы показать их нужно .
2. Очистка диска от временных и не используемых файлов используя
Стандартный инструмент «Очистка диска»
1. Зайдите в «Пуск» ->»Все программы» -> «Стандартные» -> «Служебные» и запустите программу «Очистка диска».
2. Выберите диск для очистки:

Начнется процесс сканирования диска…
3. Откроется окно с информацией о количестве места, занимаемом временными файлами:

Поставьте галки напротив разделов, которые вы хотите очистить и нажмите «ОК».
4. Но это еще не все . Если вы устанавливали Windows 7 не на чистый диск, а поверх ранее установленной операционной системы, у вас наверняка присутствуют такие занимающие много места папки, как Windows.old или $WINDOWS.~Q.
Кроме того, может иметь смысл удалить контрольные точки восстановления системы (кроме последней). Что бы выполнить эту операцию, повторите шаги 1-3, но на этот раз нажмите «Очистить системные файлы»:
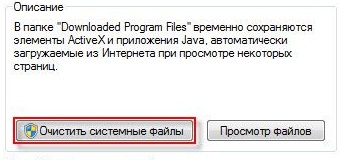
5. После процедуры, описанной в п.2, у вас откроется то же окно, но наверху появится закладка «Дополнительно». Перейдите на нее.
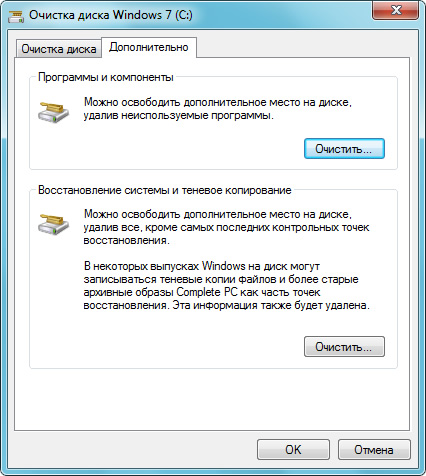
В разделе «Восстановление системы и теневое копирование» нажмите «Очистить».
3. Файлы pagefile.sys и hiberfil.sys
Файлы расположены в корне системного диска и занимают довольно много места.
1. Файл pagefile.sys является системный файлом подкачки (виртуальная память). Удалить его нельзя (не рекомендуется так же его уменьшать), но зато его можно и даже нужно переместить на другой диск.
Делается это очень просто, откройте «Панель управления — Система и безопасность — Система» , выберите «Дополнительные параметры системы» в разделе «Быстродействие» нажмите «Параметры», переключитесь на закладку «Дополнительно» (или нажмите сочитание клавишь win+R откроется команда выполнить и там наберите SystemPropertiesAdvanced) и в разделе «Виртуальная память» нажмите «Изменить». Там можно выбрать местоположение файла подкачки и его размер (рекомендую оставить «Размер по выбору системы»).

4. Удаление не нужных программ с диска
Хороший способ освободить место на диске (и как дополнительный бонус увеличить производительность системы), это удалить не используемые программы.
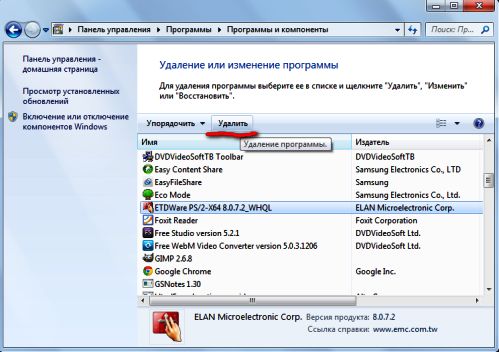
Зайдите в панель управления и выберите «Удаление программ». Появится список в котором вы можете выбрать программу, которую вы хотите удалить и нажать «Удалить».
5. Дефрагментация
Дефрагментация жесткого диска, проводимая программой-дефрагментатором, позволяет упорядочить содержимое кластеров, то есть переместить их на диске так, чтобы кластеры с одним и тем же файлом стали размещаться последовательно, а пустые кластеры были объединены. Это приводит к увеличению скорости доступа к файлам, а значит и к некоторому повышению быстродействия компьютера, что при высоком уровне фрагментированности диска может оказаться достаточно заметным . Стандартная программа дифрагментации диска находится по пути: пуск>все программы>стандартные >служебные> дефрагментация диска
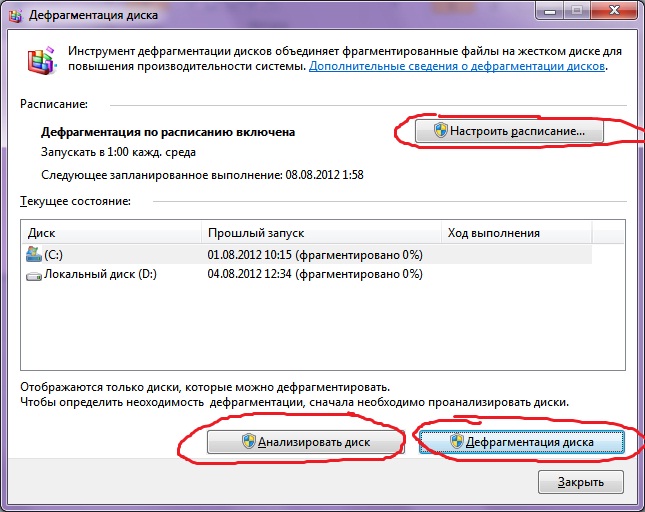
Вот так выглядит программа. В которой можно проанализировать диск, где программа покажет диаграмму фрагментированности диска и скажет нужно или не нужно выполнять дефрагментацию. Так же можно задать расписание когда будет производится дефрагментация диска. Это программа встроенная в Windows, так же есть и отдельные программы дефрагментации диска например которую скачать можно здесь:

Интерфейс её тоже достаточно прост.

Вот её преимущества над стандартной программой:
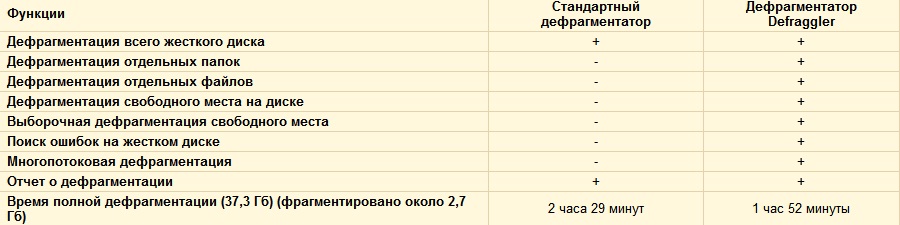
Советы и рекомендации
- Анализ перед дефрагментацией диска Делайте анализ диска перед дефрагментацией. После проведения анализа отображается диалоговое окно с диаграммой о проценте фрагментированных файлов и папок в диске и рекомендацией к действию. Анализ рекомендуется проводить регулярно, а дефрагментацию только после соответствующей рекомендации программы дефрагментации диска. Анализ дисков рекомендуется выполнять не реже одного раза в неделю. Если потребность в дефрагментации возникает редко, интервал выполнения анализа дисков можно увеличить до одного месяца.
- Анализ после добавления большого числа файлов После добавления большого количества файлов или папок диски могут стать чрезмерно фрагментированными, поэтому в таких случаях рекомендуется их проанализировать.
- Проверка наличия не менее 15% свободного пространства на диске Для полной и правильной дефрагментации с помощью программы «Дефрагментация диска» диск должен иметь не менее 15% свободного пространства. Программа «Дефрагментация диска» использует этот объем как область для сортировки фрагментов файлов. Если объем составляет менее 15% свободного пространства, то программа «Дефрагментация диска» выполнит только частичную дефрагментацию. Чтобы освободить дополнительное место на диске, удалите ненужные файлы или переместите их на другой диск.
- Дефрагментация после установки программного обеспечения или установки Windows Дефрагментируйте диски после установки программного обеспечения или после выполнения обновления или чистой установки Windows. После установки программного обеспечения диски часто фрагментируются, поэтому выполнение программы «Дефрагментация диска» помогает обеспечить наивысшую производительность файловой системы.
- Экономие времени на дефрагментацию дисков Можно немного сэкономить время, требуемое на дефрагментацию, если перед началом операции удалить из компьютера мусорные файлы, а также исключить из рассмотрения системные файлы pagefile.sys и hiberfil.sys, которые используются системой в качестве временных, буферных файлов и пересоздаются в начале каждой сессии Windows.
6. Удаляем ненужное из автозагрузки
7. Удаляем все ненужное с
Ну что вам не нужно на рабочем столе вы думаю сами для себя знаете. А как им пользоваться можете прочитать . , очень важная процедура, по этому не забывайте про неё!
Длительное использование компьютера сказывается на его производительности. Какой бы хорошей ни была ваша комплектация, мусорные файлы, лишние программы и пыль скажутся на работе ПК, поэтому провести чистку придется каждому. Если компьютер тормозит, как почистить его несколькими способами описано ниже.
Почему тормозит компьютер
При покупке нового ноутбука или ПК за ним всегда приятно работать: все быстро открывается, он моментально реагирует на ваши действия, приложения загружаются в считаные секунды. С течением времени появится немало причин, которые приведут к ухудшению производительности вашего компьютера – он начнет тормозить, нагреваться, периодически перезагружаться. К такому состоянию может привести одна или несколько причин:
- загрязнение корпуса: пыль, шерсть и т.д.;
- ненужные программы нагружают оперативную память;
- перегревается процессор;
- виндовс тормозят вирусы;
- хлам на жестком диске, мусорные файлы.
Что делать, если компьютер тормозит
Когда вы заметили, что ПК стал заметно медленнее работать, решить эту проблему можно двумя путями – самостоятельно заняться чисткой или вызвать мастера. Если точно знаете, что не справитесь, лучше вызывать специалиста, в противном случае можно самостоятельно использовать варианты, как почистить компьютер, чтобы не тормозил. Первостепенная задача пользователя – определить, почему компьютер глючит, тормозит. Это даст направление, в котором нужно работать:
- очистить от вирусов, мусорных файлов;
- улучшить охлаждение;
- почистить корпус, детали;
- дефрагментировать диски.
Как почистить компьютер от мусора самостоятельно
Для того чтобы избавить компьютер от тормозов, нужно очистить его от мусора. Для этого вам понадобится хороший пылесос с режимом выдува, тряпочка для пыли и набор специальных утилит для очистки Windows. Последние являются единственным эффективным способом, как очистить компьютер от ненужных программ, но начать следует все же с обычной физической чистки корпуса вручную.
Чистка компьютера от пыли
Тем, кто занят вопросом, как почистить компьютер, чтобы не тормозил, следует начинать с открытия корпуса. Если вы пользуетесь стационарным компьютером, то нужно снять одну боковую панель с системного блока. В случае с ноутбуком нужно открутить заднюю панель полностью, чтобы получить доступ к деталям оборудования. В комнате всегда летает огромное количество пыли, а вентиляторы системы охлаждения ее засасывают, она скапливается на радиаторах, лопастях кулера и плате. Возьмите влажную тряпку и переключите пылесос на выдув воздуха. Вам нужно:
- Завершить работу ПК, выключить его полностью (из сети).
- Протереть тряпкой пластиковые и железные элементы корпуса, детали не трогать (для них нужна сухая ткань).
- Пылесосом тщательно продуть все элементы, хорошо обработать систему охлаждения процессора, видеокарты, блока питания. Идеальным вариантом было бы снять детали и прочистить их тщательно по очереди. Выполнять это стоит только тогда, когда вы уверены, что сможете все собрать обратно, в противном случае ограничьтесь простой продувкой.
Засоренная система охлаждения не выполняет на 100% свои функции, из-за чего элементы компьютера перегреваются и начинаются тормозить в приложениях, играх, просто при работе на ПК. Особенно это актуально, если у вас мощная модель – все ТОПовые детали сильно греются. В некоторых случаях проблема перегрева кроется в высохшей термопасте на чипе процессора. В таких случаях его нужно снять, вытереть старую пасту и нанести новый слой.
Устранение вирусов
Самая распространенная причина, по который компьютер начинает тормозить – вирусы. Подхватить их легко в интернете вместе с установщиками программ – иногда они маскируются под торрент-файлы, и сразу же определить их не получается: начинает появляться назойливая реклама, баннеры, лишние программы в автозагрузке системы. Инструкция, как почистить правильно компьютер, чтобы не тормозил:
- Купите лицензионный антивирус или скачайте бесплатную утилиту DR. Web Cureit. Чтобы ее найти, перейдите в раздел «Download» на официальном сайте разработчика.
- Далее будет рассмотрен процесс очистки с помощью утилиты Cureit. При установке соглашайтесь со всеми пунктами правил использования.
- Откройте программу и нажмите на кнопку «Запустить проверку» –начнется сканирование ПК.
- Эта процедура может занять немало времени (зависит от размера винчестера). По окончании появится детальная информация по найденным вредоносным файлам.
- Кликните на оранжевую большую кнопку «Обезвредить».
- После удаления вирусов ПК будет перезагружен.
Удаление ненужных программ
Следующий шаг, чтобы вновь сделать ваш ПК быстрым – чистка ноутбука от ненужных программ и файлов. Некоторые приложения запускают в фоновом режиме, попадая в автозагрузку. Это нагружает оперативную память, что особенно ощутимо, если у вас ее немного (4Гб). При этом половина из этих программ не используется, просто висят в диспетчере задач, съедая часть ресурсов. Убрать их можно следующим образом:
- Нажмите на «Пуск».
- Перейдите в раздел «Панель управления» и найдите раздел «Установка и удаление программ».
- Перед вами появится список установленных на ПК приложений. Найдите и удалите те, которыми вы не пользуетесь или не устанавливали их самостоятельно.
Ознакомьтесь и с другими способами, чтобы .
Запуск встроенной функции Очистка диска
Во время работы люди часто устанавливают программы, скачивают файлы из интернета, иногда неправильно удаляют игры и приложения. После таких действий необходимо почистить систему от остаточных, мусорных файлов. Сделать это можно разными способами, но разработчики создали встроенный в windows инструмент, который называется «Очистка диска». Он анализирует файлы в корзине, временной директории, удаляя пустые папки и «хвосты» программ. Для активации:
- Зайдите в «Мой компьютер».
- Нажмите на нужном разделе жесткого диска правой кнопкой мыши.
- В меню найдите пункт «Свойства», нажмите на него.
- В открывшемся окне есть кнопка «Очистка диска», подтвердите выполнение действия.
Дефрагментация жесткого диска
Это еще одна встроенная функция Виндовс, она является вариантом, как почистить свой компьютер, чтобы не тормозил. Жесткий диск ПК обладает уникальной системой записи данных в виде секторов. Пользователи часто стирают и устанавливают игры, программы, поэтому сектора заполняют неравномерно, что приводит к тому, что система тормозит. Для проведения дефрагментации диска необходимо:
- Зайдите в «Мой компьютер» и нажмите правой кнопкой на необходимый раздел винчестера.
- Кликните правой кнопкой, в меню нажмите на пункт «Свойства».
- Перейдите на раздел «Сервис».
- Нажмите на кнопку «Дефрагментация» или «Оптимизировать» (на 10 версии Windows).
Очистка компьютера от ненужных файлов и пустых папок
Если вы самостоятельно не можете определить, какие из файлов и папок нужны, а какие нет, то исправить эту ситуации поможет специальный софт. Эти программы анализируют вашу систему, реестр, жесткие диски и предлагают удалить определенное количество объектов, которые, по их мнению, не представляют ценности. Ниже будет описано, какой программой почистить компьютер, чтобы не тормозил.
Лучшие программы для чистки компьютера
Чтобы почистить ПК, используют разные программы: к примеру, RegCleaner, Norton WinDoctor, но лучшей считается CCleaner, которая имеет широкий функционал и простой интерфейс управления. Для скачивания можно перейти на официальный сайт и нажать кнопку «Загрузить» (регистрация для этого не нужна). Установите программу и запустите ее, далее нужно:
- Перед вами появится вкладка «Очистить», в которой можно удалить кэш (временные файлы) из браузера. В меню слева можно внести настройки поиска объектов, которые нужно почистить, но лучше оставить все, как есть. Нажмите на кнопку «Анализ», будут найдены всевозможные «битые» документы, копии и т.д. После завершения процесса нажмите «Очистить».
- Далее следует почистить реестр системы, чтобы избавиться от ошибок, вызывающих подтормаживания. Перейдите в левом меню на раздел «Реестр» и нажмите кнопку «Поиск проблем». Утилита найдет необходимые документы, предоставит полный отчет, предложит сделать резервную копию (согласитесь и сохраните). Нажмите после этого кнопку «Исправить».
- Потом зайдите на вкладку «Сервис», в котором нужно выбрать раздел «Автозагрузка». Выделите все незнакомые для вас программы, нажмите напротив них «Выключить».
Все действия утилита проводит автоматически, вам не нужно дополнительно что-либо настраивать или вводить. Резервная копия реестра нужна на случай, если после исправления программой какие-то функции перестанут работать. После такой очистки ПК его следует перезагрузить и проверить не запустились ли выключенные из автозагрузки лишние приложения.
Видео: как очистить компьютер от вирусов и ненужных программ
В системе со временем становится много мусора, тормозящего работу ноутбука: ненужных программ, временных файлов, записей в реестре. Почистить систему и ускорить её работу можно с помощью встроенных инструментов или специального софта.
Порядок чистки системы
Главное в очистке ноутбука от мусора – регулярность проведения. Если вы никогда не пробовали почистить систему, то в ней скопится столько лишних данных, что про нормальную работу можно забыть. Многие пользователи сразу начинают думать, что «железо» больше не тянет, и нужен новый ноутбук или хотя бы полная переустановка системы.
Переустановка проблему решит, мусора не останется, но ускорить систему можно и менее радикальным способом, не предполагающим удаление пользовательских данных с ноутбука. Даже очистка с помощью встроенных инструментов принесет огромный положительный эффект. Но чтобы ничего не забыть, составим четкую последовательность:
- Очистка рабочего стола. Удаляйте ненужные файлы и ярлыки неиспользуемых программ.
- Проверка документов, в том числе скачанных торрентов. Типичная ситуация – скачал сезон сериала, посмотрел, оставил мертвым грузом на диске. Удалить – чем больше месте, тем быстрее работает система.
- Деинсталляция неиспользуемых программ.
- Очистка диска от временных файлов.
- Чистка реестра с помощью программы CCleaner.
- Проверка списка автозапуска.
Если файл не удаляется, используйте утилиту Unlocker. Она самостоятельно выгружает из памяти процессы, которыми занят файл, помогая быстро почистить систему от данных, которые при удалении выдают ошибку «Невозможно удалить. Файл используется другой программой».
Деинсталляция программ
Старайтесь, чтобы на ноутбук были установлены только действительно нужные приложения. От программного же «мусора» систему лучше почистить, чтобы освободить место и немного увеличить производительность. Удалить программу можно несколькими способами:
- Через апплет «Удаление программы» в панели управления.
- С помощью собственного файла деинсталляции Uninstall.exe.
- Воспользовавшись возможностями утилиты Revo Uninstaller (есть бесплатная версия).
Предпочтительнее выглядит третий вариант, потому что Revo Uninstaller удаляет программу полностью, в том числе стирая записи в системном реестре. После стандартной же деинсталляции остаются следы, которые идут не на пользу системе.
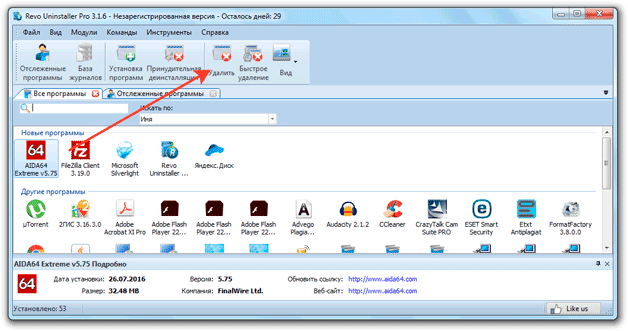
После удаления Revo Uninstaller предложит почистить систему от оставшегося мусора. Выберите режим и нажмите «Сканировать».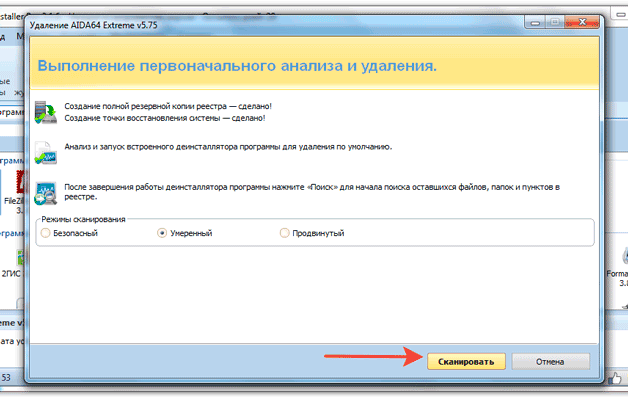
Программа покажет оставшиеся файлы и папки. Выделите их и нажмите «Удалить».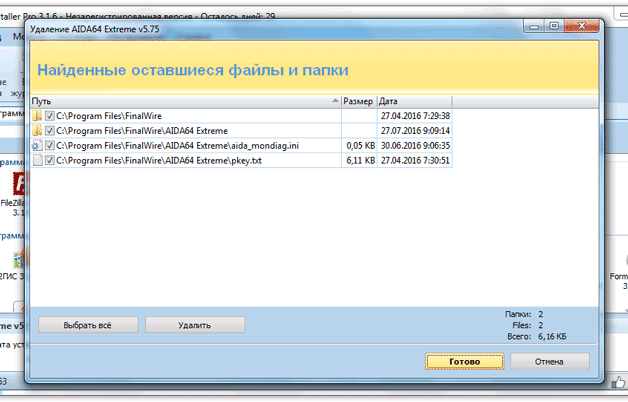
При продвинутом сканировании можно стереть записи в реестре, так что приложение будет уничтожено бесследно.
Удаление временных файлов
В системе скапливается много временных файлов, забивающих память, от которых нужно избавляться.
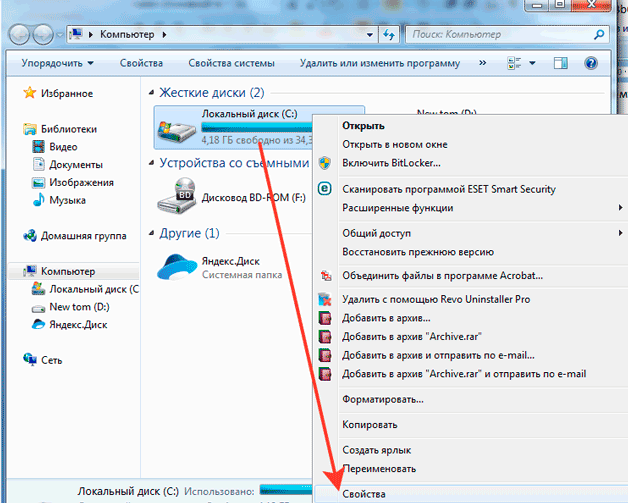
Ту же операцию можно выполнить с помощью бесплатной чистящей утилиты CCleaner:
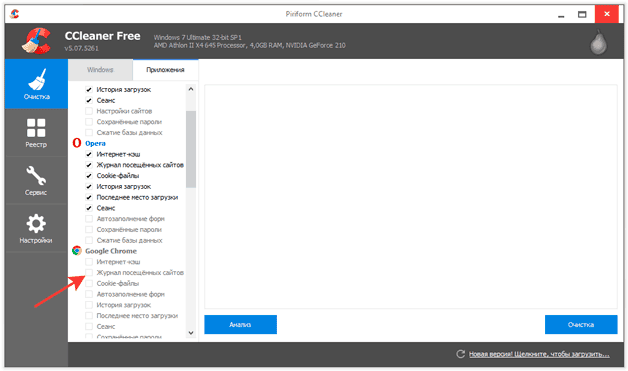
При удалении временных файлов будет очищена «Корзина», поэтому убедитесь, что в ней нет ничего полезного, прежде чем приниматься за уборку системы. Дополнительно можно очистить системные файлы:
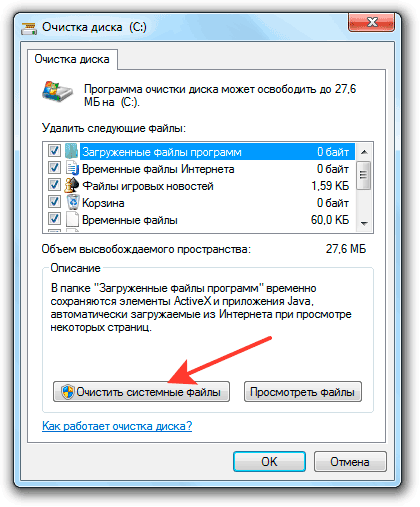
Сформируется еще один перечень данных, которые можно удалить. Среди них будут старые обновления, которые порой занимают много места на жестком диске. После формирования списка нажмите «Ок», чтобы выполнить очистку.
Чистка реестра
В системном реестре тоже скапливается огромное количество мусора – записей о программах, которые были давно удалены. Если вы производили деинсталляцию через Revo Uninstaller, то записей не останется, но почистить реестр не помешает в любом случае – есть еще неверные расширения или неправильные правила брандмауэра. О ручном удалении не может быть и речи: это слишком долго и опасно – можно стереть не ту запись и получить ошибки в работе системы. Реестр следует чистить с помощью программы CCleaner:
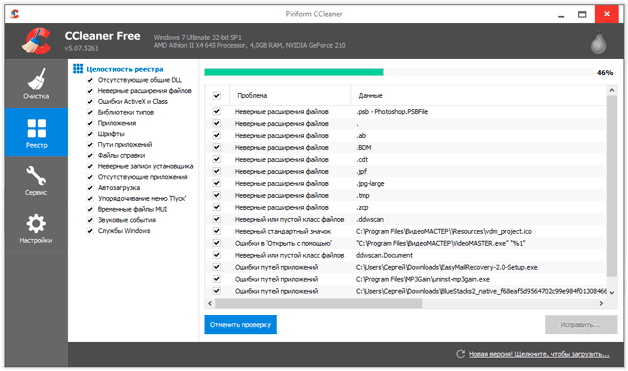
Если раньше вы никогда не выполняли подобную процедуру, то сразу заметите, что система стала работать быстрее и стабильнее.
Настройка автозапуска
Чтобы ускорить загрузку ноутбука, необходимо почистить список автозапуска. В него добавляются программы, которые загружаются вместе с Windows. Чем больше приложений, тем больше времени уходит на их запуск. Чтобы почистить список автозагрузки от мусора:
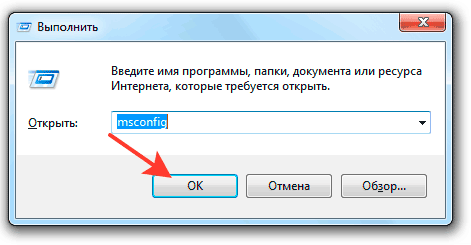
В стандартном списке автозапуска можно только отключить программы, но удалить их не получится. Если вы хотите в прямом смысле очистить автозагрузку от мусора, чтобы ускорить работу системы, используйте программу CCleaner.
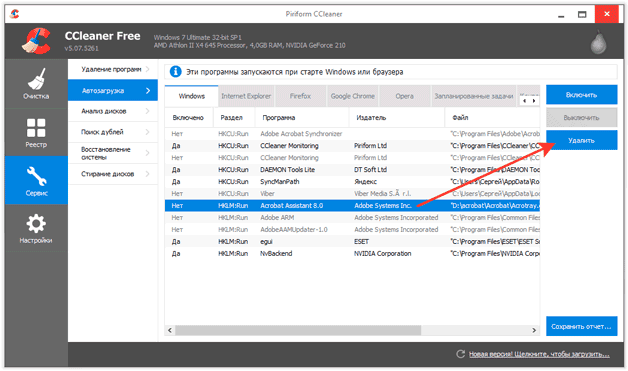
Раз уж вы открыли вкладку «Сервис» в CCleaner, воспользуйтесь еще одной удобной функцией очистки ноутбука – поиском дублей. Здесь всё просто: запускаете поиск, смотрите результат, выделяете, от какой версии файла следует избавиться (обычно они полностью идентичны и созданы в одно время), и нажимаете «Удалить выбранные».
После такой очистки ноутбука от мусора вы заметите серьезный прирост производительности системы. Главное не пустить всю работу насмарку нерегулярностью уборки. Но и слишком часто удалять временные файлы и чистить реестр не стоит: достаточно прибирать систему 1-2 раза в месяц.
Когда ПК, мощный и быстрый, начинает работать медленнее, программы подвисают, а иногда от перегрузки машина отключается, пользователи считают, что единственное, что можно сделать – это купить новый. Однако для начала можно просто почистить память от накопившегося хлама.
Для чего нужна чистка компьютера от мусора
Чистка ПК от мусора типа кэша, истории браузеров, автозагрузки, лог или tmp файлов, рекламы и так далее необходима для ускорения работы. Если вы стали замечать, что папки или приложения открываются гораздо медленнее, чем раньше, то пора позаботиться о нем. Избавление от хлама значительно ускорит работу вашего ПК, к тому же освободит много места для фотографий или видеороликов. Как только вы избавитесь от хлама на своем компьютере, он заработает как новый, а для этого совсем не обязательно ходить в сервисные центры, потому как такую очистку вы сможете произвести сами.
Как очистить компьютер от мусора и ускорить его работу
Почистить компьютер от мусора можно несколькими способами: встроенной утилитой, сторонними приложениями, вручную. Если вы затеяли «генеральную уборку», то возможно вам понадобятся все эти варианты. Чтобы перестраховаться и не потерять личные фотографии или видео, будет лучше, если перед глубокой чисткой вы сделаете их копию на любой съемный носитель.
Удалите ненужные программы
Для начала вспомните, всеми ли приложениями или играми вы постоянно пользуетесь? Самый распространенный ответ – не всеми. При этом устанавливается в систему все подряд, даже просто ради интереса. На первом этапе очистки ПК нужно разобраться с этим вопросом. Для этого совершите несколько простых шагов:
- В Панели управления выбираем пункт «Установка и удаление программ».
- Сразу же откроется список всех программ на вашем ПК.
- Хорошенько изучите список, найдите те приложения, которые не используются больше месяца.
- Выберите ненужную программу и нажмите «Удалить».
- Далее следуйте указаниям.

Встроенная функция Очистка диска
Система Windows имеет собственную встроенную функцию «Очистка диска», с которой вы сможете без труда и лишних действий избавитесь от хлама. Утилита сама найдет их, затем спросит вашего разрешения на удаление, так что никакие важные документы не пропадут. Быстро избавляйтесь от:
- временных файлов;
- кеша;
- хлам в корзине;
- множество неиспользуемых системных элементов.
Чтобы удалить все вышеперечисленное выполните следующие действия:
- В меню выберите «Мой компьютер».
- Выберите жесткий диск, которому требуется очистка. Нажмите на него правой кнопкой мыши и в окне найдите «Свойства».
- Заходим во вкладку «Общие» и выбираем «Очистка диска».
- Нажмите кнопку ОК.
- Выбираем «Удалить файлы». После этого пункта ваша работа завершена.
Специальные программы для чистки компьютера
Еще один способ почистить свой ПК от мусора, чтобы завершить начатое дело – это запустить разные сторонние утилиты для чистки компьютера, разработанные специально для того, справиться с задачей в считанные минуты. Название можно вбить в поиск, а затем скачать в интернете без регистрации. Остается только установить ее на свой ПК, чтобы исправить все проблемы с помощью одной кнопки. Какие приложения лучше всего использовать на своем ноутбуке, чтобы качественно его почистить??

- CCleaner
Самое популярное приложение. С помощью него вы сможете почистить компьютер от мусора, чтобы ускорить работу жесткого диска в разы. CCleaner после установки и запуска производит анализ всей системы и выделяет те файлы, которые можно удалить без потери эффективности работы ПК. После анализа она проводит удаление всего хлама, а ваш ноутбук снова готов к выполнению самых сложных задач.
- Unlocker
Совершенно бесплатная утилита, которая быстро находит файлы, заблокированные системой Виндовс. Утилита анализирует всю работу ПК и показывает запущенные приложения. Почистить жесткий диск с использованием этой утилиты будет гораздо проще, чем вручную искать весь хлам, так как она самостоятельно их находит и разблокирует.
- BleachBit
Почистить свой компьютер от мусора можно легко с помощью BleachBit. Она удаляет безвозвратно любые файлы, особенно идеально подходит для тех, кто хочет замести свои следы после пребывания в сети интернет. BleachBit очень просто устанавливается, имеет множество расширенных настроек, но если вы оставить все как есть, то не ошибетесь: все эти дополнительные функции скорее всего поймут программисты, но не обычные пользователи ПК. Скачать программу для очистки компьютера можно абсолютно бесплатно.
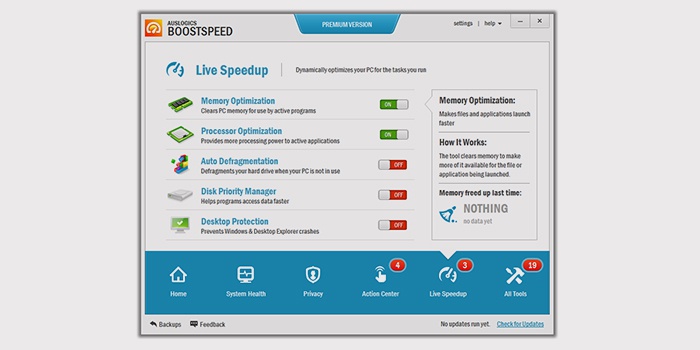
- Auslogics boostspeed
Как только вы стали замечать, что окна открываются медленно и решили почистить ПК, сразу отправляйтесь на официальный сайт и скачивайте Auslogics boostspeed для самой глубокой очистки. Перед удалением она проводит проверку всей системы и выделяет ненужные документы, которые замедляют работу процессора. Там же вы сможете оптимизировать настройки системы, произвести дефрагментацию, исправить разные ошибки, скопившиеся в реестре.
- Remove Empty Directories
Еще одна утилита, которая пользуется популярностью как у обычных пользователей, так и мастеров программирования, чтобы почистить свой компьютер от мусора. Она быстро обнаруживает весь скопившийся хлам и беспощадно его удаляет. Очистка компьютера от мусора с помощью Remove Empty Directories навсегда избавит вас от рутинных процессов, потому как вам нужно лишь запустить приложение. Вы сами снимите галочки с тех папок и документов, которые считаете нужными.
Видеоурок: как почистить компьютер от ненужных файлов
