Как найти и удалить предустановленные, бесполезные программы. Как удалить лишние программы с компьютера
Системы (и буду уделять ещё). Мы с Вами рассматривали облегчение реестра, дефрагментацию дисков, удаление лишних программ из автозагрузки и хвостов программ, искали и удаляли дубликаты файлов, отключали лишние службы и избавлялись от не нужных драйверов, шептали заговоры от тулбаров и замен поиска по-умолчанию в браузерах…
Это не про Вас и не про Ваш компьютер я сейчас говорил? У Вас всё под контролем, Вы продвинутый пользователь и следите за чистотой системы? Не устанавливаете лишних, бесполезных программ? Ваш антивирус «не кричит» , а различные чистилки и оптимизаторы настроены и отлично работают? Ну-ну, продолжайте верить в это — я тоже верил ещё пару дней назад.
Обратимся к первоисточнику. Нет, Карла Маркса оставим в покое, а процитируем википедию…
Эти определения полностью описывают поведение предустановленных, триальных (рекламных) версий различных компьютерных программ.
Откуда берутся предустановленные и триальные программы в Вашем компьютере
Спросите у любого счастливого хозяина новенького компьютера, что за куча ярлыков у него на рабочем столе или в меню «Пуск»… О, эти огромные глаза с вопросительным взглядом… Это что-то!
Это и есть предустановленный софт, которым 99% пользователей никогда не пользуются и не будут пользоваться. От него надо избавляться и чем раньше, тем лучше.
Идём дальше — купили Вы принтер, сканер или МФУ… да любой, дополнительный девайс. Для его работы надо установить драйвер в систему. Ой, а что это за диск в коробочке? Вставляем его в дисковод, нажимаем кнопочку — новенькое устройство заработало и запикало? Снова поздравляю — вместе с обычным, одним драйвером (которого вполне достаточно для правильной работы купленной техники) Вы выдали ордер на жительство в Вашем компьютере куче лишних программ.
Уже не новый компьютер у Вас? Ладненько — скачали с официального сайта и проверили антивирусом полезную и интересную программу? Установили её? А она Вам ничего лишнего не занесла в комп? Нет? А откуда такая уверенность? Сняли все галочки во время установки? Наивные Вы мои — программисты очень часто и не показывают Вам окон для отмены установки триальных (временных) платных версий своих программ, а включают алгоритм установки их параллельно бесплатной программе!
Продолжать могу долго, но перейдём к следующему вопросу…
Почему трудно самому найти предустановленные и триальные программы

А спрятавшись — «стучат» на Вас своим производителям в интернет. Отсылают различную статистику и т.д. , запускают свои службы, занимают место на диске, периодически «откладывают» логи…
Запугал я Вас? Расслабьтесь. Вот и подошли мы с Вами к самому главному — лёгкому и беззаботному поиску и удалению предустановленных программ одним кликом с помощью программы Pc-decrapifier. Надо всего-лишь её скачать и запустить. Она сама всё найдёт и удалит.
Итак, будем ускоряться, а то ещё чуть-чуть и роман «Война и мир» Толстого окажется коротеньким рассказиком по сравнению с сегодняшней моей статьёй.
Самое главное, если не доверяете мне и отличной, безопасной программе Pc-decrapifier — сделайте точку восстановления системы или воспользуйтесь «песочницей» из программы . Поехали!
Как пользоваться Pc-decrapifier

Устанавливать программу не придётся — она портабельная и запускается сразу после клика на скачанный файл. В первом появившемся окне не нужно тыкать на…
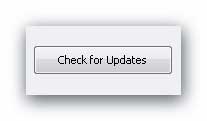

…спрашивают — новый ли у Вас компьютер? Отвечайте честно! Если вылезло…

…это «Создание точки восстановления» . Далее жмите снова «Next» … и вот оно — самое главное окошко. Результат автоматического поиска. Я забыл сделать скриншот у себя на ноуте, поэтому пришлось его делать на компе жены. В ноутбуке нашла программа три какие-то бяки — галки не снимал, а удалил их все…
Здравствуйте, уважаемые гости и читатели моего блога. Сегодня речь пойдет о том, как ускорить работу Windows 7 . Многие пользователи замечают такой факт, что после прохождения определенного времени, компьютер начинает медленно работать. В такой ситуации, необязательно делать , или . Достаточно, провести комплекс действий по о птимизации и ускорению Windows 7, некоторые из них мы с вами и разберем.
Давайте начнем с самых простых методов ускорения работы Windows 7 и закончим более сложными, как это я делал в статье об .
- Удаляем программы из автозагрузки Windows 7.
- Частично отключаем визуальные эффекты.
- Правильно настраиваем файл подкачки.
- Используем технологию ReadyBoost.
- Удаляем ненужные программы.
- Очищаем систему от вирусов.
- Очищаем реестр Windows 7.
- Делаем дефрагментацию жесткого диска.
- Отключите ненужные службы.
- Ускоряем завершение работы Windows 7.
Удаляем программы из автозагрузки Windows 7
Первый шаг по ускорению Windows 7, начинается с ускорения запуска операционной системы. Для того, чтобы при старте Windows 7, не ждать запуска различных программ, необходимо удалить ненужные программы оттуда.
Для этого запускаем меню «Пуск» и в строке поиска набираем слово «msconfig» далее запускаем утилиту, которая появилась в результатах поиска. В открывшемся окне и удаляем ненужные программы.
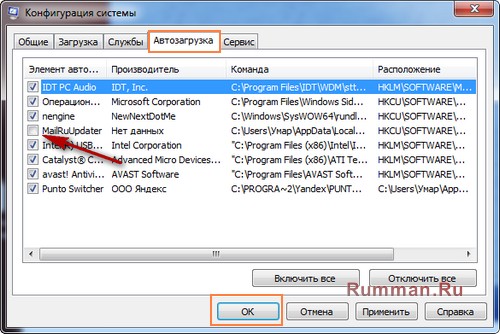
В приведенном скриншоте, таких программ нет, кроме одной, так как я слежу за списком автозагрузки Windows и удаляю ненужные. Более подробно об этом процессе, можете прочитать в статье:
Частично отключаем визуальные эффекты для ускорения работы Windows 7
Значительно ускорить работу Windows 7, можно отключив некоторые визуальные эффекты Windows 7.
Для этого, переходим в «Панель управления» , переходим в раздел «Система» , щелкаем по ссылке . Откроется окошко «Свойства системы» и в разделе «Быстродействие» нажимаем кнопку «Параметры» . После чего, откроется окошко «Параметры быстродействия» , в котором нужно включить «Особые эффекты» , сняв галочки с некоторых пунктов в списке.
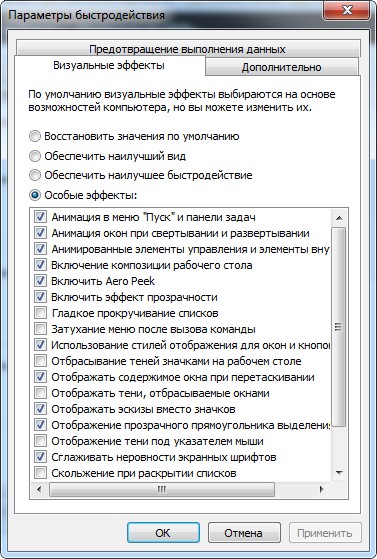
Правильно настраиваем файл подкачки
Как ускорить работу Windows 7 настроив правильно файл подкачки. Что это такое?
Файл подкачки, можно сказать продолжение оперативной памяти компьютера. Каждый компьютер имеет определенную оперативную память, при запуска программ, каждая программа занимает некоторое количество этой памяти. Если запустить одновременно большое количество процессов на компьютере, то объема оперативной памяти может не хватить. В таких ситуациях, Windows подключает файл подкачки, то есть определенный участок жесткого диска под оперативную память.
Для того, чтобы настроить файл подкачки, идем в «Панель управление», запускаем раздел «Система» , переходим по ссылке «Дополнительные параметры системы» . Откроется окошко «Свойства системы» , в пункте «Быстродействие» нажимаем на кнопку «Параметры» .
Теперь запустится окошко «Параметры быстродействия» в котором переходим во вкладку «Дополнительно» и в пункте «Виртуальная память» нажимаем кнопку «Изменить» .
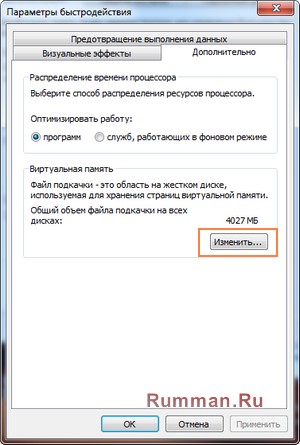
После того, как запуститься окошко «Виртуальная память» , нужно настроить размер файла подкачки.

Во-первых, файл подкачки должен быть не в одном диске с операционной системой. Во-вторых, объем файла, подкачки нужно ставить, в два раза больше оперативной памяти на компьютере. У меня оперативная память на компьютере 4 Гб, поэтому я ставлю размер файла подкачки 8 Гб -8000 Мб.
Но, если вы используете ноутбук или нетбук, будет лучше, уделить место под оперативную память не с жесткого диска, а увеличить оперативную память подключив USB устройство к компьютеру, по технологии ReadyBoost.
Ускорение работы Windows 7 по технологии ReadyBoost
Сразу скажу, что заметный эффект от этого способа ускорения Windows 7, можно ждать только пользователям ноутбуков и нетбуков. Суть технологии ReadyBoost, заключается в том, что при нехватке оперативной памяти, вам ненужно докупать оперативку, а использовать простую флешку в качестве оперативной памяти.
Для этого, вставляем флешку в USB-порт, затем открываем «Мой Компьютер» и щелкнув правой кнопкой мыши на USB устройство, выбираем «Свойства» . Откроется окошко «Свойства съемного диска», в котором переходим во вкладку «ReadyBoost» . Затем включаем пункт «Предоставлять это устройство для технологии ReadyBoost» .
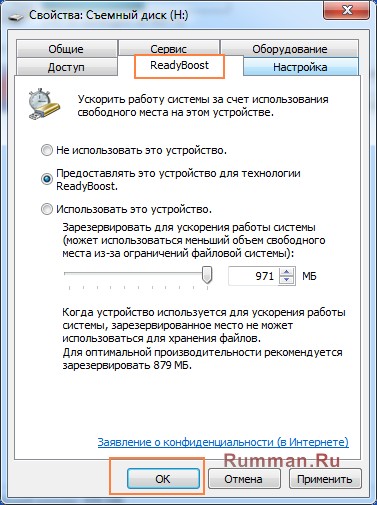
Дожидаемся окончания процесса, преобразования нашей флешки в ReadyBoost.
Удаляем ненужные программы в Windows 7
Одна из первых действий, которые применяются для ускорения Windows 7 – это удаление ненужных программ. Все краткосрочные и пробные версии программ, которыми заполнен компьютер при покупке. Оставляем только то, в чем действительно нуждаемся.
Для этого переходим в «Панель управления» и запускаем встроенную утилиту Windows под названием «Программы и компоненты» , затем удаляем все ненужные программы.

Однако, я советую таким образом удалять программы, так как удаление происходит не полностью, как правильно удалять программы читайте .
Очищаем систему от вирусов.
Некоторые вредоносные программы, способны стать причиной медленной работы Windows 7 и мешать его ускорению. Поэтому рекомендую, защитить операционную систему от вирусов Однако, нужно не забывать, что некоторые антивирусы, способны перегрузить систему и стать причиной медленной работы Windows 7. Если у вас нет средств, для покупки платного антивируса, тогда советую установить бесплатные версии антивирусов, например .
Очищаем реестр Windows 7
После удаления программ с компьютера, остаются файлы и папки от удаленной программы, а также записи в системном реестре Windows. Со временем, этого мусора накапливается большое количество, в результате это снижается производительность системы. Очистив систему от такого рода мусора, можно значительно ускорить работу Windows 7.
Для этого, переходим и скачиваем программу Ccleaner по адресу: piriform.com/ccleaner/download
Устанавливаем его на компьютер, затем запускаем и нажимаем кнопку «Анализ» .
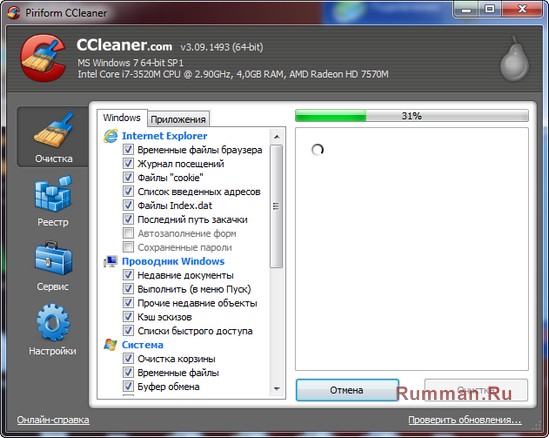
Дожидаемся завершения процесса сканирования, затем смело нажимаем на кнопку «Очистить» .
Делаем дефрагментацию жесткого диска
Если вы еще не перешли на жесткий диск нового поколения под названием «Твердый накопитель SSD «, после установки которого уже не нужно делать дефрагментацию дисков, потому что, это сократит срок его службы, а также он в этом не нуждается. То, дефрагментация дисков, остается одним из эффективных способов, для ускорения операционной системы Windows 7.
Для того, чтобы сделать дефрагментацию дисков, откройте «Мой компьютер» , щелкните правой кнопкой мыши на один из локальных дисков и в выподающем меню, выберите «Своства» . Затем перейдите во вкладку «Сервис» и в строке «Дефрагментация диска» , нажмите кнопку «Выполнить дефрагментацию» . После этого запустится встроенная утилита Windows 7 «Дефрагментация диска» , выберите локальный диск и нажмите дефрагментация.
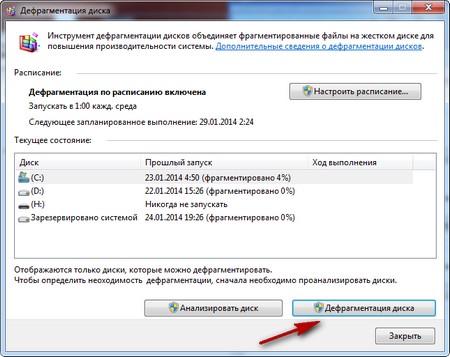
Отключаем ненужные службы
При старте операционной системы, запускаются многочисленные службы Windows 7, среди которых есть службы, которые не нужны пользователю, однако эти службы запущены и потребляют оперативную память.
Поэтому, отключив некоторые службы Windows 7, можно добиться ускорения производительности системы в целом.
Для того, чтобы отключить некоторые службы Windows, наберите в строке поиска слово «msconfig» , и в результатах поиска появится утилита, которую нужно запустить. Запустится «Конфигурация системы» , переходим во вкладку «Службы» и отключаем некоторые ненужные службы.
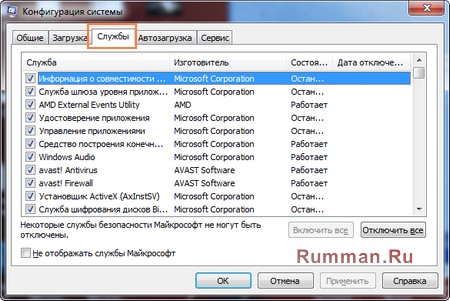
Список, некоторых служб, которые, по моему мнению можно отключить:
- Информация о совместимости приложений – Отключаем эту службу смело.
- Поставщик домашних групп – это служба для создания домашней группы в локальной сети. Если вы не подключаете компьютеры в локальную сеть, то эта служба вам не нужна.
- Публикация ресурсов обнаружения функции – это используется для соединения компьютеров в локальную сеть.
- Установщик модулей Windows – Эта служба предназначена для автоматической загрузки обновлений для Windows.
- Служба политики диагностики – отключаем эту службу.
- Защита Windows – Если установлен антивирус, то отключаем стандартную защиту.
- Центр обновления Windows – если вы не загружаете обновления для Windows, то отключаем.
- Центр обеспечения безопасности – также отключаем.
Про отключение ненужных служб, отдельную стать .
Ускоряем завершение работы Windows 7
Последнее действие по ускорению Windows 7, применяется для уменьшения времени завершения работы Windows 7. Для этого, открываем меню «Пуск » и в ведите в строке поска «regedit «, запускаем утилиту появившуюся в результатах поиска.
Откроется окно «Редактор реестра» в котором, нужно перейти по адресу:
HKEY_LOCAL_MACHINE -> System -> CurrentControlSet выделите папку «Control»

И щелкнув правой кнопкой мыши, в выподающем меню, выбрать пункт «Изменить» , откроется окошко в котором, изменяем значение параметра «WaitToKillServiceTimeout» со значения 12000 (12 секунд) на 2000 (2 секунды).
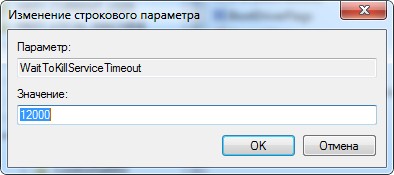
На этом у меня все, по теме как ускорить работу Windows 7. Если я что-то упустил, то буду Вам признателен, если дополните мою статью своими комментариями!
Удачи! И до новых встреч на страницах моего блога.
Если ваш компьютер начинает притормаживать, то первым делом в голову приходит мысль: "А может почистить компьютер?"
В принципе, удаление лишних программ - хорошая идея.
Давайте рассмотрим, как это "правильно" делается, чтобы не наломать дров.
Компьютерную программу можно удалить несколькими способами:
Прежде чем рассматривать способы удаления, давайте поговорим о том, как программы устанавливаются.
В настоящее время программы выпускаются в виде дистрибутивов. Как правило, дистрибутив - это исполняемый файл, в котором упакованы все файлы необходимые для работы программы .
Когда программа очень большая и разработчик не может упаковать все компоненты в один файл, дистрибутив состоит из нескольких файлов. В любом случае в нём есть инсталляционный файл, с которого начинается установка. Обычно его называют "setup", "install" или также, как и программу.
Важным моментом является то, что в дистрибутиве кроме файлов программы ещё содержится:
- записи с настройками программы по умолчанию (их ещё называют дефолтными)
- список всех компонентов , которые необходимы для работы программы, в том числе и не входящие в дистрибутив, т.е. те, которые уже должны быть установлены на компьютер
- инструкция по установке (речь идёт о "машинных" инструкциях, а не рукодстве для пользователя)
- и - Внимание! - инструкция по удалению программы .
Удаление программы через меню Пуск
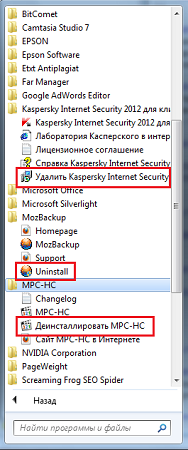
Ярлыки для удаления ненужных программ с компьютера.
Самый простой способ удалить программу с компьютера - воспользоваться ярлыком из меню Пуск
Обычно инсталляционный файл в процессе установки создаёт два ярлыка, которые помещаются в меню Пуск. Первый ярлык используется для запуска программы. Второй - для удаления программы с компьютера. В его названии, как правило, содержаться слова "Uninstall", "Деинсталляция".
Логика простая: разработчик сделал дистрибутив для правильной установки программы, значит, он лучше всех знает, как удалить свою программу из компьютера. "Правильные" программные пакеты имеют в своём составе деинсталлятор - специальную программу, которая удаляет компоненты пакета с компьютера полностью или частично, по желанию пользователя.
К сожалению, мы не всегда имеем дело с "правильными" программами. Вполне может случиться, что какая-нибудь программа, взявшаяся откуда-то бесплатно, удалится частично или вообще не захочет удаляться.
Что делать если нет ярлыка для удаления программы?
Попробовать удалить ненужную программу или .
Удаление программ через Панель управления Windows
Нужно открыть Панель Управления и открыть раздел "Удаление программ".
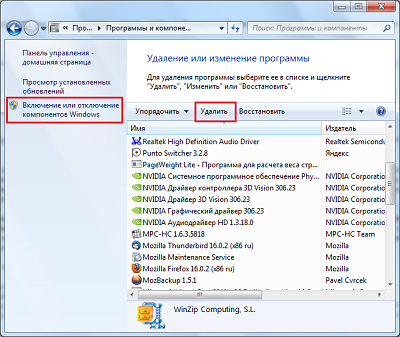
Список программ в разделе "Удаление программ".
- В списке найдите программу, которую хотите удалить.
- Кликните по ней и затем нажмите кнопку "Удалить/Изменить".
- Запуститься программа деинсталляции. В большинстве случаев откроется окошечко, в котором вас попросят подтвердить свое решение об удалении программы.
Этот метод хорош своей универсальностью. В составе есть встроенный деинсталлятор, который худо-бедно удаляет большинство программ. Но... какие-то специфичные компоненты он удалить не может, поэтому если есть возможность лучше использовать деинсталлятор, который поставляется с программой.
Обратите внимание на кнопку рядом со списком "Включение отключение компонентов Windows". Она бывает полезной, когда вы хотите доставить или удалить некоторые программы, которые входят в дистрибутив Windows. Например, игры или программы для работы с мультимедиа.
Удаление программ вручную
Теперь давайте поговорим о программах, которые достались вам без дистрибутива. Раньше это было нормой, теперь таких программ всё меньше и меньше, но всё же встречаются.
Речь идёт о программах, которые попадают в компьютер путем простого копирования файлов. Например, на одном компьютере скопировали программу на флешку, а на вашем скопировали с флешки на жёсткий диск.
В таких случаях для удаления программы нужно:
- Запустить Проводник Windows.
- Открыть папку с программой.
- Удалить исполняемые и служебные файлы.
На самом деле для рядового пользователя операция не очень-то простая. Найти исполняемый файл не составит труда, а вот вычислить все служебные файлы порой бывает сложно. (Собственно, поэтому в дистрибутиве и хранится информация обо всех компонентах.) Кроме того, есть вероятность удалить не то, что нужно и после удаления можно получить массу неприятностей. Поэтому лучше смириться и оставить такую программу в покое .
И напоследок важное замечание. Все операции по удалению программ делаются с правами администратора.
Со временем на компьютере неизбежно накапливаются ненужные программы. Это происходит в основном из-за того, что многие программы устанавливаются для решения одной конкретной проблемы. И после решения данной проблемы они больше не нужны.
Самый простой способ удаления ненужных программ это удаление через специальную утилиту в Панели правления. Для того чтобы воспользоваться данным способом и перейдите в раздел «Удаление программ».
Также вы можете открыть эту утилиту с помощью поиска. Откройте меню Пуск и введите в поисковую форму фразу «Удаление программ», после чего запустите найденную программу.
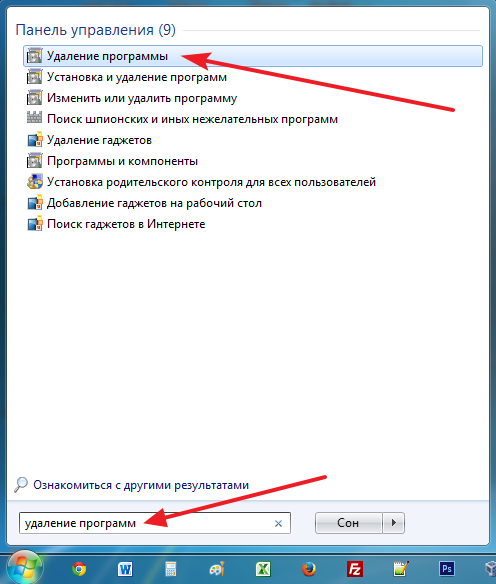
После открытия утилиты «Удаление программ», перед вами появится список всех установленных на ваш компьютер программ. Для того чтобы удалить ненужные программы вам нужно найти их в этом списке. После этого найденную программу нужно выделить мышкой и нажать на кнопку «Удалить», которая появится над списком.
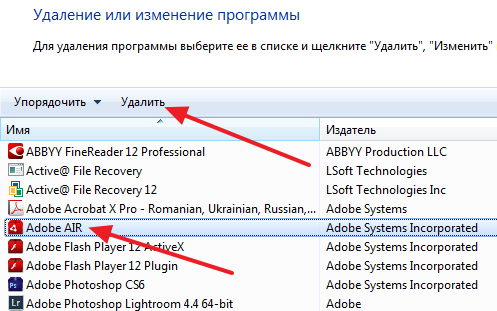
После этого откроется установщик программы, который предложит вам удалить ее.
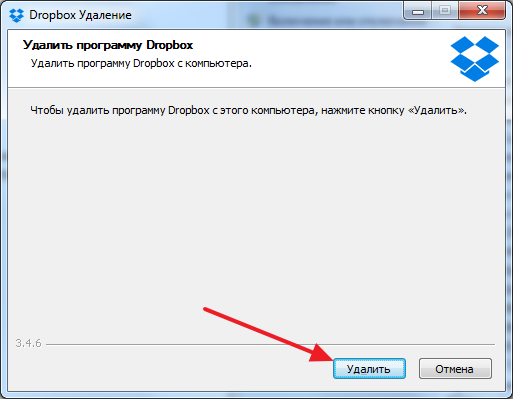
Как удалить ненужные программы с компьютера при помощи MyUninstaller
Также вы можете удалять ненужные программы с компьютера при помощи специальных . Таких программ существует довольно много. Например: Revo Uninstaller, ZSoft Uninstaller, MyUninstaller и многие другие.
В данном материале мы продемонстрируем процесс удаления программ на примере MyUninstaller. Данная программа является полностью бесплатной, она не требует установки и пользоваться ею очень просто. Скачать данную программу можно с .
После запуска данной программы она проанализирует ваш компьютер и найдет все установленные программы. Анализ может занять 1-2 минуты.
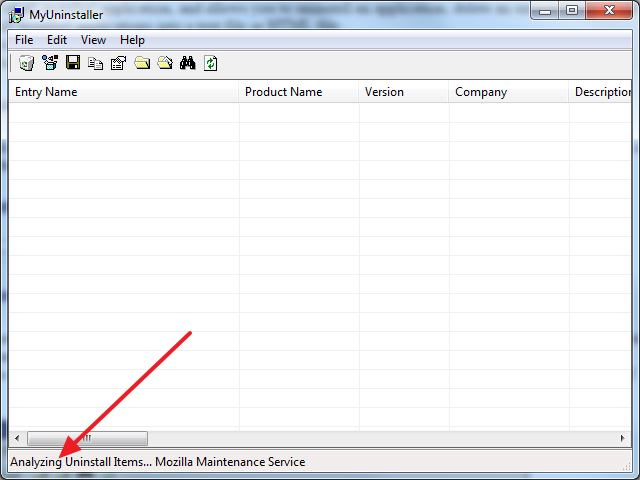
После этого в окне программы появится список всех установленных на вашем компьютере программ. Здесь нужно выделить ненужную программу, которую вы хотите удалить, и нажать на кнопку с изображением корзины.
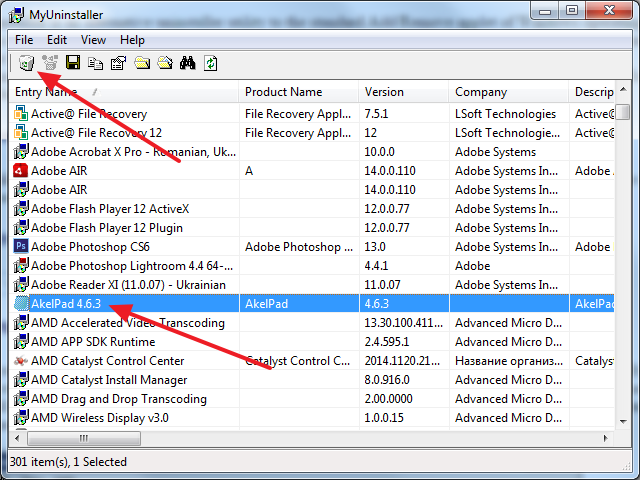
После этого откроется установщик программы и предложит вам ее удалить.
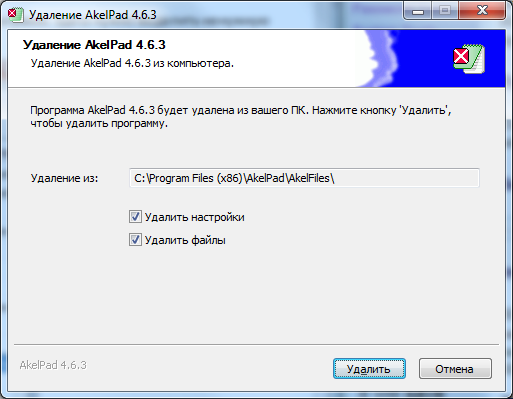
Если ваш компьютер начинает притормаживать, то первым делом в голову приходит мысль: "А может мне почистить компьютер?"
Например, удалить лишние программы. Хорошая идея.
Давайте поговорим о том, как это "правильно" делается, чтобы не наломать дров.
Компьютерную программу можно удалить несколькими способами:
- С помощью специального ярлыка, который создаётся в процессе установки программы.
- Через панель управления.
- Ручным удалением файлов.
Прежде чем рассматривать способы удаления, давайте поговорим о том, как программы устанавливаются.
В настоящее время программы выпускаются в виде дистрибутивов. Как правило,дистрибутив — это исполняемый файл, в котором упакованы все файлы необходимые для работы программы . Когда программа очень большая и разработчик не может упаковать все компоненты в один файл, дистрибутив состоит из нескольких файлов. В любом случае в нём есть инсталляционный файл, с которого начинается установка. Обычно его называют "setup", "install" или также, как и программу.
Важным моментом является то, что в дистрибутиве кроме файлов программы ещё содержится:
Рис 1. Ярлыки для удаления
программ.
Обычно инсталляционный файл в процессе установки создаёт два ярлыка, которые помещаются в меню Пуск. Первый ярлык используется для запуска программы. Второй — для удаления программы с компьютера. В его названии, как правило, содержаться слова "Uninstall", "Деинсталляция".
Самый простой способ удалить программу воспользоваться ярлыком из меню Пуск. Логика здесь простая: разработчик сделал дистрибутив для правильной установки программы, значит, он лучше всех знает, как удалить свою программу из компьютера. "Правильные" программные пакеты имеют в своём составе деинсталлятор — специальную программу, которая удаляет компоненты пакета с компьютера полностью или частично, по желанию пользователя.
Если вы приобрели лицензионную версию, то, скорее всего, она удалится без проблем. К сожалению, мы не всегда имеем дело с "правильными" программами. Вполне может случиться, что какая-нибудь программа, взявшаяся откуда-то бесплатно, удалится частично или вообще не захочет удаляться. Может быть и так, что и ярлыка для удаления в меню Пуск у неё не будет. Что делать в таких случаях?
Нужно открыть Панель Управления и открыть раздел "Удаление программ".
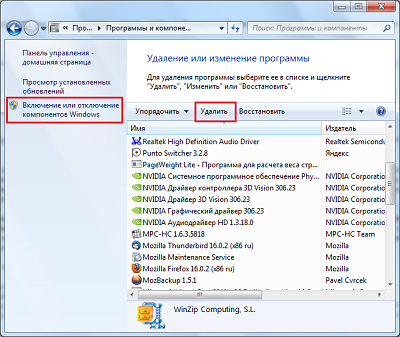
Рис 2. Список программ в разделе "Удаление программ".
Этот метод хорош своей универсальностью. В составе Windows есть встроенный деинсталлятор, который худо-бедно удаляет большинство программ. Но... какие-то специфичные компоненты он удалить не может, поэтому если есть возможность лучше использовать деинсталлятор, который поставляется с программой.
(Обратите внимание на кнопку рядом со списком "Включение отключение компонентов Windows". Она бывает полезной, когда вы хотите доставить или удалить некоторые программы, которые входят в дистрибутив Windows. Например, игры или программы для работы с мультимедиа.Теперь давайте поговорим о программах, которые достались вам без дистрибутива. Раньше это было нормой, теперь таких программ всё меньше и меньше, но всё же встречаются.
Речь идёт о программах, которые попадают в компьютер путем простого копирования файлов. Например, на одном компьютере скопировали программу на флешку, а на вашем скопировали с флешки на жёсткий диск.
В таких случаях для удаления программы нужно:
На самом деле для рядового пользователя операция не очень-то простая. Найти исполняемый файл не составит труда, а вот вычислить все служебные файлы порой бывает сложно. (Собственно, поэтому в дистрибутиве и хранится информация обо всех компонентах.) Кроме того, есть вероятность удалить не то, что нужно и после удаления можно получить массу неприятностей. Поэтому лучше смириться и оставить такую программу в покое .
И напоследок важное замечание. Все операции по удалению программ делаются с правами администратора.
- записи с настройками программы по умолчанию
(их ещё называют дефолтными)
- список всех компонентов
, которые необходимы для работы программы, в том числе и не входящие в дистрибутив, т.е. те, которые уже
должны быть установлены на компьютер
- инструкция по установке
(речь идёт о "машинных" инструкциях, а не рукодстве для пользователя)
- и — Внимание! — инструкция по удалению программы
.
- В списке найдите программу, которую хотите удалить.
- Кликните по ней и затем нажмите кнопку "Удалить/Изменить".
- Запуститься программа деинсталляции. В большинстве случаев откроется окошечко, в котором вас попросят подтвердить свое решение об удалении программы.
- Запустить Проводник Windows.
- Открыть папку с программой.
- Удалить исполняемые и служебные файлы.
- и — Внимание! — инструкция по удалению программы
.
- инструкция по установке
(речь идёт о "машинных" инструкциях, а не рукодстве для пользователя)
- список всех компонентов
, которые необходимы для работы программы, в том числе и не входящие в дистрибутив, т.е. те, которые уже
должны быть установлены на компьютер
