Какие есть способы подключения ноутбука к тв. Подключение ноутбука к телевизору.
Современный ноутбук – высококачественная мультимедийная платформа. С его использованием можно не только играть в игры, но и прослушивать музыку, просматривать фильмы и картинки. Однако сидя за таким компактным устройством, никогда не удастся ощутить той же полноты ощущений, которой можно добиться от широкого экрана плазменной панели.
Это, и является причиной того, что большинство ПК пользователей решают подключить ноутбук к телевизору . Стоит отметить сразу, что выполнить задачу не так просто, как может показаться на первый взгляд, но создатели данной электроники позаботились о совместимости этих устройств и продумали дополнительные разъемы.
Немного о разъемах
В зависимости от «возраста» обоих устройств, на них можно найти следующие типы видеовыходов:
Получается, что в зависимости от типа разъема требуется подобрать кабель. Далее необходимо подсоединить оба устройства друг к другу с его использованием. Итак, попытаемся разобраться в этом списке.
Определяем возможности устройств
Метод подключения будет зависеть от типа портов, которые имеются на устройствах. Телевизор, соединенный с ноутбуком, может превратиться в музыкальный центр, игровой экран или монитор для просмотра фильмов.
С его использованием можно открывать любые файлы, которые находятся на ноутбуке, просматривать фото и изображения. Имеется возможность открывать текстовые файлы, редактировать их, сохранять. Удивительно, но можно выйти в сеть Интернет, заниматься привычными действиями. Иными словами, процессор работает на ноутбуке, но все данные выводятся на экран TV.
Видео: подключаем ТВ
Настройка подсоединения по интерфейсам
Для настройки интерфейсов не придется проводить сложных операций, необходимо:
- зайти в настройки или меню телевизора, найти активный разъем, через который проходит подключение;
- в большинстве моделей TV он отключен либо не определяется самостоятельно;
- выбрать активный режим можно с использованием пульта ДУ.
Для настройки интерфейса портативного компьютера необходимо:
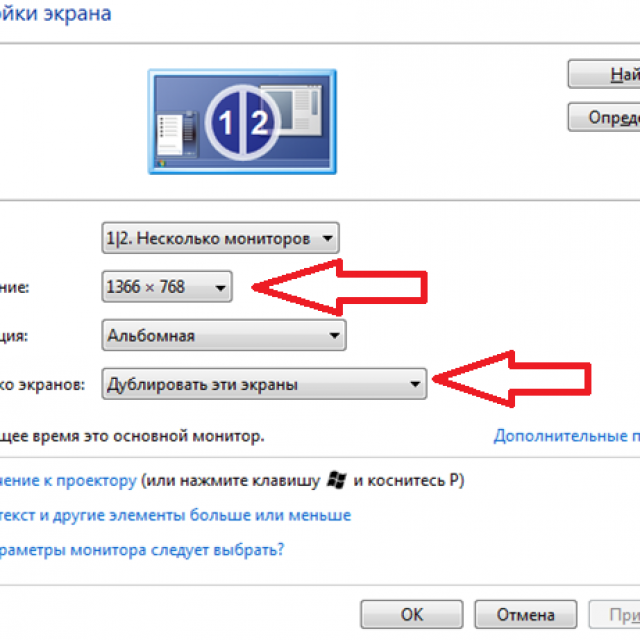
Если ТВ был найден системой, то пользователю будет предложено несколько вариантов действий:
- дублироваться. Эта опция означает: все, что отображается на экране, будет дублироваться на ЖК монитор. Это удобно, когда на устройстве просто включают фильм и больше его не используют;
- расширить экраны. Это интересная функция, при использовании которой на рабочем столе ноутбука можно будет заниматься определенными действиями, а по TV будет идти фильм.
На некоторых ноутбуках предусмотрены другие функции. Например, отмена подключения.
HDMI
Современные ЖК телевизоры имеют схожие черты с компьютерами, поэтому относятся к классу цифровых устройств. Следовательно, плазма практически ничем не отличается от монитора. Единственным отличием может стать диагональ экрана. Чтобы передавать звук и картинку в высоком качестве необходимо использовать современную технологию – HDMI. С её применением можно достигнуть новой планки качества изображения.
Разновидности кабелей HDMI:

Для подключения к телевизору можно воспользоваться любым вариантом.
Сам процесс не отличается сложностью, он происходит по следующему алгоритму:
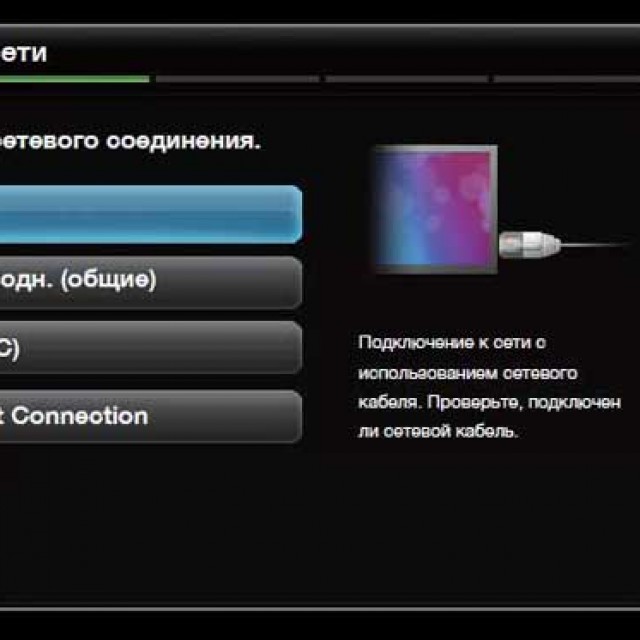
В процессе подключения кабеля пользователь может столкнуться с несколькими вопросами. Первый связан с черным экраном телевизора. Для решения этой проблемы необходимо принудительно выставить необходимое разрешение в настройках операционной системы на ноутбуке.
Рекомендуется делать это перед подключением . Другой вопрос, наиболее часто возникающий у любителей экономить деньги, заключается в плохом качестве изображения либо неожиданной остановке передачи данных. Для решения этой проблемы потребуется заменить кабель на более качественный.
RCA
RCA – трехразъемный выход, располагающийся на передней панели современных телевизоров. Он содержит разъемы белого, желтого и красного цветов. Для соединения телевизора с внешними устройствами потребуется использовать специальный шнур, название которого – тюльпан. На своих концах он также имеет тройной ветвление, каждый из которых предназначается для определенного разъема.
Процесс соединения телевизора с ноутбуком:

VGA
С современными моделями телевизоров при подключении проблем не возникает, но как поступать, если используемая видеокарта устарела, а телевизионные разъемы на ней отсутствуют? Единственным решением при этом остается подключение к VGA- аналоговому разъему с использованием специальных устройств. Они видоизменяют компьютерный RGB сигнал так, что его может распознавать телевизор.

Для соединения устройств требуется:
- подключить конвертер к ноутбуку с использованием двустороннего кабеля VGA;
- далее соединить конвертер с любым портом, расположенным на панели телевизора.
DVI
DVI — интерфейс, с использованием которого формируются сигналы современных видеокарт. На качество передаваемого изображения будет оказывать влияние тип кабеля. Отличием этой разновидности от HDMI является то, что DVI может передавать только картинку. Для передачи звука применяется дополнительный кабель. Процедура соединения с кабелем DVI одинакова с действиями, которые необходимо совершать при подключении через HDMI.

S-Video – четырехканальный разъем, с помощью которого можно передавать качественную картинку без кабеля HDMI. Такого результата удалось добиться благодаря разделению сигналов яркости и цвета друг от друга. Также нет необходимости использовать никакие переходники, так как разъемами S-Video обладают практически все видеокарты. При подключении требуется проследить, чтобы оба устройства были выключены.

В настройках операционной системы потребуется указать TV в качестве второго монитора. Запуск на последнем устройстве обычно осуществляется автоматически. Если этого не произошло, то необходимо выйти в меню и самостоятельно найти активный разъем.
Как подключить ноутбук к телевизору через WIFI роутер
Большинство современных устройств оснащено функцией подключение ноутбука к телевизору через вай фай, поэтому никаких проблем возникнуть не должно.
Для подключения требуется:
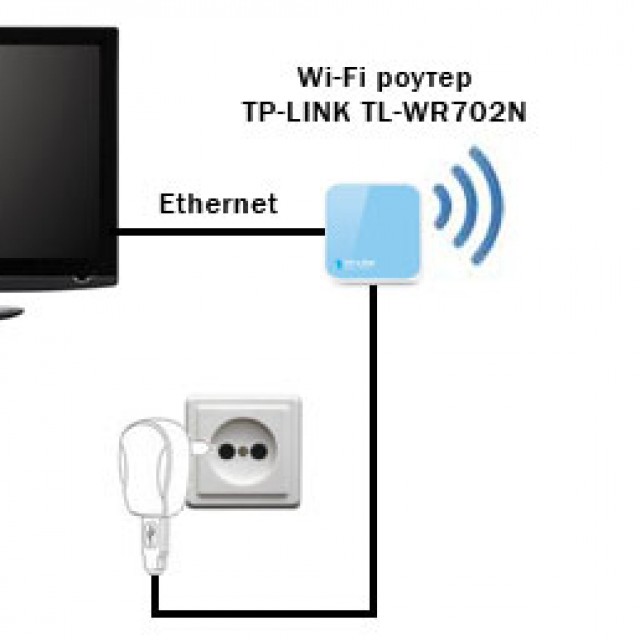
Некоторые нюансы
Если вы хотите подключить ноутбук сразу к нескольким ТВ, то совершение такой процедуры возможно. Требуется просто воспользоваться сразу двумя или более разъемами на панели портативного компьютера. Если во время передачи картинки монитор потухнет, то не стоит переживать.
Данные все равно будут транслироваться на ЖК экран. Портативный компьютер перешел в режим экономии энергии, но это никак не отразится на состоянии ТВ.
Подключение экрана ноутбука к телевизору – непростая задача, но если разобраться во всех разъемах и кабелях, то сделать это можно всего за несколько минут. Главное правило – не забывать выключить оба устройства до того момента, когда они будут соединены. Удачи!
Современные TV обладают некоторым спектром допустимых подключений, но не все они приемлемы. Все допустимые варианты подключения, а также их преимущества и недостатки мы более подробно разберём в этой статье.
Сейчас существует тенденция приобретения вместо монитора более большого и дешевого TV. Данный метод позволяет сэкономить финансы и в тоже время быть довольными результатом. Здесь и начинается вопрос можно ли подключить ноутбук к телевизору и как их синхронизировать.
Долговременное использование телевизора не совсем удобно (всё из-за тех же размеров), даже приобретя небольшой 32” TV, будет проблематично уследить за отдалёнными гранями экрана. Для временного использования, особенно при просмотре видео или игры, замечательная замена монитору.
В статье мы рассмотрим 3 ключевых метода подключения телевизора к ноутбуку: HDMI (современный), VGA (устаревший) и Wi-Fi подключение.
Как подключить ноутбук к телевизору hdmi?
Актуальный и функциональный метод, разрешает использовать все функции TV и передаёт качественную картинку. Особенностями являются наличие звука на телевизоре 1080р стандарт за счет цифрового сигнала.
Никаких больших премудростей в вопросе: «Как подключить ноутбук к телевизору через hdmi?» - просто нет, так как физическое подключение сводится к соединению кабеля с устройствами. Для синхронизации нужно:
- Ноутбук, который обладает выходом HDMI, также стоит позаботиться о том, чтобы видеокарта поддерживала разрешение TV. В общем, любой современный компьютер потянет неплохой телевизор, но для 4k нужен ноутбук выше среднего по характеристикам видеоадаптера;

- Проверить поддержку стандарта телевизором. Зачастую проблем не возникает, кроме устаревших моделей TV;
- Кабель HDMI – HDMI, есть во всех магазинах, а стоит недорого.
Почему мерцает монитор и что с этим делать?

Далее следует кабель hdmi подключить к ноутбуку к телевизору поочерёдно, сначала к компьютеру, затем TV. На этом заканчивается механическая часть подключения. Далее следует произвести настройку времени приёма сигнала для воспроизведения, определить его нужно на TV. Для этого возьмите пульт и найдите кнопку input или перейдите в меню. Моделей и вариаций множество, прочтите инструкцию. Вы попадёте в меню, где отображаются возможные источники сигнала, среди них будет и наш hdmi разъём, установите активным именно его.

На этом вопрос, как подключить ноутбук к телевизору через кабель должен быть закрыт, но если существуют проблемы и у вас не правильно настраивается отображение рабочего стола или не проигрывается звук, то далее опишем возможные причины.
Как подключить ноутбук к телевизору через VGA?
Дело обстоит приблизительно также как и в прошлом варианте, только данный стандарт не позволяет проигрывать звук, хотя с картинкой дело легче. Также при данном подключении вы не сможете добиться высокого разрешения 1080p. Никаких загвоздок быть не должно при подключении VGA – VGA, действия аналогичны предыдущим.

Настоящее неудобство наступает, если нужно комбинировать варианты подключения. Проблема приобрела распространение из-за присутствия старых устройств в множестве домов. Важно понимать, что VGA – HDMI, может не работать, если приобрести такой кабель. Следует покупать стандартный формат и пользоваться преобразователем, чтобы привести сигнал к общему знаменателю.
Также стоит понимать, что звука не будет при подобном подключении с конвертерами, поэтому нужно отдельно озаботиться вопросом и использовать внешние колонки, подключенные от ноутбука.
Как подключить ноутбук к телевизору через Wi-Fi?
Актуальные модели ноутбуков на базе Intel обладают функцией Intel Wireless Display. Данный стандарт как раз и позволяет без Wi-Fi роутера подключаться к TV. Перед тем, как подключить телевизор к ноутбуку как монитору, следует узнать поддерживает ли его TV.
Один вместо десяти – вот в чем преимущество HDMI для передачи видео и аудио сигналов высокой четкости. Если каких-то восемь лет назад таким разъемом оснащались только телевизоры, плееры, игровые консоли с движком SOURCE, медиа-центры последнего поколения, то в наши дни он превратился в стандарт. Любое современное устройство для воспроизведения мультиконтента без hdmi выглядит как экспонат музея, ведь с момента появления в 2003 году, этот протокол для передачи сигнала высокой четкости, сочетая качество и экономию пространства, превзошел другие стандарты.
Преимущество подключения ноутбука к телевизору через кабель HDMI
Неоспоримым преимуществом этого кабеля при соединении двух устройств остается высокое качество одновременной трансляции видеосигнала и звука, тогда как другие виды подключения уступают ему по характеристикам. Соединить ПК (Lenovo, Асус) с любым из популярных домашних устройств – Филипс, Sony Bravia, Тошиба – возможно двумя основными способами: с помощью кабеля и без проводов.
Просматривать любой контент на большом экране с комфортом – просто, если подсоединить большой плазменный экран через шнур. Сделать сигнал четким вы сможете и без просмотра ролика с ютуб. Надежно закрепите штекер, при условии, что два соединяемых устройства оснащены гнездом HDMI. Если хотя бы на одном из них такой порт отсутствует, придется использовать другие стандарты подключения:
- Через прямоугольный разъем со скошенными углами VGA (такой порт есть на задней панели каждого устройства). С его помощью легко передать на обычный (аналоговый) телевизор изображение, но не звук, поэтому вам понадобится дополнительный шнур для аудиосигнала.
- Вход RCA имеется на всех новых телевизорах, но подключить ноутбук «через тюльпан» не получится, поскольку этот разъем в них – редкое явление. Но если даже в ПК есть место для штекера желтого цвета (композитное видео), то для передачи аудиосигнала придется подключать наушники.
- Обойтись без HDMI получится, если использовать порт и кабель USB. Телевизор должен быть оснащен таким разъемом, а ноутбук – иметь возможность для подключения нового оборудования, иначе просмотр видео будет недоступен. Существует и другой вариант – подключение через USB адаптер, но для этого надо приобрести комплект Q-Waves Wireless USB AV. К электронному устройству с большим экраном он подключается через порт VGA или HDMI, а в ПК вставляется сам переходник. Работает это устройство при ограниченном радиусе действия, поэтому телевизор с ноутбуком должны находиться рядом.
- Без кабеля подключить ноутбук к телевизору вы можете по wifi, если последний поддерживает это соединение и оснащен адаптером для беспроводного подключения.
Разновидности HDMI кабеля
Для воспроизведения компьютерного контента на самом высоком уровне качества, когда подключение обусловлено определенными требованиями либо ограничениями, существует возможность использовать разные виды кабеля HDMI:
- Standard. Представляет собой самый простой вид, отличается небольшой пропускной способностью. Для домашних устройств этот тип кабеля оптимален, если только к качеству видео и звука не предъявляются повышенные требования. На эти свойства существенно влияет длина кабеля, насколько хорошо закреплен штекер, и какая видеокарта установлена на ПК.
- Standard with Ethernet. Это усовершенствованный тип кабеля, который обеспечивает двухстороннюю передачу данных, но при условии, что оба устройства поддерживают технологию Ethernet HDMI.
- High Speed – тип кабеля, который обеспечивает максимальное разрешение, пропускную способность и отличается универсальными характеристиками. С его помощью получится соединить абсолютно любые домашние устройства.
- High Speed with Ethernet – качественный высокоскоростной кабель с дополнительной функцией передачи данных с помощью технологии Ethernet HDMI.
- Standard Automotive – шнур, предназначенный для использования в транспортных средствах. Существенным отличием этого типа кабеля от предыдущих является его устойчивость к вибрациям, поскольку специальные разъемы жестко фиксируют соединение. Еще новейший вид кабеля HDMI защищен от резких перепадов температур и воздействия высокой влажности.
Порядок подключения ноутбука к телевизору
- Убедитесь в наличии соответствующих разъемов. Для подключения ноутбука к телевизору на каждом из них должен быть соответствующий разъем в противном случае придется искать альтернативные варианты подключения.
- Подключите кабель HDMI к разъемам ноутбука и телевизора, предварительно отключив от источника питания оба устройства. Вставьте штекер, включите ПК и электронное устройство с большим экраном для последующей настройки.
- Установите на телевизоре правильный источник сигнала через настройки меню, используя пульт и выбирая подходящий пункт, который отображается в выпадающем списке как HDMI.
- Настройте экраны телевизора и ноутбука, чтобы подобрать оптимальный для себя вариант изображения.
- Аппаратный способ предполагает одновременное нажатие клавиш на ноутбуке fn + f4 (на Леново, в других – это кнопка с изображением телевизора на быстрой панели) с последующим выбором одного из четырех вариантов подключения к голубому экрану. Для активирования подходящего режима надо просто нажать клавишу Enter, выбрав нужный пункт.
- Программный способ соединения двух устройств предусматривает настройку через дисплей ноутбука и рабочего стола, где с помощью нажатия правой кнопки мыши надо найти строку «Разрешение экрана». Перейдите в раздел «Несколько экранов», и там подберите оптимальный режим воспроизведения в списке выпадающего меню.
- Настройте звук вручную, если при подключении изображение появилось, а звук – нет. На ноутбуке через «Пуск» найдите вкладку «Звук», а далее – «Воспроизведение». В ней с помощью правой кнопки мыши надо найти две строки: «Показать отсоединенные устройства» и «Показать отключенные устройства», чтобы рядом с каждой установить галочку. Затем отключите динамики ПК на вкладке «Громкоговорители», чтобы аудиосигнал перешел по кабелю на телевизор. Звук станет слышен там.
Видео-инструкция по подключению ноутбука к телевизору через HDMI
Если диагонали монитора ноутбука становится маловато, и качество картинки либо звука перестает удовлетворять, исправить ситуацию вы сможете с помощью подключения устройства к телевизору. Самым лучшим вариантом на текущий момент считается подключение через порт HDMI. Чтобы наслаждаться высоким качеством изображения и звука, соедините два домашних устройства правильно одним кабелем, настройте экраны и звучание с помощью пошаговой видео-инструкции ниже.
Чтобы подключить свой портативный ноутбук к телевизору через HDMI интерфейс не требуется профессиональных знаний или помощи узкого специалиста. Вам достаточно аккуратно следовать нашим несложным рекомендациям, и качественное видео с многоканальным звуком вам обеспечено. Итак, что от вас потребуется?
1. Соедините телевизор с ноутбуком HDMI-кабелем
Для этого вам понадобится сам кабель необходимой длины типа «HDMI-HDMI», то есть с одинаковыми коннекторами на обоих концах, не требующий использования каких-либо переходников. Если вы желаете наслаждаться на телевизоре 3D-контентом или смотреть видео в формате 4К, то приобретайте кабель версии не ниже HDMI 1.4.
Перед подсоединением кабеля в гнезда на телевизоре и ноутбуке, не забудьте отключить оба устройства от электропитания. Но не просто нажать кнопку Выкл, а именно вынуть вилку из розетки, чтобы снизить вероятность выгорания портов. Разъемов HDMI может быть несколько, и расположены они могут быть в разных местах устройств (сзади, сбоку), однако они всегда подписаны и выглядят по-особенному, поэтому ошибиться вы не должны.

После подключения устройств к электросети (сначала следует включить телевизор, а затем ноутбук) на экране телевизора не всегда автоматически возникает изображение. Вполне возможно, что вы увидите сообщение такого типа: «Слабый сигнал или нет сигнала», «Кабель не подключен», «Проверьте подключение кабеля и параметры источника сигнала». В данном случае следует произвести дополнительные настройки.
2. Настройте телевизор и ноутбук
Настройки телевизора. На пульте ДУ телевизора находим и нажимаем кнопку Source (Источник), Input (Вход) или HDMI (в зависимости от бренда). В выпавшем экранном меню находим номер порта HDMI, к которому мы подключились, и выбираем его кнопкой Enter (OK). После этого на экране телевизора должно появиться зеркальное отображение рабочего стола ноутбука.

Настройки ноутбука. Настраивать ноутбук для оптимальной передачи мультимедиа можно аппаратным и программным способом. В любом случае, перед проведением настройки следует убедиться, что на звуковой и видеокарте ноутбука установлены самые свежие драйверы, которые желательно скачать с официального сайта производителя. Кроме того, графический адаптер должен поддерживать передачу цифрового звука высокого качества HD Audio.
Аппаратный способ. Одновременно нажимая нужное количество раз на кнопку Fn и одну из функциональных кнопок с изображением монитора (обычно это F3 или F8) на клавиатуре ноутбука, выбираем вариант использования экрана телевизора: дублирующего экрана, расширенного экрана, внешнего монитора. Предпочтительней выбрать режим дублирования экрана, так как при этом удобнее производить все необходимые настройки.
Программный способ. Это более гибкий и эффективный метод настройки. Кликая правой кнопкой мыши по свободному полю рабочего стола, вызываем появление контекстного меню, в котором выбираем пункт «Разрешение экрана» (для Win7) и выходим в меню настройки экранов. Тут мы можем выбрать подходящий нам вариант использования экрана телевизора, а также установить необходимое разрешение.
![]()
Для WinXP следует выбирать пункт «Свойства: Экран» - «Параметры». Если вы выбираете вариант дублирования (клонирования) экрана, то разрешение на видеокарте ноутбука следует выставлять не больше, чем разрешение, поддерживаемое экраном телевизора.

Если после попытки подключить ноутбук к телевизору через HDMI интерфейс возникают определенные проблемы с отображением видео, то придется зайти в меню настройки видеокарты ноутбука, кликая правой кнопкой мыши по свободному месту на рабочем столе ноутбука и выбирая нужный нам пункт. Тут же можно тонко настроить параметры разрешения, частоту смены кадров, соотношение сторон экрана и подходящую вам цветовую гамму.
Идея подключить ноутбук к телевизору не нова и наверняка уже приходила в голову каждому компьютерному пользователю. Использование телевизора в качестве монитора сулит множество выгод. Так можно смотреть фильмы в отличном качестве на большом экране телевизора. Также можно играть в различные игры и выводить изображение опять же на большой экран телевизора. Вывод картинки сразу на телевизор избавит Вас от необходимости скачивать фильмы и записывать их на внешний носитель для последующего воспроизведения на проигрывателе.
Одним словом подключение ноутбука к телевизору будет полезно для многих пользователей. Поскольку на различных ноутбуках и телевизорах количество и тип разъемов могут сильно отличаться, мы подготовили несколько способов подключения.
- С помощью HDMI кабеля
- С помощью DisplayPort кабеля
- С помощью DVI кабеля
- С помощью VGA кабеля
- С помощью RCA кабеля
- С помощью S-Video кабеля
- С помощью специальных переходников
В данной статье мы разберем все технические и программные аспекты каждого подключения и расскажем Вам, каким способом воспользоваться лучше всего. Вначале мы объясним, как осуществить каждое соединение физически, и опишем все преимущества и недостатки каждого способа. Потом в отдельной главе будет описано, как правильно настроить подключение ноутбука к телевизору (этот пункт будет одинаковым вне зависимости от типа подключения и повторять его каждый раз смысла нет).
Подключение ноутбука к телевизору через HDMI
Этот способ в большинстве случаев самый удобный, поскольку HDMI разъем очень популярный и именно он чаще всего размещается на современных телевизорах и ноутбуках.
Преимущества:
- Возможность передачи видео в формате 3D
- Передача изображения и звука
Недостатки:
- Не обнаружено
Для того, чтобы использовать HDMI соединение Вам нужно убедиться, что на Вашей технике этот разъем имеется. Как он может выглядеть на ноутбуке и на телевизоре можно посмотреть на фото ниже.
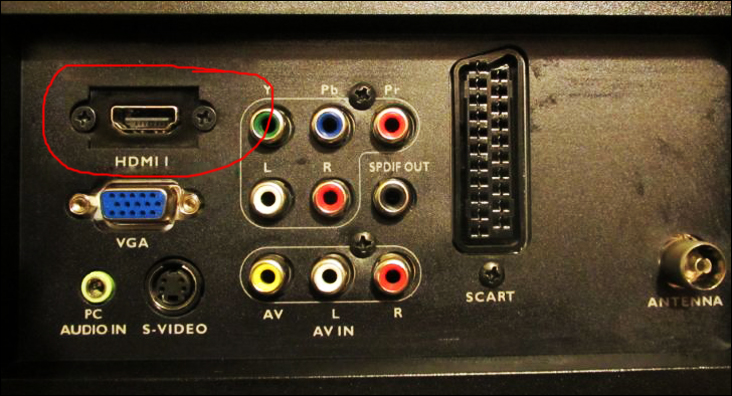
Если разъемы на месте, то смело покупаем HDMI кабель. Не гонитесь за слишком дорогими кабелями. Качество передачи сигнала в них не будет лучшим, так как накрутка чаще всего производится за фирму и бренд. Как выглядит кабель можно посмотреть на фото ниже.

Если кабель уже есть, то приступим к подключению ноутбука к телевизору. Выключите оба устройства и отключите их от сети. Далее с помощью кабеля соединяем HDMI разъемы на телевизоре и ноутбуке. Обратите внимание, что в телевизоре нужно выбирать разъем “HDMI IN”. Если Вы подключите кабель к разъему “HDMI OUT”, то картинка на ТВ отображаться не будет.
Теперь включаем телевизор и ноутбук. Вот и все. Как видите физическая часть подключения очень простая. Еще раз напомним, что при помощи такого подключения можно передавать как картинку, так и звук, что очень удобно. Как осуществить настройку такого подключения рассмотрим чуть позже.
Подключение с помощью DisplayPort кабеля
На сегодняшний день этот способ используется не очень часто, поскольку ноутбуков с разъемом DisplayPort не очень много. Но если такой порт на Вашей машине есть, и Вы хотите подключить ноутбук к телевизору, то его можно использовать, ведь такое соединение будет очень качественным.
Преимущества:
- Отличное качество передачи цифрового сигнала
- Возможность передачи видео высокого разрешения (вплоть до 4К)
- Передача изображения и звука
Недостатки:
- Не обнаружено
Если Вы хотите использовать этот тип соединения, убедитесь, что на ноутбуке и на телевизоре имеется DisplayPort. Как он выглядит можно посмотреть на фото ниже.
Если такие разъемы установлены, то покупайте DisplayPort кабель. Такой кабель без проблем можно купить в интернете или в магазине электроники. Как визуально выглядит кабель с коннекторами DisplayPort можно увидеть на фото ниже.

После того, как Вы купили кабель, можно приступать непосредственно к подключению. Выключите компьютер и телевизор. С помощью кабеля соедините соответствующие разъемы. Теперь включите оба устройства. Еще раз обращаем Ваше внимание, что с помощью такого соединения можно передавать как изображение, так и звук, что очень удобно. О настройках поговорим дальше.
Подключение с помощью DVI кабеля
Этот способ используется достаточно редко, поскольку DVI разъем не часто можно встретить на ноутбуке. На телевизоре же такой разъем устанавливают многие производители.
Преимущества:
- Возможность передачи видео высокого разрешения (вплоть до 2560×1600 пикселей)
- Передача изображения и звука
Недостатки:
- Более низкая пропускная способность по сравнению с HDMI
Существует несколько разновидностей разъема DVI. Очень важно правильно определить, какой именно разъем установлен на ноутбуке и телевизоре. Некоторые разъемы поддерживают цифровую передачу данных, некоторые – нет. Чтобы подключение ноутбука к телевизору было работоспособным, нужно правильно классифицировать установленные разъемы.
Виды DVI разъемов:
- DVI-A — только аналоговая передача данных
- DVI-I – аналоговая и цифровая передача данных
- DVI-D – цифровая передача данных
Помимо этого Вам стоит знать, что цифровой DVI разъем может поддерживать либо одинарный режим (Single-Link), либо двойной (Dual-Link). Они различаются между собой пропускной способностью (у Dual-Link она в 2 раза больше) и максимальным поддерживаемым разрешением. У Single-Link это 1920×1080 пикселей, у Dual-Link – 2560×1600 пикселей.
Если Вы владелец телевизора с большой диагональю и высоким разрешением, то Вам обязательно нужен ноутбук с двухканальным DVI-D Dual-Link выходом. Если телевизор маленький, то можно спокойно использовать Single-Link кабель. Как выглядит каждый разъем можно посмотреть на фото ниже.
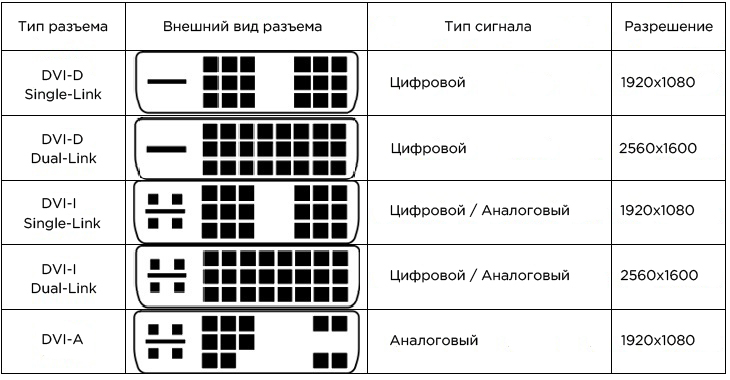
В реальной жизни разъем выглядит примерно как на фото ниже.
Пример кабеля с DVI коннекторами можно посмотреть ниже.

Внимание!!! Видеокарты ноутбуков с разъемом DVI-A не поддерживают телевизоры с разъемом DVI-D. Видеокарту ноутбука с разъемом DVI-I можно подключить к DVI-D разъему при помощи кабеля с коннекторами DVI-D на концах. Однотипные разъемы соединяются без проблем.
После того, как Вы определились с разъемами на своей технике, купите подходящий DVI кабель. Далее, с помощью этого кабеля соединяем DVI разъемы на ноутбуке и на телевизоре, предварительно выключив их. Теперь можно включать ноутбук и телевизор и настраивать подключение.
Подключить ноутбук к телевизору через VGA
Этот способ подключения используется очень часто, поскольку разъем VGA можно найти практически на всех ноутбуках, причем как новых, так и старых. На телевизорах VGA разъем также почти всегда можно обнаружить.
Преимущества:
- Широкая распространенность VGA разъема
- Максимальное разрешение 2048×1536 пикселей
Недостатки:
- Относительно невысокое качество картинки
- Передается только изображение
- Падение качества передачи сигнала при заметном увеличении длины кабеля
Наверняка Вы уже знаете, как выглядит разъем VGA. Но на всякий случай мы покажем внешний вид этого разъема на ноутбуке и на телевизоре.

Если на Вашей технике эти разъемы имеются, то можно смело покупать VGA кабель. Обратите внимание, что VGA – аналоговый порт. Использовать его нужно только в том случае, если все предыдущие способы недоступны. VGA кабель сегодня можно купить без каких-либо проблем. Он очень популярен и продается практически везде. Как он выглядит можно посмотреть на фото ниже.

Если кабель уже в наличии, то выключаем ноутбук и телевизор. С помощью кабеля соединяем соответствующие разъемы и включаем устройства. Физическое подключение ноутбука к телевизору завершено. Теперь осталось провести настройки соединения. Об этом чуть позже.
Подключение с помощью RCA кабеля
Кабель с “тюльпанами” наверняка хоть раз видел каждый пользователь. И новые и старые телевизоры могут похвастаться наличием данных разъемов. А вот найти ноутбук с RCA выходом достаточно тяжело, хоть и возможно.
Преимущества:
- Передача изображения и звука
Недостатки:
- Падение качества передачи сигнала при заметном увеличении длины кабеля
Использовать RCA соединение мы не рекомендуем, так как качество передаваемой картинки при этом оставляет желать лучшего. Но если другого варианта нет, а подключить ноутбук к телевизору Вам нужно, то используйте RCA разъемы. Как они выглядят можно посмотреть на фото ниже.
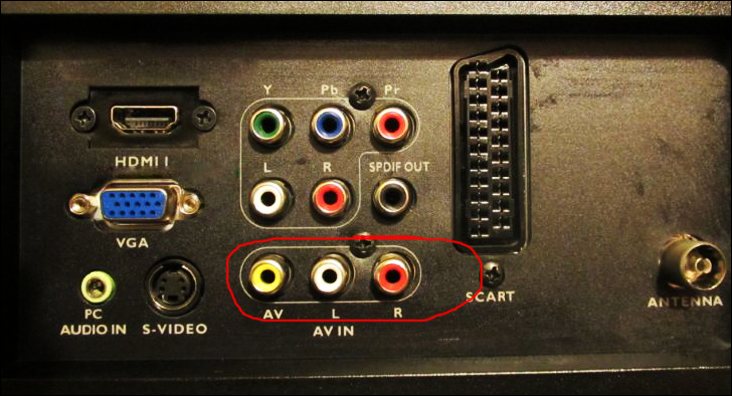
RCA кабель можно купить в любом магазине. Постарайтесь не покупать дешевую модель кабеля, поскольку и так невысокое качество изображения будет ухудшено за счет помех. Как выглядит кабель можно посмотреть ниже. Желтый разъем отвечает за передачу видео, белый – за передачу монофонического сигнала или аудиосигнала для левого канала, красный — аудиосигнала для правого канала.

При наличии кабеля и соответствующих разъемов на Вашей технике можно приступить к подключению. Выключаем ноутбук и телевизор, соединяем с помощью кабеля RCA разъемы. Цветовая маркировка не даст Вам ошибиться. Теперь можно включать устройства и настраивать соединение.
Подключение с помощью S-Video
Этот тип соединения уже уходит в прошлое, как и RCA. На сегодняшний день трудно найти преимущества использования данного соединения. Но ситуации бывают разные. Если другого вариант вообще нет. А подключить ноутбук к телевизору очень нужно, то использование S-Vide соединения нам поможет.
Преимущества:
- К сожалению явных преимуществ нет
Недостатки:
- Низкое качество передачи аналогового сигнала
- Невысокое разрешение (720×576)
- Передается только изображение
- Падение качества передачи сигнала при заметном увеличении длины кабеля
S-Video разъем очень редко можно встретить на ноутбуке. На телевизоре вероятность обнаружить такой порт выше. Как внешне выглядит разъем можно посмотреть ниже.
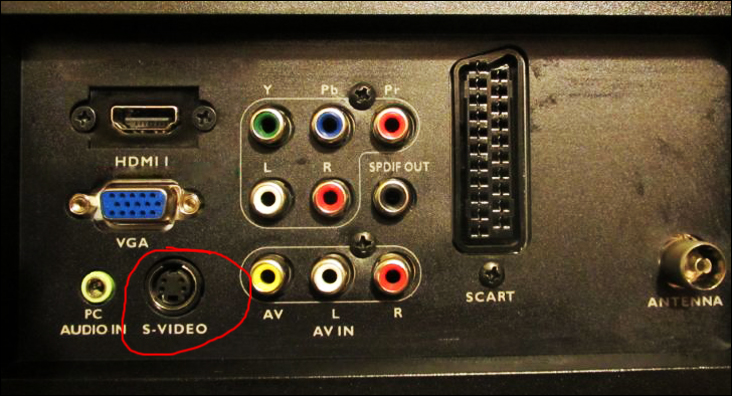
Качество S-Video кабеля очень сильно влияет на то, какая картинка будет отображаться на телевизоре. Но если учесть, что из-за ограничений самого интерфейса хорошее изображение Вы не получите, то заморачиваться над этим не стоит. Как выглядит S-Video кабель можно посмотреть ниже.

Если Вы не можете использовать все описанные ранее способы подключения (нужные порты заняты или их просто нет), то используйте S-Video соединение. Выключаем наши устройства, соединяем кабелем S-Video порты. После этого можно включать ноутбук и телевизор и проводить настройки.
Как подключить ноутбук к телевизору с помощью переходников
Этот способ очень интересен и именно он интересует многих пользователей. Заключается он в том, что для соединения используются специальные адаптеры и переходники. Это дает возможность соединять устройства, на которых нет одинаковых разъемов (а такое, к слову, бывает очень часто). Например, на ноутбуке только VGA порт, а на телевизоре только HDMI.
Преимущества:
- Универсальность
- Хорошее качество передачи как цифрового, так и аналогового сигнала
- Возможность передачи видео высокого разрешения
- Передача изображения и звука
Недостатки:
- Переходники и адаптеры могут быть достаточно дорогими
Мы не будем описывать все возможные случаи использования переходников и адаптеров. Просто опишем суть их использования. Вы должны посмотреть, какие разъемы есть на ноутбуке и на телевизоре, после этого нужно решить, какие Вы будете соединять между собой. Помните, что к телевизору подключаем кабель только к разъему “IN”, то есть ко входу.
Разберем использование переходника на примере. Пусть на Вашем ноутбуке имеется HDMI разъем, а на телевизоре только VGA. В такой ситуации целесообразно использовать конвертер видеосигнала из HDMI в VGA. Выглядит он как на фото ниже.

С его помощью Вы просто соединяете HDMI порт ноутбука с VGA разъемом телевизора. Такое соединение абсолютно работоспособное. Возможны и другие варианты конвертации: VGA в RCA, HDMI в RCI, HDMI в DVI и так далее. Ниже, в качестве примера, еще пару конвертеров.

Важно!!! Не покупайте дешевые китайские кабели типа HDMI-RCA (или кабель на конце которого один разъем цифровой, а на другом – аналоговый). Именно кабели, а не конвертеры. Такие кабели не будут работать. HDMI это цифровой интерфейс, в том время как RCA – аналоговый. Просто одним проводом соединить эти разъемы (без конвертации сигнала) невозможно. Уже многие люди на этом попались.
Также не следует ожидать, что качество соединения конвертером VGA-DVI будет лучше, чем DVI-DVI. Это тоже невозможно. Лучшее качество соединения достигается только за счет прямых цифровых подключений. На этом по поводу подключений все. Если Вы не знаете, какой переходник или конвертер Вам нужен – пишите в комментариях, мы Вам поможем. Далее подробно рассмотрим процедуру настройки подключения.
Как настроить подключение
При настройке подключения ноутбука к телевизору может возникнуть целый ряд проблем. Картинка может выводиться неправильно или не выводиться вовсе. С ноутбука может не передаваться звук. Возможно искажение изображения или падение качества картинки. Для того, чтобы максимально раскрыть эту тему мы решили написать отдельную статью, в которой будут собраны все возможные проблемы и трудности, с которыми Вы можете столкнуться.
В статье “ ” Вы найдете ответы на все свои вопросы.
Выводы
В данной статье мы рассказали о всех самых популярных способах того, как подключить ноутбук к телевизору. Мы объяснили преимущества и недостатки каждого способа, показали внешний вид используемых разъемов и кабелей и коротко описали возможности каждого интерфейса. Эта информация поможет Вам правильно выбрать способ соединения, который полностью удовлетворит все Ваши требования.
О настройке мы написали отдельную статью, потому что этот вопрос очень серьезный и ответственный. Лучше потратить лишние 5 минут на прочтение статьи, чем вступать в нервную и истеричную борьбу с некорректно работающим подключением.
