Как подключить дисплей от ноутбука к телевизору. Подключение ноутбука к телевизору.
Может быть несколько причин для использования телевизора как дополнительного монитора. Самые распространенные — это просмотр фильмов или фотографий в хорошем качестве или же использование ТВ как игрового монитора. Существует несколько способов того, как подключить ноутбук к телевизору. Они зависят от модели ноутбука и телевизора, а разделить их можно на основные виды: HDMI, VGA, DVI, Wi-Fi, S-Video, RCA или Scart. Для того чтобы выбрать подходящий именно вам вариант, необходимо ознакомиться со всеми.
HDMI
Подключить ноутбук к телевизору HDMI-кабелем — это самый легкий и доступный способ. Конечно, если у вас есть этот самый кабель. Даже если нет, то сейчас в продаже есть множество вариантов (даже позолоченные встречаются), ценники начинаются от 150 рублей. Этот тип разъема удобен тем, что, кроме простоты подключения, позволит использовать максимальное разрешение вашего телевизора.
Такой видеовыход вы легко найдете на вашем ноутбуке, если он выпущен в последние 2-3 года и не является самой бюджетной моделью. Следующий шаг - найдите такой же разъем на телевизоре. Если не обнаружите, то, кроме кабеля, придется покупать еще и переходники для разных типов разъемов или использовать другой тип подключения. Если он есть, то соедините устройства кабелем и переходите к программной части.
Настройка HDMI-подключения
К разделу управления мониторами (экранами) на ноутбуке можно добраться, если кликнуть правой клавишей мышки на свободном пространстве рабочего стола и выбрать пункт меню «Разрешение экрана». Откроется окно, на котором вы сможете выбрать способ использования дополнительного экрана. Возможные варианты:
- два экрана как единое пространство, рабочий стол расширится;
- телевизор будет исполнять роль второго монитора — вы сможете смотреть на нем фильм и параллельно работать на ноутбуке;
- можно "клонировать" изображение - на ноутбуке и на телевизоре будет одинаковая картинка;
- в зависимости от программного обеспечения видеокарты возможны другие варианты.
На этой же закладке вы сможете установить необходимое разрешение видео для отображения на телевизоре. Максимальные показатели для этого вида подключения - 1920х1080 точек, что соответствует Full HD-разрешению.

С настройкой телевизора дела обстоят проще. Достаточно выбрать с помощью программного меню источник входа сигнала. В нашем случае это будет HDMI-вход. В зависимости от оснащенности ТВ их может быть несколько (обозначаются 1, 2, 3 и т. д.).
VGA-выход
Такой разъем есть практически на каждом ноутбуке, но на телевизорах он распространен не так сильно. Если ваш ТВ имеет такой вход, то подойдет обычный кабель к монитору от стационарного компьютера. Если нет, то подключить ноутбук VGA к телевизору можно только с помощью специальных кабелей-переходников (VGA-SCART, VGA-HDMI, VGA-RCA).

Еще одна особенность такого подключения состоит в том, что VGA передает только видеосигнал. Для передачи звука на колонки телевизора вам придется использовать дополнительный кабель или довольствоваться акустикой ноутбука. Подключение хорошо подойдет для просмотра фотографий на большом экране. Разрешение, правда, будет не выше чем 1600х1200 пикселей. Если вы играете в компьютерные игры в наушниках, то об аудиокабеле можно не беспокоиться.
Этот интерфейс бывает даже на нетбуках типа Asus Eee PC с диагональю 10 дюймов. Поэтому, чтобы не мучиться с просмотром фильмов на крошечном экране, можно ноутбук Asus подключить к телевизору с помощью VGA-кабеля. Звук тоже желательно перевести на колонки телевизора, они мощнее.
DVI
 Практически преемник предыдущего варианта, но имеющий более современный цифровой видеовыход/вход. С ним ситуация, наоборот, чаще встречается на телевизорах, практически всегда на стационарных компьютерах и очень редко на ноутбуках. Но подключение портативного компьютера с VGA к телевизору с DVI можно осуществить с помощью DVI-кабеля и дешевого переходника. Таким образом вы сможете увеличить разрешение на экране ТВ до 1920х1080 пикселей. А в случае если разъем будет Dual Link DVI-I (более редкая разновидность), то даже до 2560х1600. Правда, телевизионную матрицу с такими параметрами найти будет сложно. Хоть сигнал и цифровой, звук все равно придется подключать отдельно.
Практически преемник предыдущего варианта, но имеющий более современный цифровой видеовыход/вход. С ним ситуация, наоборот, чаще встречается на телевизорах, практически всегда на стационарных компьютерах и очень редко на ноутбуках. Но подключение портативного компьютера с VGA к телевизору с DVI можно осуществить с помощью DVI-кабеля и дешевого переходника. Таким образом вы сможете увеличить разрешение на экране ТВ до 1920х1080 пикселей. А в случае если разъем будет Dual Link DVI-I (более редкая разновидность), то даже до 2560х1600. Правда, телевизионную матрицу с такими параметрами найти будет сложно. Хоть сигнал и цифровой, звук все равно придется подключать отдельно.
S-Video и RCA
Эти способы можно объединить в группу «маловероятные». Такие разъемы довольно распространены, но преимущественно на старой технике. К тому же на ноутбуках их практически не бывает. Такой вариант можно использовать, только если не осталось других возможностей. Для подключения придется использовать переходники и конвертеры.

Подключить ноутбук к старому телевизору, например, можно только через RCA (они же «тюльпаны»). Поскольку на портативной технике такие видеовыходы - редкость, то понадобится переходной кабель VGA-RCA. Под кодовым названием «старый телевизор» имеется в виду «ламповый» образец.
Scart
Этот универсальный интерфейс можно найти как на старых телевизорах, так и на самых современных. Он передает видео и звук хорошего качества, использовать такое соединение возможно только через переходной кабель, поскольку на ноутбуках такого разъема не бывает. Самый распространенный вариант — это VGA-Scart, причем аудиокабель для вывода звука из компьютера на ТВ предусмотрительно имеется в комплекте. Подключить ноутбук к телевизору "Самсунг" десятилетней давности такой вариант поможет, но для более современных моделей лучше выбрать HDMI или Wi-Fi. Последний способ давайте рассмотрим подробнее ниже.
Wi-Fi
Беспроводное подключение — это самый удобный вариант. Вы сможете избавиться от проводов, а также использовать медиафайлы на вашем ноутбуке напрямую с телевизора (технология DLNA). Компьютер может находиться даже в другой комнате, главное, чтобы он был включен. Также понадобится настроить доступ к необходимым папкам. Так можно не только просматривать видео и фотографии, а и слушать свою аудиоколлекцию. Особенно это актуально, если к телевизору подключена Hi-Fi-акустика.
Для реализации этого способа подключения нужен «посредник» в виде роутера. К нему подключается телевизор и ноутбук, после чего с помощью телевизионного пульта можно легко посмотреть фильм, который находится на удаленном устройстве. Производители разработали специальные программы, чтобы подключить ноутбук к телевизору. LG имеют предустановленную Smart Share, на "Самсунгах" устанавливают AllShare, а у Sony такая программа называется VAIO Media Server. Кстати, таким способом можно подключить не только ноутбук, а и смартфон или другое устройство с медиаконтентом и встроенным Wi-Fi.
Если у вашей модели телевизора нет встроенного Wi-Fi, то придется купить внешний адаптер. При покупке учтите, что модули разных производителей не взаимозаменяемые, подбирайте под свой конкретный бренд и модель. К роутеру телевизор подключается, как и любое другое беспроводное устройство. В меню следует искать пункты «Сеть» или «Настройки сети».
Беспроводной монитор
С проводами вы без проблем сможете использовать свой телевизор для компьютерных или онлайн-игр. С беспроводными технологиями пока не все так хорошо. Хоть на большинстве телевизоров со Smart TV (выпущенных с 2013 года) присутствует поддержка новой технологии Intel WiDi или Miracast, для игр использовать ее еще рано. Суть технологии в том, что у вас появилась возможность передавать изображение с экрана ноутбука, смартфона или планшета на ТВ через беспроводное Wi-Fi соединение.
 Но есть минусы, основной из них — задержка. По технологии картинка с монитора сжимается и передается на телевизор по беспроводной сети. Происходит это очень быстро. Для серфинга в интернете, просмотра видео или фото, скорости достаточно. Но если дело доходит до активных игр, то задержка становится заметной, и начинают появляться легкие подтормаживания. Поэтому игроманам пока придется путаться в проводах.
Но есть минусы, основной из них — задержка. По технологии картинка с монитора сжимается и передается на телевизор по беспроводной сети. Происходит это очень быстро. Для серфинга в интернете, просмотра видео или фото, скорости достаточно. Но если дело доходит до активных игр, то задержка становится заметной, и начинают появляться легкие подтормаживания. Поэтому игроманам пока придется путаться в проводах.
Для использования "Интел Миракаст" или "ВиДи" недостаточно встроенной поддержки этой технологии в ТВ или адаптера. Необходимо, чтобы устройства (планшет, ноутбук, смартфон) работали на платформе "Интел" последних поколений, другие платформы не поддерживаются.
Вместо заключения
Из всего вышеперечисленного можно составить сокращенную инструкцию для лучшего восприятия:
- Определяемся с имеющимися видеовыходами на ноутбуке.
- Ищем видеовходы на телевизоре.
- Совмещаем полученную информацию и определяемся с типом подключения.
- Производим ревизию имеющихся в доме кабелей и переходников, при необходимости покупаем новые.
- Выбираем источник видео на телевизоре и настраиваем программную часть на ноутбуке.
- Тратим время на настройку, зато получаем беспроводную связь.
- Наслаждаемся полученным результатом.
Существует закономерность: чем новее техника, тем легче соединить ее между собой. Если вас больше интересует качество изображения (фильмы с высокой детализацией, игры), то остановитесь на HDMI-подключении. Если удобство и мобильность (ноутбук не «привязан» к телевизору), то настройте Wi-Fi.
Согласитесь, иногда при использовании на ноутбуках программ, требующих наличия большого рабочего пространства, которое стандартный экран обеспечить не может, намного удобнее использовать в качестве монитора современную телевизионную панель. В связи с этим возникает острая необходимость в решении проблемы, когда требуется подключить телевизор к ноутбуку через VGA-выход. Почему именно VGA? Потому что практически все модели ноутбуков и телевизоров оснащены такими разъемами. Но при создании такого подключения в ряде случаев можно столкнуться с некоторыми трудностями. Далее будет показано, как их обойти или устранить, а также произвести правильное подключение и первичную настройку обоих девайсов.
Как подключить телевизор к ноутбуку через VGA: что понадобится?
Первым делом следует убедиться именно в наличии соответствующих разъемов на обоих устройствах. Конечно, при соединении устройств между собой желательно использовать одноименные выходы и входы. Тут проблем нет.
Но зачастую можно встретить ситуацию, когда на ноутбуке имеется только выход VGA (он же D-Sub), а на телевизоре предусмотрен только разъем HDMI. Тут суть вопроса о том, как подключить телевизор к ноутбуку через VGA-HDMI, состоит в применении специального переходника.
Проблемы подключения через VGA
Но и этим проблемы не ограничиваются. Связано это с тем, что через VGA передается только картинка, но не звук.

А ведь многие хотели бы использовать мощные акустические системы современных ТВ-панелей с многоканальным звуком. Как подключить телевизор к ноутбуку через VGA, чтобы и звук тоже был?

В такой ситуации придется приобрести специальную модель переходника VGA to HDMI, на которой дополнительно имеются разъемы для передачи звука (либо обычный мини-джек 3,5 мм, либо стандартные «тюльпаны»).
Как подключить телевизор к ноутбуку через VGA со звуком?
Как правило, подключение при выборе вышеуказанной схемы особых трудностей не представляет.
С разъемы VGA и HDMI подключаются в соответствующие порты, после чего осуществляется присоединение звукового кабеля. Спутать разъемы невозможно. Для мини-джека имеется специальное гнездо, а «тюльпаны» подключаются в соответствии с цветовыми метками.
Первоначальная настройка экрана
Подключение телевизора к ноутбуку через VGA-HDMI осуществлено. Теперь следует проверить настройки дублирования экрана.
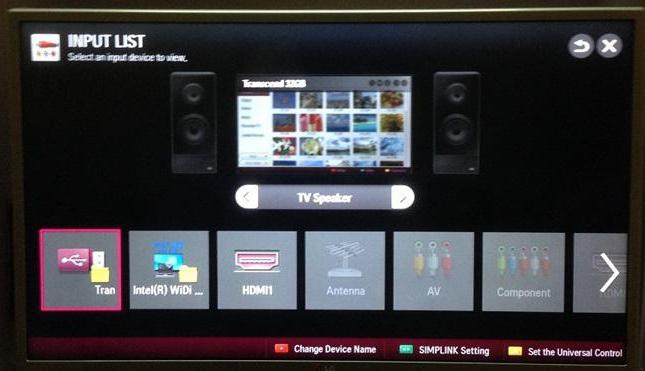
Возможно, изначально придется указать тип подключения на телевизионной панели, выбрав HDMI в качестве источника при нажатии на пульте дистанционного управления кнопки Source (Input) несколько раз или вызвав соответствующее меню. На некоторых моделях телевизионных панелей может потребоваться включение или отключение режимов TV/AV или TV/Video (все зависит исключительно от модификации телевизора и его производителя).
После этого для подключения телевизора к ноутбуку через VGA нужно произвести отправку изображения на телевизионную панель. Как правило, на одной из функциональных кнопок F1-F12 должна быть специальная пиктограмма с двумя экранами. Кнопка используется в сочетании с клавишей Fn, хотя единого стандарта среди производителей нет. Обычно однократное нажатие приводит к появлению изображения на телевизоре, вторичное осуществляет возврат картинки на экран ноутбука.
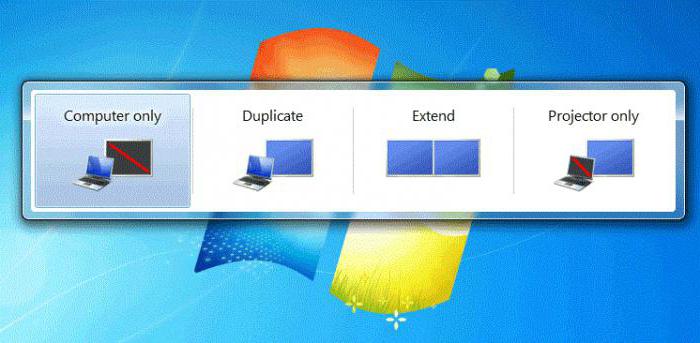
Однако во всех системах Windows есть универсальное решение. Достаточно использовать сочетание Win + P, после чего появится меню настройки, включающее в себя расширение экрана на несколько мониторов или дублирование. В Windows 10 такая функция доступна при клике на значке уведомлений в системном трее справа внизу. Кроме того, если автоматическая установка параметров экрана не сработала, нужно будет установить разрешение на телевизоре непосредственно в системе Windows вручную, исходя из его характеристик и возможностей.
Альтернативный метод настройки изображения
Но, допустим, таким методом телевизор к ноутбуку через VGA не подключился, или комбинация по каким-то причинам не сработала.
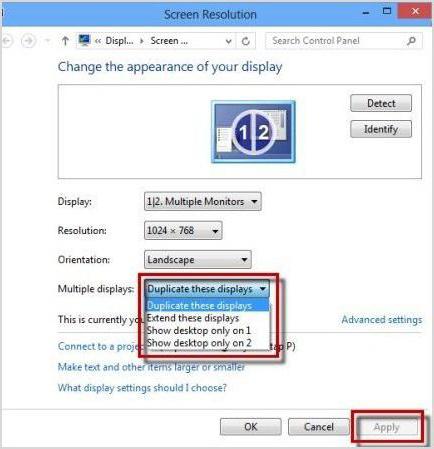
В качестве запасного варианта можно использовать ПКМ на свободной области «Рабочего стола» с выбором настройки разрешения экрана. В основных настройках можно произвести те же самые операции (расширить экран на два монитора или дублировать его, в зависимости от нужд пользователя). Например, при расширении на ТВ-панель можно вывести только медиа проигрыватель, а при дублировании отобразить все пространство «Рабочего стола» или запущенной программы.
Настройка звука
Как оказывается, подключить телевизор к ноутбуку через VGA-разъем - еще только половина дела. Теперь придется заняться настройкой звука, поскольку Windows-системы почему-то автоматически на телевизионные панели не переключаются.
Вызвать установку параметров саунда можно через меню ПКМ на значке громкости в системном трее, где выбирается строка устройств воспроизведения. В принципе, доступ к настройкам можно получить и из стандартной «Панели управления».
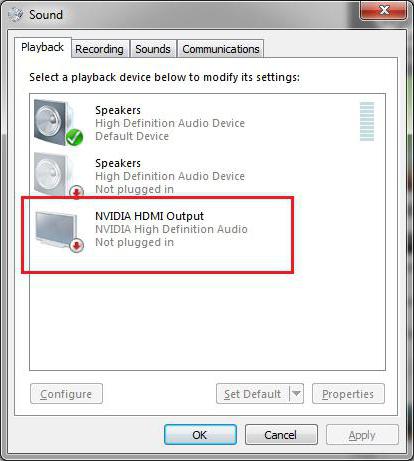
Здесь на вкладке воспроизведения следует обратить внимание на устройство, в названии которого присутствует HDMI. Правым кликом вызывается субменю, а в нем выбирается строка использования устройства по умолчанию. В случае если аудиосистема ТВ-панели в списке отсутствует, в вызванном меню следует использовать активацию отображения отключенных устройств, после чего повторить действия, описанные выше.
Что касается переключения формата звучания, тут все зависит от возможностей акустической системы самого телевизора. На некоторых моделях прямо на пульте можно найти специальную кнопку, которая изменяет звук, активируя различные аудиосхемы с установкой приоритетного звучания разных динамиков, настройкой эквалайзера, если таковая предусмотрена, и т. д.
Заключение
Как видим, проблема того, как подключить телевизор к ноутбуку через VGA-выход, решается достаточно просто. Вопросов с выбором разъемов, по идее, быть не должно. Самое главное - произвести последующую настройку трансляции изображения и звука на телевизионную панель. Впрочем, и здесь особых трудностей не предвидится, поскольку в Windows-системах вся эта процедура стандартизирована.
Собственно, процедура подключения сводится к правильному выбору необходимого адаптера, его подключения к обоим устройствам, настройке параметров изображения и саунда. При этом Windows иногда при выборе аудиоустройства может дополнительно установить соответствующий драйвер. Но выполняется такая процедура в фоновом режиме, и участие пользователя в этом процессе не требуется вообще. В остальном же, как показывает практика, все просто даже с применением несколько устаревших моделей лэптопов и телевизионных панелей. А в случае со Smart TV настройка обычно упрощается еще больше. Такие панели в большинстве случаев изначально ориентированы на возможность подключения внешних компьютерных или мобильных устройств с автоматическим режимом распознавания девайса и его соответствующей настройки в момент соединения.
На данный момент – эта тема достаточно актуальна. Если раньше приходилось покупать видики, музыкальные центры или DVD-проигрыватели, чтобы смотреть фильмы, то сейчас в этом нет необходимости. Ищем в Интернете нужное кино, качаем его или же смотрим онлайн.
И для того, чтобы не присматриваться в экран ноутбука или планшета, пользователи задаются вопросом: как можно подключить ноутбук к телевизору . Картинка будет показываться на привычном для просмотра экране, и смотреть фильм всей семьей так намного комфортнее.
Давайте начнем разбираться с данным вопросом.
Для начала, нужно определить, какие порты присутствуют на ноутбуке и телевизоре для подключения. Рассмотрим их основные виды.
S-video – устаревший тип подключения, на телевизорах встретить его можно редко, а на ноутбуках еще реже.
RCA или «тюльпан» – можно встретить и на современных телевизорах. На ноутбуках встречается крайне редко.

VGA – очень часто встречается в ноутбуках. На последних моделях телевизора можно встретить редко. Передает только изображение. Поэтому, для нормального воспроизведения звука, подключите на ноутбук, в разъем для наушников, колонки. Очень распространён, хотя не поддерживает fullHD качество, в котором фильмы смотреть намного удобнее.
DVI – используется для подключения мониторов. Передает цифровой сигнал, но без звука. На ноутбуках встречается редко.

HDMI – современный цифровой канал, который передает как звук, так и изображение. Присутствует почте во всех современных моделях ноутбуков и телевизоров. Поддерживает fullHD формат, также у Вас будет возможность посмотреть фильм в формате 3D, если телевизор поддерживает такую функцию.

Теперь посмотрите, какие из описанных портов есть у Вас на телевизоре и ноутбуке. Если они одинаковые, то понадобится соответствующий кабель с одинаковыми штекерами на обоих концах.
Если, например, на ноутбуке есть порт VGA, а на телевизоре RCA – то нужно воспользоваться кабелем с соответствующими штекерами.

Также существует очень много переходников. Можно использовать и их.

После того, как Вы подключили телевизор к ноутбуку, у меня это подключение через VGA-порты с помощью соответствующего кабеля, необходимо выбрать нужный вход на телевизоре. Для этого найдите на пульте кнопочку «Source» или «Input» и выберите нужный источник для видеосигнала. В результате, картинка на телевизоре, должна быть такой же, как и на ноутбуке.




На рабочем столе кликните правой кнопкой мышки и, при необходимости, выберите разрешение, подходящее для Вашего телевизора, чтобы картинка не была узкой или обрезанной по бокам.
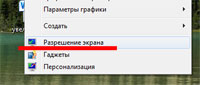
Если при подключении через HDMI у Вас не воспроизводится звук, кликните правой кнопкой мышки по значку звука в трее и выберите «Устройства воспроизведения» .
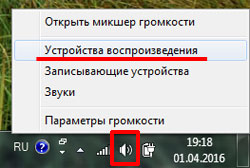
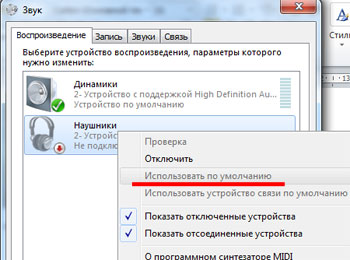
Чтобы подключить планшет к телевизору , скорее всего, Вам потребуется кабель HDMI - micro HDMI или mini HDMI. HDMI-штекер с одной стороны кабеля подключите к телевизору, а разъем с другой стороны, подключите к планшету.

С основными вопросами мы разобрались. Надеюсь, теперь у Вас получится подключить ноутбук или планшет к телевизору.
Как подключить ноутбук к телевизору
Подключить ноутбук к телевизору это совсем не сложная задача, которую можно решить буквально в несколько кликов мышью на ноутбуке и сделав несколько несложных настроек на самом телевизоре. Правда иногда при подключении ноутбука к телевизору у пользователя могут возникнуть трудности, которые он не в состоянии решить сам и по этому часто приходится искать информацию в Интернете или обращаться за помощью на форумы. Но, к сожалению, такой поиск ответов на вопросы далеко не всегда дает положительный результат, так как действительно важной и исчерпывающей информации по решению проблем в Интернете совсем немного. Именно по этому в сегодняшней статье мы постараемся описать решение всевозможных проблем, с которым пользователь может столкнутся в процессе подключения ноутбука к телевизору. В статье мы постараемся в подробностях описать процесс подключения, а именно то, какие кабеля взять, куда их подключить, куда зайти и какие птички поставить. Итак, давайте приступим.
Подключение ноутбука к телевизору через hdmi , vga , S-Video или RCA
Если Вы обладатель современного телевизора, в котором есть выход HDMI , то Вам очень повезло. А повезло Вам потому, что с помощью hdmi кабеля подключение ноутбука к телевизору можно выполнить очень быстро и вам для этого понадобится всего один кабель, с помощью которого будет передаваться как звук так и картинка. Выполнить такое подключение Вам не удастся лишь в том случае, если у Вас нетбук, так как в большинстве случаев эти устройства не оборудованы таким разъемом. Для того, что бы соединить эти два устройства между собой через HDMI , вам понадобится кабель hdmi или если вы подключаете телевизор к нетбуку: кабель hdmi -vga . Ниже на картинках приведены фото этих кабелей:


Если на вашем ноутбуке или телевизоре нет hdmi или vga выхода, то тогда для подключения можно использовать более ранние разъемы. Для этого Вам понадобится кабель S-Video, он выглядит вот так:

Или кабель RCA или как его в народе часто называют "тюльпан”:

Также Вы при условии, что подключаемый к ноутбуку телевизор имеет выходы DVI или VGA вы можете воспользоваться кабелями, с помощью которых обычный монитор подключается ксистемному блоку:

Подключение и настройка ноутбука и телевизора
Сначала разберемся с подключением телевизора. Подсоединяем кабель к устройству и выбираем в меню телевизора вход HDMI , VGA и и т.д:
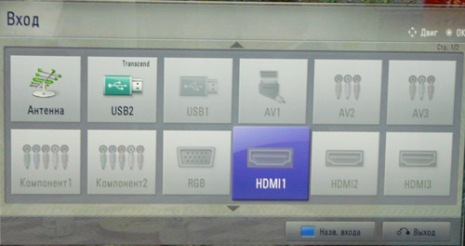
Заметьте, что у вас может бить несколько таких портов, по
этому в настройках телевизора нужно выбрать активный, то есть тот, посредством которого осуществляется подключение. Он выделяется от остальных отсутствием "притуманинности”. Выбираем, устанавливаем и сохраняем настройки в телевизоре. Теперь переходи к ноутбуку и подключаем кабель к его выходу:
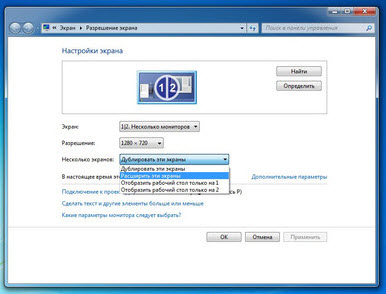
Здесь Вы можете задать необходимые параметры для вывода изображения на телевизор. Вы можете включить одноэкранный режим, это когда изображение на экране телевизора, точно такое же как и на экране ноутбука, а можете расширить свой рабочий стол, таким образом доводя курсор мышки до одного из краев монитора ноутбука он будет попадать на телевизор. Таким образом вы сможете например смотреть фильм на телевизоре а на мониторе ноутбука в этот же момент сёрфить на просторах Интернета. Если у Вас установлена графическая карта от Nvidia , то в настройках драйверов Вы можете воспользоваться специальной функцией, которая предназначена для соединения ноутбука с телевизором. Для этого на рабочем столе нажмите правой кнопкой мыши и в появившемся меню кликните на Nvidia Display . У вас появится окно настроек драйверов:
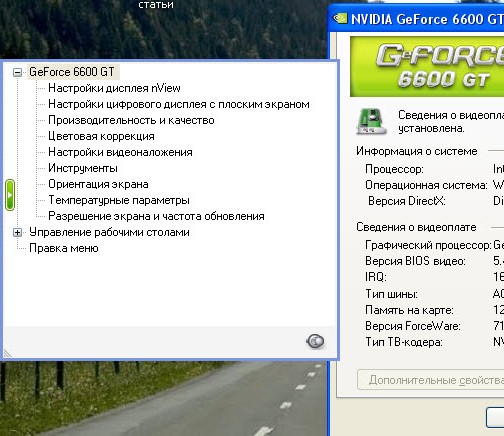
Переходим на "Управление рабочими столами” и нажимаем на кнопку "Мастер ТВ ”:

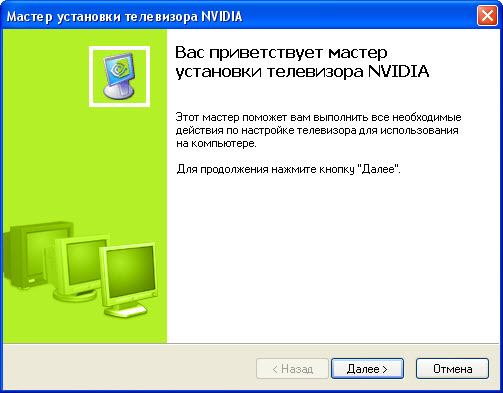
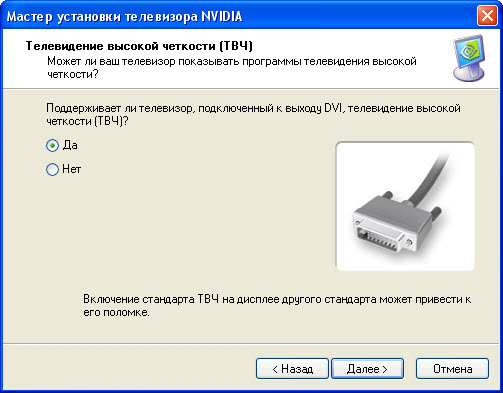
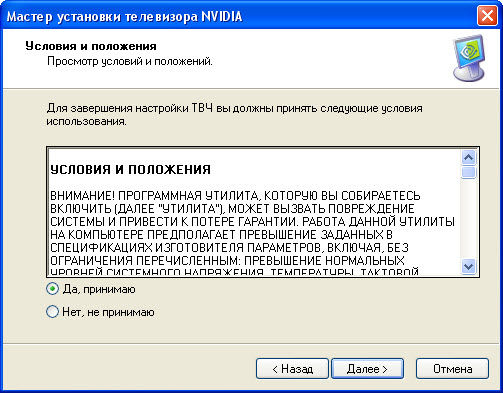
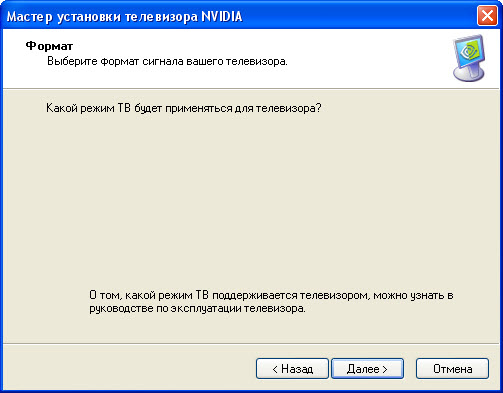

И по окончанию всех настроек телевизор будет подключен и настроен в соответствии с вашими требованиями.
Во время подключения телевизора к ноутбуку при помощи других типов разъемов: vga , S-Video или RCA все настройки выполняются по той же схеме, что была описана выше, с той лишь разницей, что в настройках телевизора выбирается тот тип подключения, который был использован для соединения телевизора и ноутбука.
Подключение ноутбука к телевизору может понадобиться вам в самых различных случаях. Даже новые модели, имеющие смарт функции, не способны выполнить абсолютно все задачи, которые способен решить компьютер.
Что может современный телевизор? Да все что душе угодно! Например: обеспечить доступ в интернет, организовать просмотр потокового видео, прочесть файлы мультимедиа, расположенные на жестком диске.
Однако всего этого недостаточно, чтобы обеспечить пользователю полный комфорт и возможность отказаться от использования ноутбука или ПК. Подключение ноутбука к телевизору в свою очередь позволяет решить ряд задач, справиться с которыми можно только при наличии двух устройств сразу:
- вы можете играть в любимую игру на большом экране;
- более комфортно общаться по Skype, не разглядывая видеоизображение позвонившего вам человека на небольшом экране;
- организовать более удобный просмотр презентации;
- вывести на экран телевизора фильм для более удобного просмотра в компании.
Подключение ноутбука к телевизору
Существует несколько способов подключение ноутбука к телевизору. Каждый из них достаточно прост: требуется только соединить разъемы устройств при помощи кабеля, а затем выполнить необходимые настройки, которые не займут у вас более минуты. Гораздо сложнее определить то, какой именно тип подключения обеспечит вам наилучшую передачу аудио или видеосигналов. Чтобы определить, какие способы подключения вам доступны, необходимо внимательно изучить все доступные на ноутбуке и телевизоре интерфейсы.
На каждом современном ноутбуке имеется выходы HDMI и VGA, но кроме них, могут наличествовать разъемы S-Video и DVI. На современных телевизорах могут встретиться такие разъемы как HDMI, DVI, VGA, S-Video, Scart и RCA. Для подключения ТВ к ноутбуку следует соединить их при помощи соответствующих кабелей в однотипные разъемы: HDMI к HDMI, VGA к VGA, S-Video к S-Video, DVI к DVI.
Таким образом, несмотря на разнообразие существующих интерфейсов, подключение телевизора и ноутбука всегда осуществляется в три этапа.
- Определение имеющихся разъемов у ноутбука и ТВ. Выбор среди них наиболее предпочтительного интерфейса.
- Поиск необходимого кабеля и – при необходимости – переходников для соединения устройств.
- Настройка режима работы графического адаптера.
Как подключить ноутбук к телевизору при помощи HDMI
Подключение ноутбука к ТВ по HDMI является наиболее предпочтительным способом, так как именно этот цифровой интерфейс способен обеспечить наилучшую передачу видео (включая 3D-контент) и аудиосигналов. Основное преимущество HDMI – это одновременная передача видео и аудиосигнала по одному кабелю. Разрешение видеосигнала - 1920х1080 точек при 60 Гц, звукового - 24 бит/192 кГц.
Отличить HDMI разъем от других достаточно просто даже новичку. Входящий в него порт имеет 19 контактных отверстий и трапециевидную форму. В случае если у вас есть новый телевизор с HDMI разъемом, а ноутбук не имеет такого выхода, наилучшим решением будет заказать из Китая конвертор VGA to HDMI, стоимость которого составляет примерно 35 долларов.

После того, как вы подключили кабель в разъемы HDMI, необходимо настроить устройства так, чтобы переключить канал телевизора используемый вход и обеспечить передачу изображения с дисплея ноутбука на телевизор. В зависимости от моделей устройства это может произойти автоматически или потребует некоторых настроек.
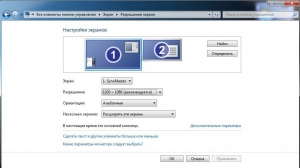
В современных телевизорах имеется несколько HDMI разъемов. Вам нужно выбрать номер порта и установить его как источник сигнала в меню ТВ. Для того чтобы настроить ноутбук, кликните правой кнопкой мыши по рабочему столу и перейдите в пункт Разрешение экрана. В появившемся окне выберете в выпадающем списке Дисплей, где укажите ваш телевизор.
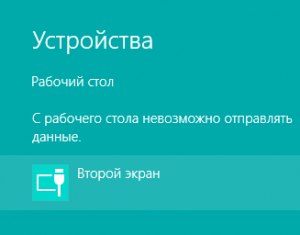
Для настройки ноутбука в Windows 8 нажмите win+C (или переведите курсор мыши в верхний правый угол) и выберете Устройства, затем выберете подходящий вам вариант настроек второго экрана: Дублировать, Расширить или Только второй экран.
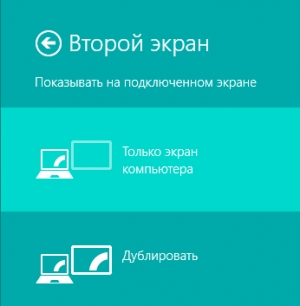
Подключение при помощи интерфейса DisplayPort
Наиболее современным интерфейсом для передачи видео на экран является DisplayPort или DP, который был создан специально для передачи изображения с максимально высоким изображением на подключаемый экран. В настоящее время максимальным возможным разрешением является 3840х2160 точек с частотой обновления дисплея 60 Гц.

Благодаря совместимости интерфейса DisplayPort с HDMI и DVI, обладая ноутбуком с данным разъемом, вы можете подключать к нему практически любое оборудование. Чтобы подключить аналоговое оборудование к цифровому выходу DVI вам понадобится специальный переходник.

Подключаем ноутбук к компьютеру по DVI-интерфейсу
DVI является самым распространенным интерфейсом, полностью совместимым с HDMI и DP. Существует три варианта этого интерфейса: DVI-D, DVI-I и Dual Link DVI-I. DVI-D позволяет передавать исключительно цифровой видеосигнал, разрешение которого не превышает 1920х1080 точек при частоте 60 Гц.

DVI-I имеет возможность передачи и цифрового сигнала с разрешением 1920х1080 при 60 Гц, и аналогового с разрешением 1600х1200 при 60 Гц. Наиболее предпочтительный вариант – Dual Link DVI-I, позволяющий передавать сигнал в формате 3D и передавать видеосигнал с разрешением до 2560х1600 точек с частотой смены кадров 60 Гц.
Подключение за счет разъема VGA
К преимуществам VGA относится то, что этот выход имеется на каждом ноутбуке, даже если его модель совсем старая. Как и в случае с HDMI, следует соединить разъемы телевизора и ноутбука при помощи соответствующего кабеля. К недостаткам VGA относится то, что этот интерфейс способен передавать только видеосигнал.

Чтобы насладиться качественным звуком, вы можете использовать два решения: подключить к ноутбуку мощную акустическую систему с сабвуфером и прослушивать аудио на компьютере, или соединить телевизор и ноутбук при помощи кабеля со стандартным разъемом 3,5 мм на одном конце и с RCA на другом. Телевизор должен иметь разъем RCA (он же «Тюльпан»).

Помните: VGA-разъем может использоваться только для вывода изображений с разрешением не более 1600х1200 точек.
Как подключить ноутбук к телевизору при помощи S-Video
Благодаря тому, что S-Video разъем имеется у большинства современных и старых ноутбуков, этот способ подключения относится к одним из самых доступных большинству владельцев устройств. Однако этот способ относится к не самым предпочтительным способам связи, так как, во-первых, он не способен обеспечить высокую четкость (просмотр HD видео будет невозможен), а также может передавать только видеосигнал, поэтому для передачи звука вам придется использовать дополнительный кабель.

Для подключения необходимо, чтобы у телевизора был S-Video порт либо гнездо SCART. Если на ТВ отсутствует S-Video порт, используйте переходник SCART и соедините устройства с помощью S-Video кабеля.
Беспроводное подключение
В некоторых случаях наиболее удобным способом соединения ноутбука и телевизора оказывается беспроводное подключение, которое позволяет избежать ограничений, связанных с длиной кабеля.
В ноутбуках на базе процессора Intel имеется такой метод беспроводной передачи видео и аудио, как Wireless Display (WiDi), который позволяет передавать видеосигнал с разрешением 1080p HD (WiDi – Intel).

Для того чтобы подключить ноутбук к телевизору при помощи беспроводного подключения WiDi, необходим адаптер WiDi, который подключается к порту HDMI на телевизоре. В новых смарт телевизорах от Toshiba, WiDi технология является уже встроенной.
Для того чтобы обеспечить беспроводное подключение при помощи USB порта, необходимо специальное устройство Q-Waves Wireless USB AV, в комплект которого входит приемник, устанавливаемый на HDMI или VGA порт телевизора, и передатчик, который необходимо подключить к USB порту ноутбука.

К недостаткам этого подключения относится работа только в пределах прямой видимости и ограничение диапазона в размере 10 метров. Поэтому использовать Q-Waves Wireless USB AV рационально только в случае, если вам необходима связь между ноутбуком и TV в пределах одной комнаты.
