Как на айфоне сфоткать рабочий стол. Что это такое. Дополнительные рекомендации по снимку экрана на iPhone.
. Сегодня в продолжение темы поговорим, как сделать скриншот на айфоне, айпэде и айподе под управлением разных версий iOS. Рассмотрим варианты на все случаи жизни.
Универсальный способ
Этот способ называется универсальным потому, что работает на абсолютном большинстве Apple-устройств: iPhone 7, iPhone 6, iPhone 5, 5s, 4, 4s, 3, iPad, iPad mini и iPod Touch. Исключение составляют айфоны первого поколения, а также плееры iPod Classic и Nano.
«Как кто-то, кто стремится создать образы, которые правдивы в некоторых отношениях, как правдивые, как документальные, должно быть, это то, что важно для меня», - говорит он. Я не хочу сходить с ума с помощью фильтров. Вы должны помнить, когда используете какой-либо смартфон, это небольшой чип, который не записывает не столько свет. Люди должны знать, что если ваши дети супер активны, их будет сложно сохранить.
Он понимает, каковы ограничения камеры и видят, как вы можете пройти мимо них. Понимайте и цените, что при съемке квадратных фотографий, что характерно для многих приложений для смартфонов, существуют различные правила композиции. Моя композиция очень отличается от 35 мм, чем с квадратным форматом. Это то, о чем нужно знать, как вы сочиняете и пытаетесь перенести взгляд аудитории через изображение.
Чтобы «сфоткать» экран «яблокофона», достаточно нажать на нем комбинацию кнопок «Блокировка» плюс «Домой», секунду подержать и отпустить.
На аппаратах с сенсорной кнопкой «Домой» (iPhone 7 и iPhone 7 Plus) давите на последнюю с умеренной силой. Слабое касание телефон, скорее всего, не распознает, и скриншот не получится.
Во время создания скриншота аппарат издает звук, напоминающий щелчок затвора камеры, и «подмигивает» экраном (если быть точнее, экран на секунду становится белым — имитирует вспышку). Готовый снимок сохраняется в одной папке с фотографиями, сделанными камерой.
Теперь все стреляют по телефону. Люди просто должны играть, пока не выяснят свое видение. Вот что удивительно. Когда он начал снимать фильм, эксперименты были медленными и дорогостоящими. Теперь вы можете попробовать все эти разные взгляды, пока не найдете то, что соответствует вашей душе.
Я не уделяю столько внимания технической стороне. Есть много свадебных фотографов, которые чрезвычайно техничны, - говорит г-жа Хотц. Их освещение невероятно, и они настраивают все эти внешние огни. Моя - все о эмоциях, связи и композиции, и просто убедитесь, что вы получили красивый образ. У меня постоянно есть вдохновение в моих руках. Затем люди ссылаются на мою страницу и следуют за мной. Есть места, где она снимала новорожденную пару, которая имеет ограничения на съемку фотографий с профессиональной камерой, но никаких ограничений на съемку смартфонов.
Программные альтернативы
Если универсальный метод кажется вам неудобным или на устройстве не работает одна из кнопок, сделать скриншот можно иными способами: с помощью средства операционной системы — AssistiveTouch, или сторонних приложений.
Как сделать скриншот с помощью AssistiveTouch
AssistiveTouch — это стандартная функция iOS, предназначенная для управления устройством при помощи жестов. По умолчанию она неактивна.
«Это оказалось моим любимым выстрелом, потому что он выглядит так хорошо без особых усилий и без особого мастерства», - говорит она. Иногда камеры слишком умны. Это может сделать слишком точные тона кожи. Прямо, это выглядит потрясающе, и вам не нужно об этом думать - все это для вас, - говорит она. И когда официальный свадебный фотограф выталкивает свой смартфон, чтобы сделать некоторые снимки, ни один из гостей, похоже, не удивляет.
Следите за тенями, отражениями, альтернативными источниками освещения и, самое главное, солнцем. Попробуйте нажать на светлые или темные области фотографии, чтобы поэкспериментировать с различными эффектами и / или экспозицией. То, что красиво, как текстура на стене, может фотографировать так хорошо.
Для включения AssistiveTouch зайдите в настройки айфона или айпэда, откройте раздел «Основные» и следом — «Универсальный доступ». Возле пункта «AssistiveTouch» (в разделе «Физиология и моторика») отметьте «Включено».
Когда вы это выполните, на дисплее появится плавающая кнопка AssistiveTouch (ее можно расположить в любом месте экрана и свободно перемещать по нему). Касанием данной кнопки открывается меню доступных действий, в числе которых есть команда «Сделать скриншот».
Вы были бы удивлены, насколько хорошо каждый день может фотографировать. Получите творческий подход и экспериментируйте с углами, различными композициями, движением и техникой. Попытайтесь и подумайте, не выходя из коробки, и изучите новые способы фотографирования, а не просто наведение и стрельбу. Подумайте о том, какой образ вы принимаете, и о творческих способах его принятия.
Поэкспериментируйте с приложениями и узнайте о новых эффектах, которые придают вашим изображениям дополнительный специальный элемент. Есть тысячи бесплатных и платных приложений, которые стоит попробовать. У вас может быть лучшая камера в мире, но если она слишком велика, чтобы носить с собой на ежедневной основе, то вы, вероятно, упускаете некоторые потрясающие снимки. Мне всегда нравилось фотографировать, но мне также всегда не нравилось носить с собой камеру.
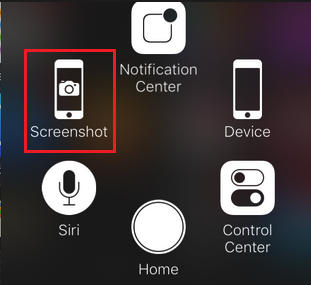
— это бесплатное расширение мобильного веб-браузера Safari. С его помощью можно делать снимки всей страницы открытого в браузере сайта или только его видимой части.
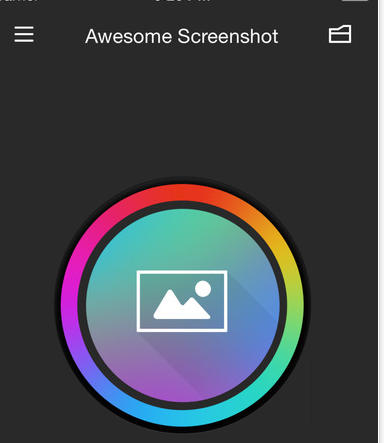
Это самая популярная камера, потому что это та, что с людьми в любое время дня и ночи. Существуют определенные концепции и правила, которые при применении помогают создать еще более красивую картину. Независимо от того, являетесь ли вы опытным фотографом или новичком, вы найдете эту страницу как реальную массу информации. Обязательно возвращайтесь часто, так как эта страница будет периодически обновляться с помощью новых учебных пособий и приложений.
На самом деле, похоже, есть немного споров относительно части редактирования. В конце концов, вы должны решить, так как снова нет правила, которое должно соблюдаться. Наконец, мы поделимся с вами несколькими учебными приложениями для фото-приложений, а также некоторыми идеями, которые помогут вам повысить творческий потенциал. Хотя есть некоторые приложения, которые могут работать хорошо для вас, эти же приложения могут оказаться не подходящими для меня. Опять же, это все о том, чего вы хотите выполнить с вашими фотографиями.
После установки иконка программы не появится на рабочем столе — она будет скрыта в разделе «Actions» (действия) браузера Safari. Чтобы активировать функцию создания скриншотов, зайдите в указанный раздел и передвиньте ползунок «Screenshot» в положение «Включено».
Как только снимок будет готов, он сразу отправится во встроенный в программу мини-редактор. С помощью этого редактора вы сможете обрезать края изображения, отметить нужные места стрелками и добавить на картинку текстовые надписи.
Все зависит от вас и ваших творческих потребностей. Это приложение поставляется с 194 высококачественными фотоэффектами, созданными в сотрудничестве с профессиональными фотографами и графическими дизайнерами. Смешайте и сопоставьте их на своих фотографиях для получения исключительных результатов.
С 14 фильтрами, закругленными границами и 52 настраиваемыми макетами есть неограниченные возможности для создания уникальных изображений. Приложение позволяет передавать фотографии в полном разрешении. Нелегко запечатлеть свадьбу таким романтичным и естественным, и не самым маленьким дрянным. Вероятно, потому, что Эми и Стюарт сами по себе являются супружеской парой, что они делают именно это.
Awesome Screenshot официально поддерживается устройствами, которые работают под управлением iOS 8: iPhone 4s, iPhone 5, iPhone 5s, iPad, iPad Air и Air2, iPad mini, iPod Touch и других. Поддержка iOS 9, 10 и более ранних версий производителем не заявлена.
Activator из Cydia (для «джейлбрейкнутых» айфонов)
Activator — еще одно бесплатное приложение, точнее, твик для iPhone с джейлбрейком, который позволяет делать скриншоты без кнопки блокировки. Вернее, создание скринов не является его основной функцией: он просто дает пользователю возможность назначить это действие, например, кнопке «Home». И при «фотографировании» экрана нажимать только ее. Кстати, вместо кнопок эту операцию допустимо назначить какому-либо жесту (проведению пальцем по экрану, щипку, растягиванию и т. д.) или движению (встряхиванию телефона).
Звучит противоречиво, но эстетика Ким Женевьева - это равные части, минимальные и яркие. Фактически, цвет - это своего рода вид, о чем свидетельствуют ее выразительные, но не сухие портреты. Подумайте о том, чтобы использовать качественную камеру, которую вы носите с собой все время: ваш смартфон.
Возможно, вы думаете, что использование вашего смартфона для фотографии продукта немного сумасшедшее, но с сегодняшними достижениями в области технологий абсолютно реально создавать отличные изображения продуктов, используя улучшенные функции камеры вашего смартфона и штатив. Этот вариант бюджетный и удобный - не говоря уже о удобстве!
Activator официально поддерживает iOS 9 (iPhone 6s) и более ранние выпуски системы. Поддержка iOS 10 пока не заявлена, но, вероятно, будет реализована в ближайшее время.
Как сделать скриншот на iPhone через компьютер
Вы уже знаете, что существуют приложения, которые способны захватывать картинку дисплея мобильного устройства и выводить его на экран компьютера. В прошлой статье вы познакомились с таким приложением для Android. Сегодня — очередь яблочных гаджетов, а программа, о которой пойдет речь, называется Reflector .
Шаг первый: использование телефона в качестве камеры
Вот пошаговое руководство, показывающее, какие именно инструменты и приложения вам понадобятся. Большинство смартфонов на современном рынке оснащены отличными камерами. Ниже приведены несколько смартфонов с отличными функциями камеры. Какой бы смартфон вы выбрали для фотосъемки, убедитесь, что ваше устройство имеет автофокус и максимальное количество мегапикселей. После того, как вы определили телефон, который вы планируете использовать для фотосессии, вы можете перейти к остальной части этого руководства и узнать о том, как делать отличные снимки от начала до конца, используя расширенные возможности камеры для смартфонов.
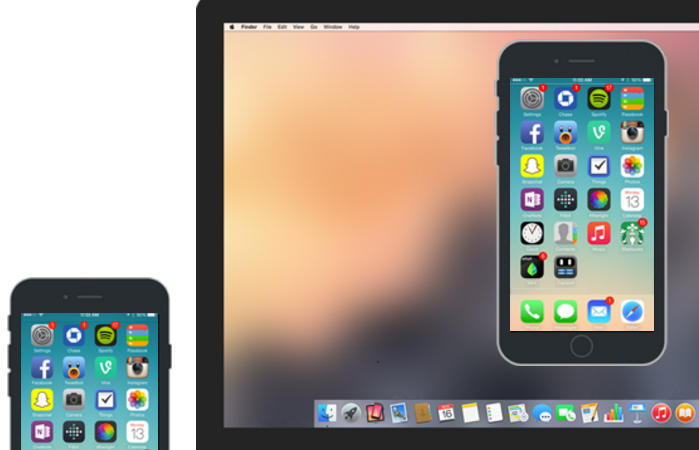
Reflector использует стандартную технологию Apple — AirPlay, которая обеспечивает беспроводную потоковую передачу мультимедиа с одного устройства на другое. Например, с «яблокофона» или «яблокопланшета» на экран ПК. Он попросту эмулирует приемник AirPlay, причем даже на тех девайсах, которые эту технологию не поддерживают.
Со всеми различными аксессуарами и гаджетами, которые можно использовать со смартфонами, может быть трудно расшифровать то, что вам действительно нужно для достижения отличных изображений. Мы рекомендуем использовать фон, таблицу, настройку освещения, подставку или штатив и объектив, чтобы помочь вам выделять ваши изображения!
Используйте белый или светло-серый фон позади вашего продукта, чтобы дать вашим фотографиям чистый и последовательный вид и устранить отвлекающие факторы. Вы можете легко создать свой собственный фон, используя лист, рулонную бумагу, пенопласт или стену. Лучше всего сделать «развертку», чтобы ваш фон был не только позади продукта, но и под ним. Это значительно ускорит ваш рабочий процесс!
Функция, позволяющая нам получить скриншот с айфона или айпэда, называется «видеоповтор» — динамическое повторение всего, что происходит на дисплее гаджета, в отдельном окошке на ПК.
Итак, чтобы «заскриншотить» iPhone через Reflector, сделайте следующее:
- Установите приложение на компьютер.
- Убедитесь, что мобильный девайс и ПК подключены к одной сети Wi-Fi.
- На айфоне (айпэде) зайдите в «Центр управления», откройте раздел «AirPlay» и в качестве приемника сигнала выберите компьютер. Здесь же активируйте видеоповтор (сдвиньте ползунок в положение «On»).
- После этих манипуляций на экране ПК откроется окошко в виде iPhone или iPad, внутри которого будет отображаться все, что происходит на дисплее гаджета.
- Reflector имеет встроенную функцию записи видео с мобильного устройства (команда «Start recording» в контекстном меню), а чтобы сделать скриншот, достаточно остановить кадр и воспользоваться любым инструментом, который есть на ПК (например, приложением «Ножницы» в Windows или горячими клавишами Alt+PrintScreen).
Reflector совместим со всеми выпусками iOS, начиная с пятой (это iPhone 3GS, iPhone 4 и 4с, iPad первого поколения, iPod Touch третьего поколения и более современные устройства).
Позаботьтесь о дополнительных деталях
Прежде чем начать съемку, убедитесь, что ваш продукт полностью чистый и что все ценники и строки были удалены. Пыль и незначительные повреждения могут быть исправлены в пост-продакшн, но устранение как можно большего количества дефектов, прежде чем фотографировать ваш продукт, сэкономит вам много времени спустя.
Теперь, когда ваши настройки и продукт были тщательно подготовлены, вам необходимо правильно настроить параметры своей камеры, чтобы обеспечить наилучшие результаты. Живая экспозиция: режим прямой экспозиции позволит вам считывать параметры автоматической экспозиции камеры, когда камера ее регулирует. Примите во внимание ваши настройки экспозиции на случай, если вам нужно будет их изменить позже.
Установщик Reflector выпускается в четырех вариантах — для Mac OS X, iOS, Windows и Android. Приложение платное, но недорогое. Стоимость одной лицензии составляет $14.99 (для ПК) и около 500 рублей для мобильных устройств. Бесплатная пробная версия работает в течение 7 дней, но и в этот короткий период попользоваться ею не удастся. При записи видео с экрана программа отображает на его фоне свой логотип, убрать который без активации невозможно. Поэтому тем, кто настроен ее использовать, предстоят некоторые траты или поиски старых версий, где подобного безобразия еще не было.
По умолчанию, изображения будут сохранены в «Лайтбоксе», содержащемся в приложении «Камера», но вы можете изменить пункт назначения, если хотите, чтобы изображения отправлялись куда-то еще. Качество. Очень важно установить качество изображения на Высокий, чтобы ваш смартфон мог помочь вам создать наилучшие изображения.
Теперь, когда вы правильно настроили параметры своего приложения, пришло время поработать над изменением настроек ручной экспозиции камеры, чтобы захватить наилучший свет в вашем кадре. Настройки, отмеченные красным цветом, рекомендуются для настройки.
Необходимость сделать снимок экрана на Айфоне возникает, когда пользователь желает поделиться с друзьями игровым достижением или частью переписки в социальной сети. Сфотографировать содержимое экрана проще простого, если механические кнопки гаджета в порядке, однако, даже если одна из них неисправна, это не является препятствием для бывалых и опытных пользователей. Статья расскажет о нескольких методах, как сделать скриншот на Айфоне.
Масштаб. Потяните ползунок масштабирования в верхней части экрана, чтобы настроить рамку вокруг вашего продукта. Убедитесь, что весь продукт находится внутри рамки и не забудьте оставить достаточно места со всех сторон, чтобы вы могли обрезать изображение, если это необходимо, в последующей обработке.
Экспозиция: коснитесь круговой кнопки «Экспозиция», а затем коснитесь своего продукта, чтобы камера знала, что она правильно разоблачает продукт. Фокусировка: коснитесь круговой кнопки фокусировки, а затем коснитесь своего продукта, чтобы камера знала, что нужно правильно сфокусироваться на изделии.
Выберите изображение, которое вы хотели бы «заскринить», и нажмите одновременно кнопки «Home » (расположена по центру под экраном) и «Power» (находится на верхней кромке корпуса). Затем немедленно отпустите их.
Вы услышите характерный звук, сравнимый со спуском затвора на фотоаппарате. Скриншот на будет сохранен в стандартном приложении «Фото» — его вы сможете найти в галерее последним в очереди. Формат изображения – png .
Это позволит сохранить автоматическую настройку камеры во время съемки. Посмотрите на свое изображение и посмотрите, считаете ли вы, что он должен быть освещен или затемнен, чтобы достичь правильной экспозиции. Наше воздействие должно быть освещено. Мы начали с экрана слева и использовали ползунок экспозиции, чтобы осветлить изображение несколькими остановками, чтобы создать экран справа.
Теперь, когда все настройки были настроены, и вы улучшили свою экспозицию, состав и другие элементы вашего изображения, пришло время сделать фотографию, нажав кнопку большого раунда в меню. Кнопка, обозначенная красным цветом, - кнопка спуска затвора.
Обратите внимание на такие аспекты:
- Не удерживайте кнопки «Home» и «Power» зажатыми, иначе вы рискуете произвести «жесткую» перезагрузку смартфона.
- Делая скрин таким образом, вы фотографируете весь экран, а не какую-либо его часть. Если вам нужно «снять» часть экрана, лучше воспользоваться специальной утилитой или встроенным фоторедактором.
Описанный способ создания скринов актуален для всех моделей iPhone, кроме самой первой, а также для iPad и iPod.
Если вы хотите приблизиться, попробуйте использовать свои линзы для съемки крупномасштабных снимков с помощью макрообъектива или использовать телефото для приближения к вашему продукту на расстоянии. Масштабирование ближе к телеобъективному объективу позволяет нам фиксировать детали выстрела из серег, видимых справа.
Для этого коснитесь диафильма в нижней части приложения, выберите изображения, которые вы хотите сохранить, в рулон камеры и нажмите «Сохранить и удалить», «Сохранить и сохранить» или «Сохранить без редактирования и сохранения». Все цифровые изображения нуждаются в небольшой настройке, чтобы действительно сиять. Сделав только эти основные пять настроек, вы должны заметить огромное повышение качества изображения, как и мы. Вот изображения до и после, которые, по вашему мнению, выглядят лучше?
Как сделать скрин, если не работает кнопка «Power »?
Сделать скрин на Айфоне можно и без использования механических клавиш – для этого нужно воспользоваться функцией «Assistive Touch » (о которой многие пользователи, увы, и не догадываются). Действуйте так:
Шаг 1 . На устройстве пройдите по пути «Настройки » — «Основные » — «Универсальный доступ » и в блоке «Физиология и моторика » найдите «Assistive Touch ».
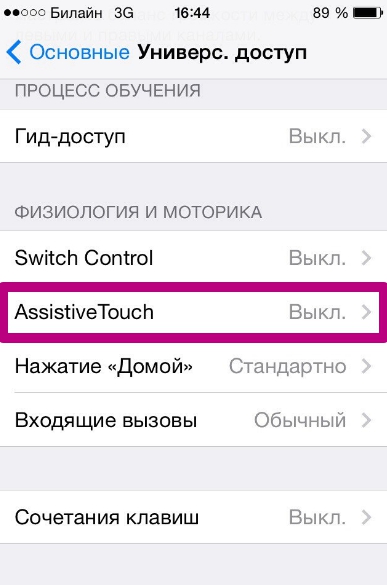
Шаг 2 . Активируйте тумблер напротив «Assistive Touch» , и вы увидите, что на экране образовалась прозрачная круглая кнопка.
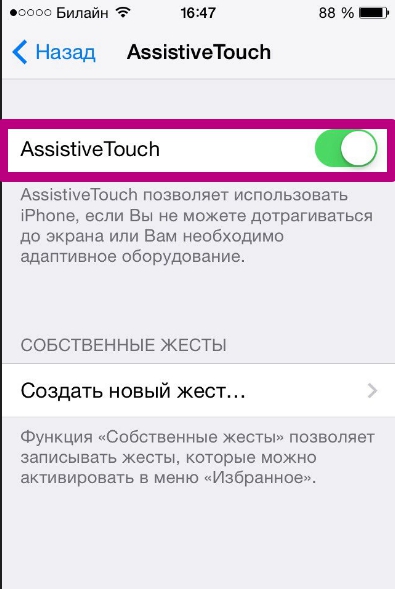
Шаг 3 . Нажмите на прозрачную кнопку – появится такое меню:
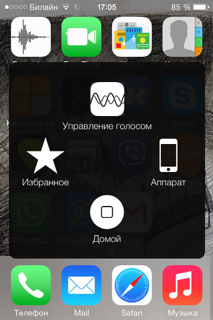
Шаг 4 . Выберите «Аппарат », а в следующем подменю – «Еще », и вы окажетесь здесь:

Шаг 4 . Нажмите «Снимок экрана », и скрин будет сделан. Однако меню программы «Assistive Touch » вы на этом изображении не увидите.
Что делать, если нужно сфотографировать лишь часть экрана?
В такой ситуации выход есть: вы можете сделать скрин всего экрана и затем обрезать его с помощью встроенного фоторедактора. Делается это так:
Шаг 1. Найдите в фотогалерее нужный снимок. Для примера подойдет этот:
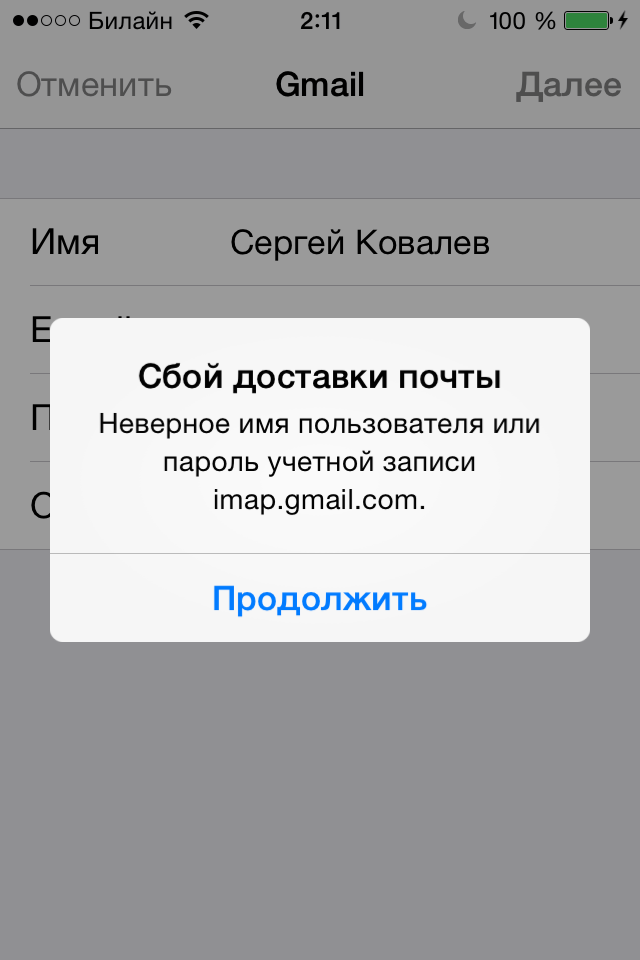
Шаг 2 . Нажмите кнопку «Изменить » в верхнем правом углу.
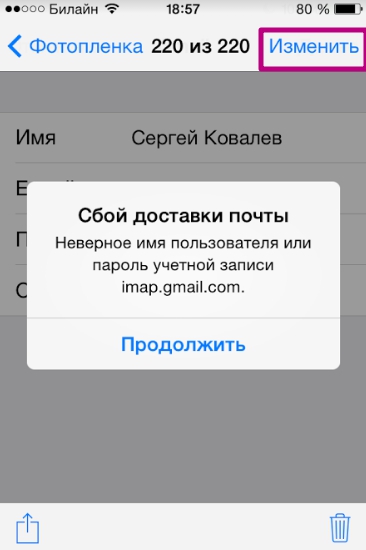
Так вы попадете в режим фоторедактора.
Шаг 3 . В режиме фоторедактора выберите последний по счету инструмент в нижней панели. К сожалению, проиллюстрировать этот процесс не удастся – iPhone не «скринит» опции фоторедактора.
Шаг 4 . Обрежьте картинку и нажмите «Сохранить » — исправленное изображение появится в галерее. Из первоначальной картинки по нашему примеру получилось это:
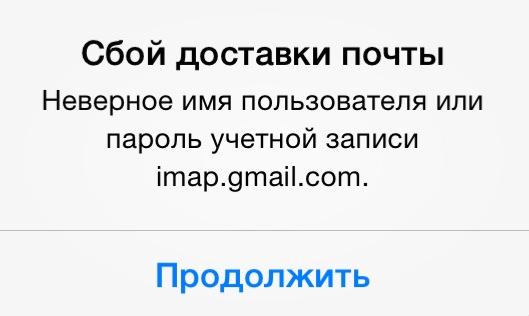
Заключение
Наличие функции «Assistive Touch » и встроенного фоторедактора — очередное подтверждение того, как внимательны разработчики к проблемам пользователей. В ситуациях, когда Android не обойдется без установки стороннего софта (например, при необходимости вырезать изображение), Айфон справится за счет интегрированных программных решений.
