Как настроить беспроводной принтер. Настройка беспроводного подключения PIXMA MG3540.
Метод подключения с помощью WPS Перед началом необходимо выполнить некоторые условия, чтобы использовать метод с нажатием кнопки WPS:
- На точке доступа должна быть физическая кнопка WPS. Для получения дополнительной информации обратитесь к руководству пользователя вашего устройства. Если кнопка WPS отсутствует, воспользуйтесь инструкциями на вкладке Стандартный метод подключения.
- Сеть должна использовать протокол шифрования WPA (защищенный доступ Wi-Fi) или WPA2. Большинство точек доступа с поддержкой WPS используют этот протокол.
Шаг 2 Убедитесь, что индикатор, находящийся рядом с кнопкой начинает мигать голубым, затем на точке доступа нажмите и удерживайте кнопку в течение 2 минут.Для получения точной информации по запуску WPS на точке доступа обратитесь к руководству пользователя точки доступа.Расположенный на принтере индикатор Wi-Fi (синий) продолжит мигать во время поиска, а индикатор питания и Wi-Fi будет мигать при подключении к точке доступа.После того как принтер установит соединение с беспроводной сетью, индикатор питания и Wi-Fi перестанет мигать и продолжит гореть, не мигая.
Подтверждение настроек сети
Для подтверждения успешного подключения принтера к беспроводной сети можно распечатать настройки сети для вашего принтера:1. Убедитесь в том, что принтер включен.2. Загрузите лист обычной бумаги формата A4 или Letter.3. Нажмите и удерживайте кнопку [Возобновить/Отмена ] , пока индикатор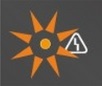 не мигнет 15 раз, затем отпустите кнопку.
не мигнет 15 раз, затем отпустите кнопку.
Будет выполнена печать страницы с информацией о сети.При использовании данных из распечатки убедитесь, что "Подключение" отображается как "Активно" и что SSID (имя беспроводной сети) содержит правильное имя вашей беспроводной сети.
На этом завершается процедура настройки WPS.Теперь установите программное обеспечение для максимально эффективного использования PIXMA MG3540.При отсутствии установочного компакт-диска, поставляемого с продуктом, можно загрузить руководства и программное обеспечение, выбрав продукт на странице линейки устройств PIXMA.Если выполнить беспроводную настройку WPS, следуя данным инструкциям, не удается, свяжитесь с нами
Стандартный метод подключения
Шаг 1 1. Для пользователей Windows: вставьте CD-диск, входящий в комплект поставки, и запустите программу установки.Если отсутствует установочный CD-диск, поставляемый с продуктом, или если вы являетесь пользователем Mac, руководства и программное обеспечение можно загрузить, выбрав продукт на странице линейки устройств PIXMA.2. После отображения начального экрана нажмите [Далее] .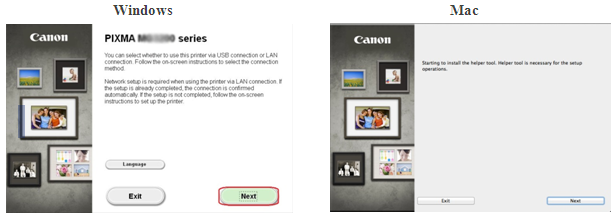 <Только для пользователей Mac>
При отображении следующего экрана введите свой пароль, чтобы разрешить установку вспомогательного инструмента, затем нажмите [Помощник установки]
<Только для пользователей Mac>
При отображении следующего экрана введите свой пароль, чтобы разрешить установку вспомогательного инструмента, затем нажмите [Помощник установки]
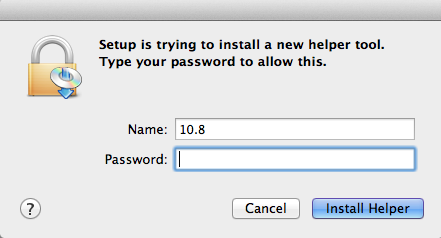 [Далее]
.
[Далее]
.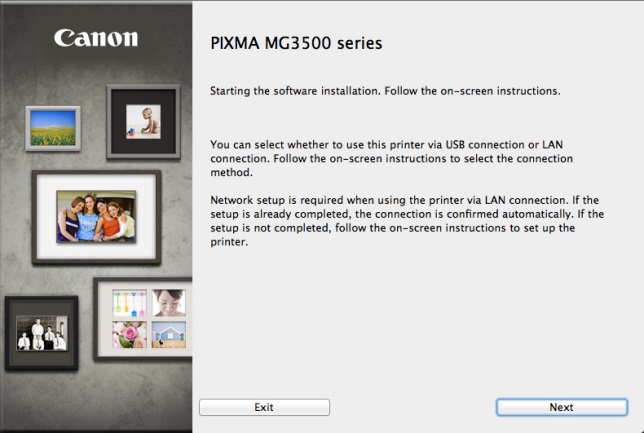 Обратите внимание
: при появлении экрана с запросом выбора между подключением USB и беспроводным подключением выберите [Беспроводное подключение]
.
Обратите внимание
: при появлении экрана с запросом выбора между подключением USB и беспроводным подключением выберите [Беспроводное подключение]
.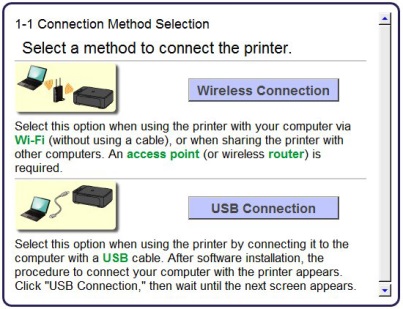
3. Убедитесь, что принтер включен, индикатор горит, после чего нажмите [Далее] .
Шаг 2
1. Нажмите [Подключиться к сети]
.
2. При появлении следующего экрана нажмите [Беспроводная установка]
.Обратите внимание:
для пользователей Windows XP метод беспроводной установки не поддерживается. Выберите [Другая установка]
, затем перейдите к .
3. При появлении экрана [Подключение с помощью беспроводной установки]
удерживайте кнопку
(A) на принтере, пока оранжевый индикатор тревоги (B) не мигнет 2 раза, затем отпустите после второй вспышки.
4. Убедитесь, что индикатор Wi-Fi (A, голубой) быстро мигает, а индикатор питания (зеленый) - горит. Нажмите [Далее]
.Обратите внимание:
ваше сетевое подключение будет отключено на время установки. Нажмите [Далее]
.
Нажмите [Далее]
.
5. Только пользователям Windows XP:
выберите [Настройка беспроводного подключения с помощью кабеля USB]
 Шаг 3
1. После того как отобразится следующий экран, выберите ваш регион и нажмите [Далее
].
Шаг 3
1. После того как отобразится следующий экран, выберите ваш регион и нажмите [Далее
].![]()
2. После того как отобразится следующий экран, выберите регион проживания и нажмите [Далее]
.
3. После того как отобразится следующий экран, выберите программное обеспечение, которое хотите установить, и нажмите [Далее]
. Если вы не уверены в том, какое программное обеспечение вы хотите установить на данном этапе, не беспокойтесь - его всегда можно будет удалить на более позднем этапе работы.
4. После того как отобразится следующий экран, нажмите [Да]
, чтобы принять условия лицензионного соглашения. <Только для пользователей Windows>
После того как отобразится следующий экран, нажмите [Далее]
.
<Только для пользователей Windows>
После того как отобразится следующий экран, нажмите [Далее]
.
5. Следующий экран показывает модель принтера и имя (или SSID) беспроводной сети.
Windows (за исключением пользователей Windows XP)
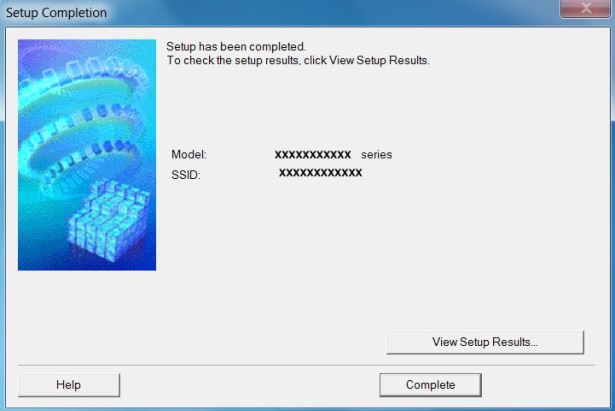
Нажмите [Завершить] .
На этом беспроводная настройка для Windows заканчивается.
Пользователям Windows XP или пользователям систем, в которых принтер не может быть обнаружен, необходимо продолжить установку с помощью USB, подробно описанную в .
<Только для пользователей Mac> При появлении следующего экрана нажмите [Добавить принтер]
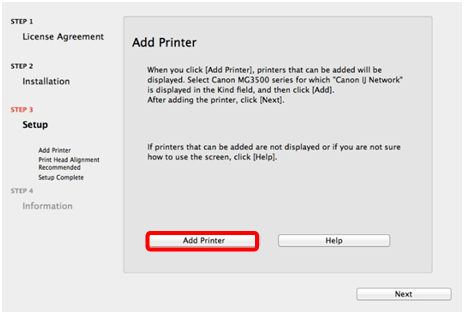 На следующем экране выберите версию сетевого драйвера
и нажмите [Добавить]
.
На следующем экране выберите версию сетевого драйвера
и нажмите [Добавить]
.На этом беспроводная настройка для Mac заканчивается.
Пользователям систем, в которых принтер не может быть обнаружен, необходимо продолжить установку с помощью USB, подробно описанную в .
Настройка с помощью кабеля USB для пользователей Windows XP и пользователей систем, где сетевое подключение не обнаружено
6. Выберите [Установить сетевое подключение через кабель USB]
, затем нажмите [Далее].

7. После того как отобразится следующий экран, подключите принтер к компьютеру с помощью кабеля USB, входящего в комплект поставки. Данный кабель имеет символ на разъеме.
8. После того как принтер будет обнаружен, отобразится следующий экран.
 Отобразится имя точки доступа, к которой подключен компьютер (на месте "xxxxxxxxxxxxx").Если вы хотите подключить принтер к беспроводной сети, нажмите [Да]
.<Только для пользователей Mac
> [Разрешить]
.
Отобразится имя точки доступа, к которой подключен компьютер (на месте "xxxxxxxxxxxxx").Если вы хотите подключить принтер к беспроводной сети, нажмите [Да]
.<Только для пользователей Mac
> [Разрешить]
.
9. После того как отобразится следующий экран,отключите принтер от компьютера и нажмите [Далее]
.
 <Только для Windows
>При отображении следующего экрана нажмите [Завершить]
.
<Только для Windows
>При отображении следующего экрана нажмите [Завершить]
.
На этом настройка для Windows заканчивается.
<Только для пользователей Mac> После обнаружения принтера отобразится следующий экран, отображающий имя точки доступа, к которой подключен компьютер (на месте "xxxxxxxxxxxxx"). Нажмите
Восстановление настроек сети PIXMA MG3540 до заводских настроек по умолчанию
Если требуется сбросить настройки сети до заводских настроек по умолчанию, например, при изменении точки доступа, можно сделать это, выполнив следующие действия.Обратите внимание, что в процессе инициализации происходит сброс всех настроек сети на устройстве, поэтому печать или сканирование с компьютера по сети будет невозможна до момента выполнения процедуры повторной конфигурации новых настроек сети.Следуйте приведенным ниже инструкциям для инициализации настроек сети:1. Нажмите и удерживайте кнопку [ВОЗОБНОВИТЬ/ОТМЕНА ] , пока индикатор тревоги не мигнет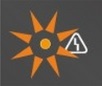 17 раз.2. Отпустите кнопку [ВОЗОБНОВИТЬ/ОТМЕНА ]
.Значения настроек сети были сброшены до заводских настроек по умолчанию.Если выполнить процедуру, следуя данным инструкциям, не удается, свяжитесь с нами для получения инструкций по дальнейшим действиям.
17 раз.2. Отпустите кнопку [ВОЗОБНОВИТЬ/ОТМЕНА ]
.Значения настроек сети были сброшены до заводских настроек по умолчанию.Если выполнить процедуру, следуя данным инструкциям, не удается, свяжитесь с нами для получения инструкций по дальнейшим действиям.
или
Принтер, подключаемый к ноутбуку по WiFi, должен быть оборудован радиомодулем или подключен к другому компьютеру домашней сети. Наиболее удобный вариант — подключение через роутер, оснащённый отдельным USB-входом. В этом случае принтер будет доступен в автономном режиме, без необходимости держать другой сетевой ПК постоянно включенным. Роль сервера печати будет выполнять сам маршрутизатор.
Подключение принтера к WiFi
Выберите удобный тип соединения (прямое беспроводное подключение или соединение через WiFi роутер). При использовании маршрутизатора, подключите девайс по USB. Соответствующий порт обычно расположен на задней стороне роутера. Вставьте принтер в розетку и включите его. Дальнейшие действия по настройке отличаются в зависимости от используемой модели.
С детальной инструкцией по подключению конкретного устройства можно ознакомиться в руководстве по эксплуатации или на сайте производителя. В комплекте поставки некоторых моделей также есть отдельный вкладыш «Быстрое начало работы». На нём поэтапно описываются действия, которые необходимо произвести для подключения, в том числе через WiFi.
Подключить WiFi можно при помощи кнопки WPS, которая есть на большинстве устройств, поддерживающих беспроводную печать. Нажмите эту кнопку на принтере и роутере. Функция WPS позволяет добавить беспроводной сетевой клиент без ввода пароля, если интервал между нажатиями не превышает двух минут.
![]()
Обратите внимание! Если девайс поддерживает технологию «Cloud Ready», печать документов может производиться даже при подключении к другой сети WiFi.
Подключение к ноутбуку через WiFi
Откройте панель управления Windows и перейдите в раздел «Устройства и принтеры». Кликните пункт «Добавление принтера» в верхнем меню. Операционная система ноутбука выполнит поиск сетевых устройств печати. В случае если он не принесёт результатов, нажмите ссылку в нижней части окна. Выберите параметры поиска, например, имя или IP-адрес девайса.
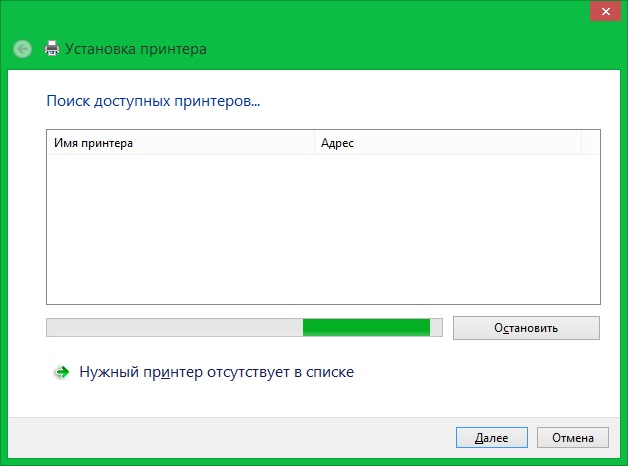
Важно! Уточнить присвоенный IP можно в интерфейсе управления маршрутизатором. Для входа в веб-интерфейс используйте данные, указанные на наклейке внизу роутера.
При ручном указании настроек также потребуется выбрать драйвер. В левой части таблицы найдите название изготовителя, в правой укажите модель. Также можно использовать установку драйвера с диска или скачать утилиту настройки на веб-сайте производителя. Если в процессе установки возникнет ошибка подключения к ноутбуку, перезагрузите устройство и выполните операцию заново.
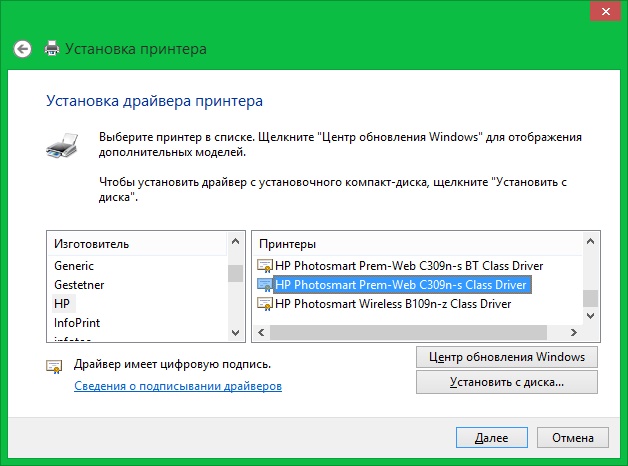
Обучающее видео: Основная схема подключения принтера к ноутбуку через WI-FI
Беспроводное подключение к планшету
Настройка беспроводной печати на планшетах с Windows выполняется таким же способом, как и на ноутбуках. Добавление производится в панели управления. Отличается только способ установки драйвера — на планшете нет возможности загрузить программу с диска, поэтому рекомендуется использовать встроенное средство для поиска.
Планшеты на Android позволяют подключиться к принтеру при помощи облачного сервиса «Google Cloud Print» или специальных утилит от производителей. Скачать такие приложения можно в «Google Play Маркет». Наиболее популярные из них:
- Canon Print Service
- HP ePrint
- Epson iPrint
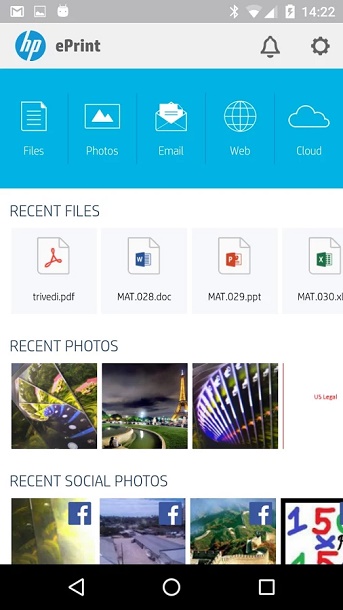
Важный совет! Для печати с планшета выбирайте приложение, разработанное производителем вашего принтера.
Метод подключения принтера к компьютеру посредством технологии Wi-Fi Protected Setup обрел популярность в последние несколько лет за счет своей простоты и легкости настройки. Однако следует помнить, что включенный на роутере режим WPS является потенциально опасным, ибо он не имеет достаточно надежной защиты шифрованием . Дело в том, что при настройке принтера по данной методике нет надобности знать имя сети, то есть SSID, а также нет запросов на сетевой пароль при подключении.
Для настройки принтера по WPS, во-первых, он сам должен поддерживать данную технологию, а во-вторых, ее должен поддерживать роутер . Далее необходимо, чтобы вся сеть имела защиту с шифрованием WPA (Wi-Fi Protected Access) или WPA2. То есть устанавливать тип шифрования WEP недопустимо. Также стоит отключить фильтрацию МАС-адресов в настройках роутера. Чтобы определить, поддерживает ли принтер способ связи WPS, обратитесь к его инструкции или спецификации, посетив официальный сайт производителя принтера.
Определите пин-код вашего роутера. Как правило, он нанесен на его заднюю крышку и располагается рядом со значком WPS. Пин-код состоит из восьми цифр, разделенных знаком «-». Далее зайдите в настройки роутера , для того чтобы включить режим WPS. Данная настройка обычно находится в разделе «Безопасность». Обратите внимание на некоторые настройки WPS. Зачастую имеется возможность изменить пин-код подключения по WPS, что оказывается очень удобным. Многие модели роутеров также имеют отдельную кнопку на корпусе устройства для ручного включения и отключения режима WPS. Включите его, если это необходимо. После успешного запуска WPS на роутере и на принтере подключение оборудования должно быть произведено в течение двух минут, о чем свидетельствует горящий индикатор роутера.
Настройка посредством мастера установка
Для того чтобы иметь возможность подключать принтер к компьютеру с помощью мастера настройки, принтер должен распознавать вид шифрования данных WEP и WPA. Как правило, все принтеры, имеющие возможность подключения через Wi-Fi, поддерживают данные виды шифрования.
Зайдите в панель управления вашего принтера и перейдите в раздел «Настройка». Разверните пункт «Сеть». После этого мастер настройки беспроводной сети покажет список имеющихся сетей. Найдите среди них вашу сеть Wi-Fi и выберите ее. Далее будет необходимо ввести ключ шифрования сети, и настройка будет завершена.
В большинстве случаев подключение к Wi-Fi роутеру выполняется через USB-порт. Некоторые модели принтеров и МФУ также имеют сетевой интерфейс, позволяющий подключить устройство при помощи кабеля Ethernet. Третьим используемым методом является беспроводное подключение к существующей сети. При этом принтер также может быть подключен к любому из домашних компьютеров стандартным способом.
Подключение принтера к роутеру через USB
Настройка этого способа зависит от используемой модели маршрутизатора. Базовые параметры задаются в веб-интерфейсе роутера, но для большего удобства и возможности выполнения тонкой настройки существуют специальные утилиты. Самые распространённые маршрутизаторы, позволяющие подключаться по USB: Asus и TP-Link.
Настройка на маршрутизаторах Asus
Этот производитель разработал бесплатную программу для поиска принтера, подключенного к Wi-Fi роутеру: «Printer Setup Utility». Она доступна для скачивания на сайте Asus. Там же размещён список моделей, для которых гарантируется правильная работа при подключении этим способом. Он включает в себя устройства трёх крупнейших компаний:
- Canon
- Epson
Для использования приложения по настройке сетевой печати, запустите скачанный файл. Подключите компьютер к роутеру при помощи Wi-Fi или через LAN-порт. Вставьте USB-кабель в порт на маршрутизаторе. Кликните «Далее» в интерфейсе программы или нажмите на клавиатуре горячую клавишу «N».

На компьютер будут скопированы файлы, необходимые для работы утилиты. После этого начнётся поиск и определение девайсов, подключенных к USB-порту маршрутизатора Asus. Процесс занимает не более двух минут. На этапе поиска появится кнопка «Отменить», с помощью которой останавливается сканирование. Начните операцию заново, если программа зависнет.
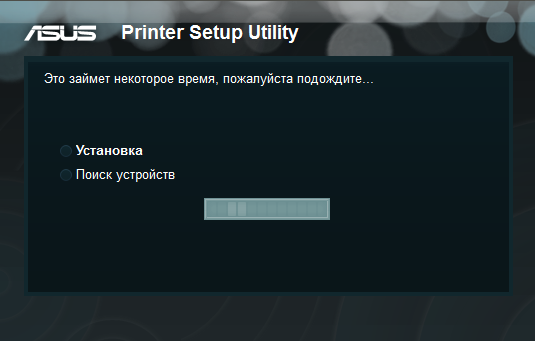
На этом этапе функции «Printer Setup Utility» могут быть заблокированы брандмауэром Windows. Если на экране появится окно с предупреждением об ограничении доступа, отметьте флажками типы сетей, в которых нужно разрешить работу приложения. Для домашнего использования рекомендуется установить обе галочки: частные и общественные сети. После этого нажмите кнопку «Разрешить доступ».
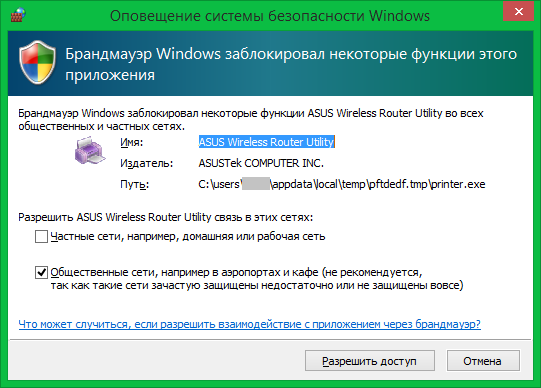
Когда настройка будет завершена, в окне появится найденный IP-адрес маршрутизатора Asus и его модель. Вы сможете добавить найденное устройство при помощи стандартной установки Windows. При возникновении ошибок убедитесь, что Wi-Fi роутер и принтер включены в розетку и соединены кабелем. Также рекомендуется обновить прошивку, используя инструкцию производителя.

Обратите внимание! Если в настройках маршрутизатора установлен режим «Изоляция точки доступа», сетевые устройства не будут иметь доступа друг к другу. Эти параметры меняются через веб-интерфейс роутера.
Установка для роутера TP-Link
Приложение доступно в центре загрузок TP-Link. Выберите модель вашего Wi-Fi маршрутизатора из списка или введите её в строку поиска, расположенную в верхнем левом углу страницы. Установите фильтр «Утилиты» и скачайте «TP-Link USB Printer Controller» для вашей операционной системы. Откройте скачанный файл и после завершения распаковки нажмите кнопку «Далее».
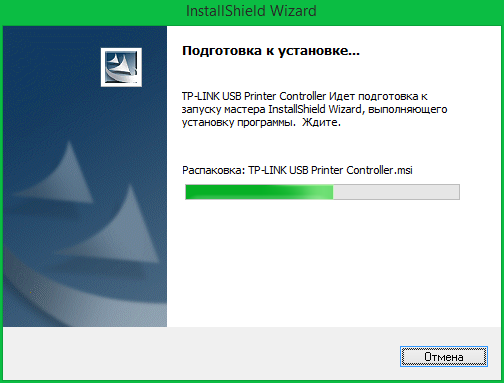
Укажите путь в файловой системе компьютера, по которому будет установлена программа. По умолчанию установка производится в директорию «Program Files». Задать другое расположение можно при помощи кнопки «Изменить». Затем нажмите «Далее» для перехода на следующий этап.
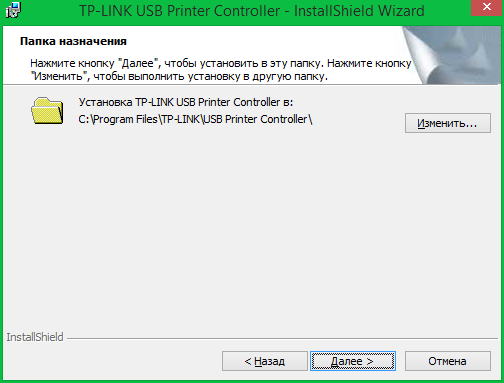
В процессе установки может пропасть подключение к Интернету. Разрыв соединения требуется утилите для правильной конфигурации сетевых параметров. По окончании установки откроется финальное окно, в котором будет доступна опция «Launch USB Printer Controller». Отметьте этот пункт галочкой и нажмите «Готово» для завершения работы установщика.
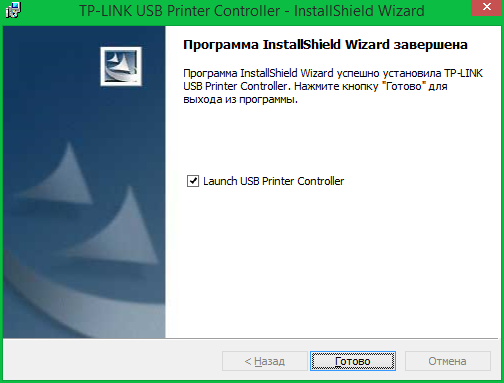
В интерфейсе открывшегося окна будет отображена древовидная структура найденного сетевого оборудования. Выберите нужный девайс из списка. Нажмите «Автоподключение для печати» и отметьте принтер, который будет запускаться по умолчанию.
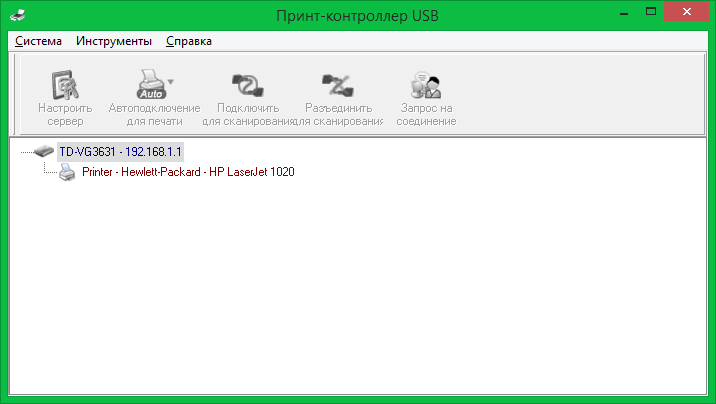
Подключение принтера через Wi-Fi
Девайсы популярных производителей имеют похожую систему настройки. Как правило, параметры задаются на самом принтере, без подключения к компьютеру. При отсутствии интерфейса управления на корпусе, используются системные утилиты, доступные на диске с драйверами и на сайте производителя.
Canon
Подключение большинства моделей Canon серии PIXMA выполняется при помощи кнопки WPS на лицевой стороне корпуса. Нажмите и удерживайте её, пока соответствующий индикатор не начнёт мигать. После этого активируйте режим Wi-Fi Protected Setup на роутере. Интервал между нажатиями не должен превышать двух минут, так как именно в этот период времени можно подключиться без ввода пароля. После подключения светодиод прекратит мигать и будет гореть непрерывно.
Для моделей Canon с наличием встроенного дисплея подключение выполняется с аутентификацией. При этом потребуется ввести SSID (название сети) и пароль от Wi-Fi. Данные об установке сетевого подключения можно вывести на печать. Например, для популярной модели MG3540 это производится нажатием и удержанием кнопки «Возобновить».

HP
Беспроводное подключение к Wi-Fi роутеру выполняется по технологии «HP Auto Wireless Connect». Синхронизация производится по WPS, без ввода PIN-кода роутера. Средство настройки сети также запускается на сенсорном экране HP, в меню «Беспроводная сеть». Особенностью МФУ HP является невозможность доступа к «HP Auto Wireless Connect» для компьютеров со статическим локальным IP.
Такие устройства подключаются только после изменения настроек DHCP-сервера. Чтобы избежать этих трудностей, используйте WPS-подключение. Активировать режим WPS можно через сенсорный дисплей, а при его отсутствии — нажатием кнопки.

Epson
Устройства компании Epson позволяют подключаться к сетям с шифрованием TKIP и AES через меню «Wireless LAN Setup» на встроенном экране. Также доступно подключение по WPS с использованием кнопки или вводом PIN-кода на экране. Чтобы произвести такое подключение, нажмите раздел меню «PIN Code Mode».
Сетевое имя задаётся автоматически, в формате EPSON123456, где 123456 — 6 последних цифр MAC-адреса. По нему вы сможете найти девайс в списке клиентов DHCP и определить присвоенный ему IP-адрес для дальнейшего добавления в интерфейсе Windows.

Обратите внимание! Большинство принтеров, оборудованных модулем Wi-Fi, работают только в диапазоне 2,4 ГГц. При использовании двухдиапазонного роутера подключайте их к той сети, которая работает на этой частоте. Если компьютеры, с которых необходимо распечатать информацию, подключены на частоте 5 ГГц, измените подключение перед выполнением печати.
Обучающее видео: Подключаем принтер через Wi-Fi роутер
Добавление сетевого принтера в Windows
Откройте панель управления Windows. Если выбран режим отображения значками, перейдите в раздел «Устройства и принтеры». При выборе режима категорий используйте путь: «Оборудование и звук -> Просмотр устройств и принтеров».
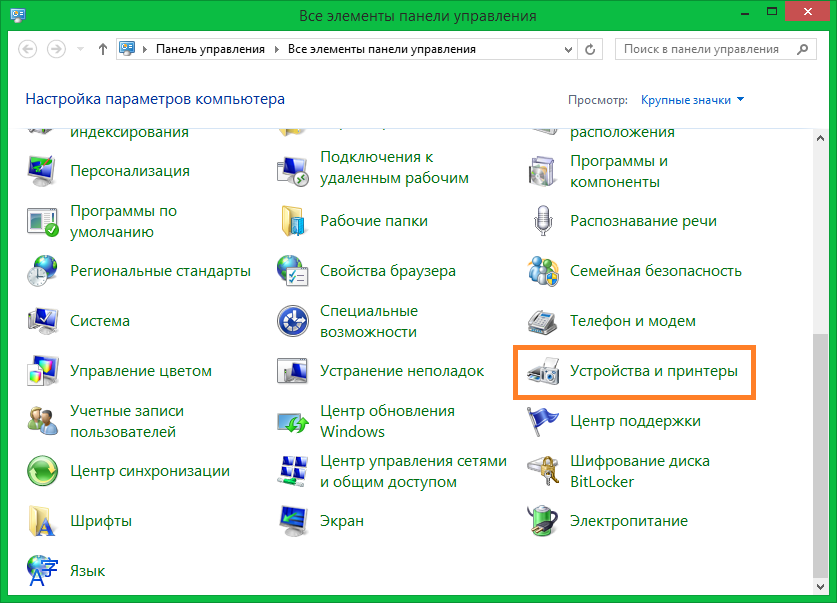
В этом разделе доступно всё внешнее оборудование, подключенное к вашему компьютеру. По умолчанию отображаются устройства, которые использовались ранее. Нажмите «Добавление принтера», чтобы подключиться к новому девайсу.
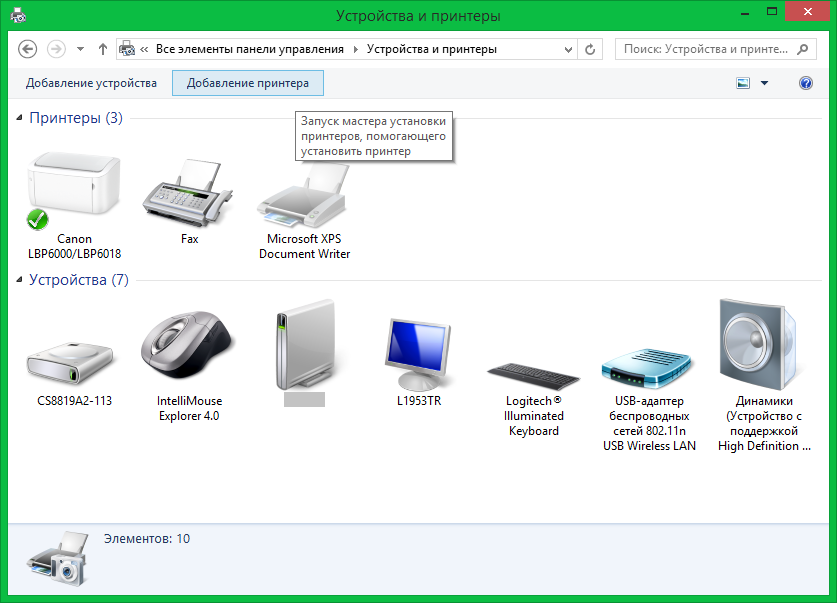
Система выполнит поиск доступных принтеров и МФУ. Если он не принесёт результатов, введите необходимые данные вручную. Так как подключение производится через Wi-Fi роутер, отметьте второй пункт: «Добавить по TCP/IP-адресу». Кликните кнопку «Далее» для указания параметров.
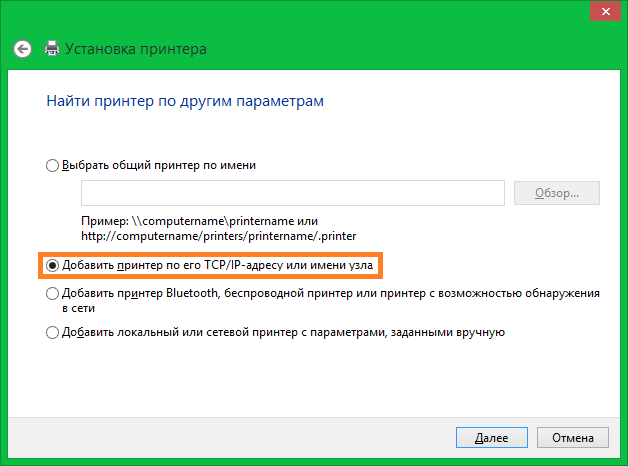
Совет! Этот способ настройки подходит как для принтеров, подключаемых к маршрутизатору через Ethernet или USB, так и для девайсов, подключенных к другим компьютерам локальной сети.
Из выпадающего списка выберите тип «TCP/IP». В поле «Имя или адрес» введите IP подключаемого девайса. Уточнить этот параметр можно в панели управления роутером. Войдите в веб-интерфейс по адресу, указанному на наклейке внизу маршрутизатора. При входе используйте стандартные имя пользователя и пароль, которые расположены там же.
Перейдите в раздел меню «DHCP». Обычно он находится в параметрах локальной сети (LAN). Откройте раздел DHCP, в котором указаны подключенные клиенты и назначенные для них IP-адреса. На этом этапе вы можете использовать один из двух вариантов подключения:
Использование сетевого имени. Для этого уточните имя хоста в таблице клиентов DHCP, например «CanonMG3540». Скопируйте это название и вставьте в окно добавления устройства печати в Windows.
Привязка статического локального адреса. Чтобы воспользоваться этим методом, перейдите в соответствующий раздел настройки DHCP и добавьте новое соответствие. Найдите принтер, и в поле «IP-адрес» введите желаемую комбинацию из локального диапазона. Например, если последний подключенный компьютер имеет адрес 192.169.0.6, введите следующий IP: 192.169.0.7.
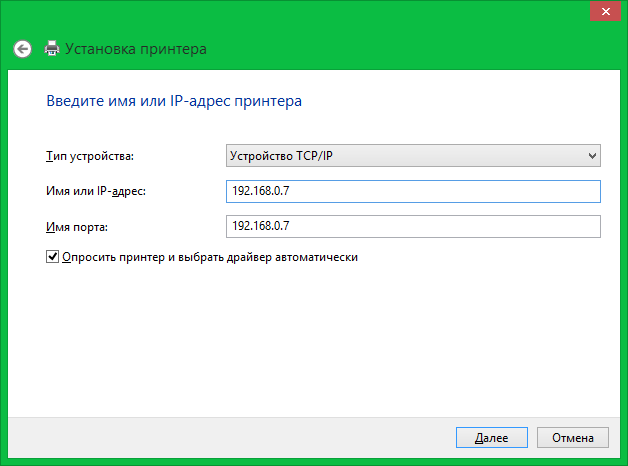
Укажите дополнительную информацию об используемом порте. Для этого выберите пункт «Особое» и кликните «Параметры». По умолчанию в новом окне будет выбран протокол «Raw». Однако, большинство современных девайсов используют «LPR». Отметьте его в настройках и укажите произвольное имя очереди. Сохраните новые параметры нажатием кнопки «ОК».
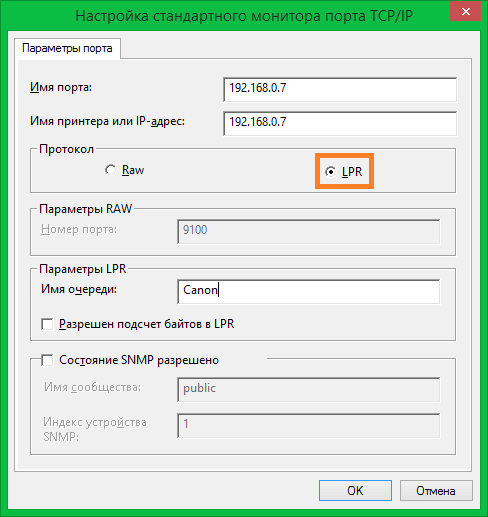
Выберите изготовителя и модель принтера из списка справа. Также можно воспользоваться установочным CD, если при покупке он был в комплекте. Для этого нажмите «Установить с диска». По окончании установки драйвера кликните «Далее».
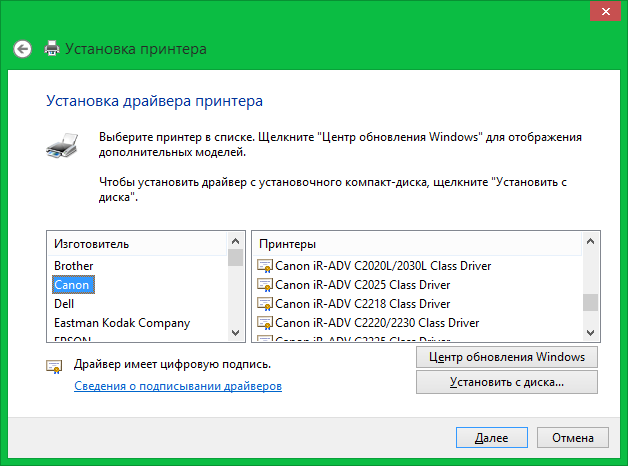
На финальном шаге мастера установки откроется уведомление об успешном завершении процесса. Рекомендуется установить флажок «Использовать этот принтер по умолчанию», чтобы в дальнейшем избежать необходимости выбора девайса при каждой печати. В этом же окне доступна проверка подключенного устройства. Для её использования нажмите «Печать пробной страницы». Завершите установку нажатием кнопки «Готово».
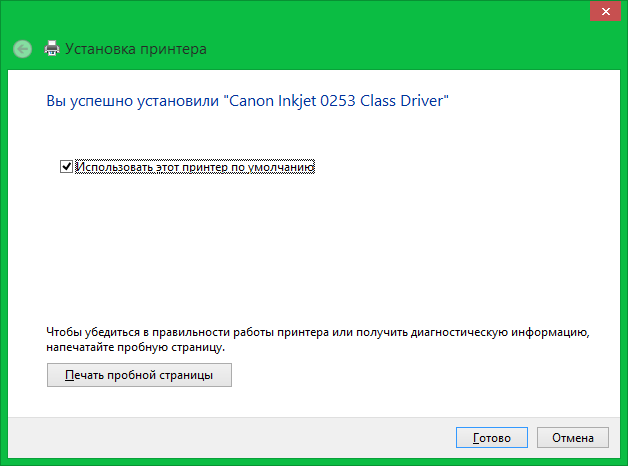
Идея написать данную статью возникла после вопроса одного из читателей блога. Он ссылался на статью про принт-сервер, в которой я говорил о том, что уже рассказывал, как подключить к локальной сети принтер через роутер и сделать его сетевым. Однако как оказалось, данную информацию я давал только в видеокурсе. И вот теперь решил восполнить этот пробел и сделать к своему видеоуроку текстовую иллюстрацию.
Общий принтер через роутер при помощи утилиты
В данной статье речь пойдет только о самых простых офисных принтерах или МФУ, не имеющих сетевого интерфейса и подключающихся к компьютеру через USB. Несмотря на их примитивность, благодаря многофункциональности современных роутеров их можно превратить в полноценное сетевое устройство, которым бы могли пользоваться все участники сети. Мы могли бы, конечно, с какого-то компьютера, к которому бы он был подключен, но это бы вызывало одно неудобство — комп должен был бы все время работать, чтобы к принтеру имелся доступ. Согласитесь, неудобно, особенно если речь идет о рабочей машине, а не небольшом компьютере, выделенном специально для работы с сетевыми устройствами.
Первое, что требуется для выполнения подключения принтера через роутер — собственно сам маршрутизатор с USB портом.
К нему подсоединяем кабель от принтера и далее начинаем производить настройки в админке роутера. Но перед этим обязательно установите драйвера на принтер — либо с диска, который шел в комплекте, либо найдя их в интернете для вашей конкретной модели.
Теперь нам потребуется еще один диск — теперь тот, который лежал в коробке с роутером. Вставляем его в дисковод и ищем программу для установки принтер на роутер. У Asus она называется Printer Setup Utility (файл Printer.exe). Ее также можно скачать с официального сайта производителя — находим на нем свою модель, открываем раздел с драйверами и программами и скачиваем утилиту.
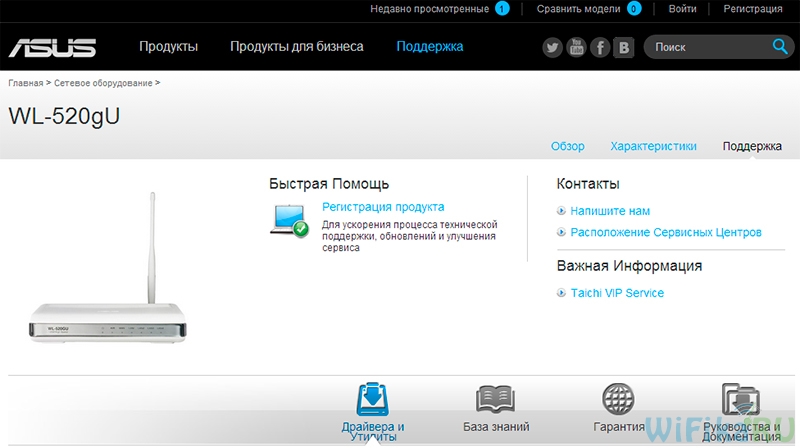
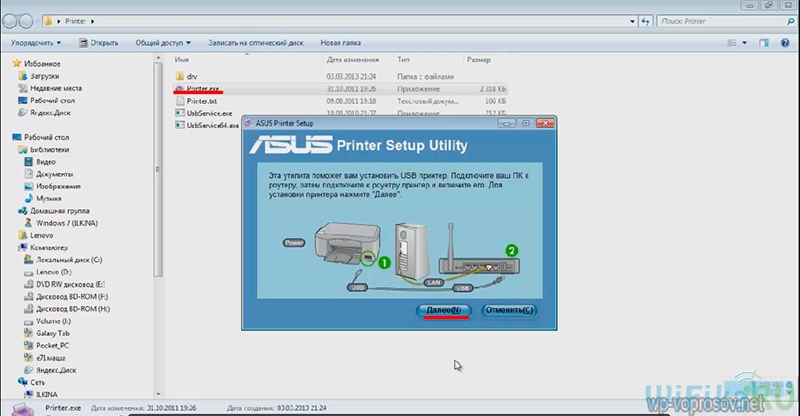
Вот и все — после этой несложной процедуры компьютер будет воспринимать принтер, как будто он к нему подключен напрямую. Для того, чтобы другие компы и ноутбуки внутри локальной сетки видели этот принтер, на них также необходимо просто поставить драйверы с установочного диска.
А вот так он будет выглядеть при выборе устройства для распечатки документов:
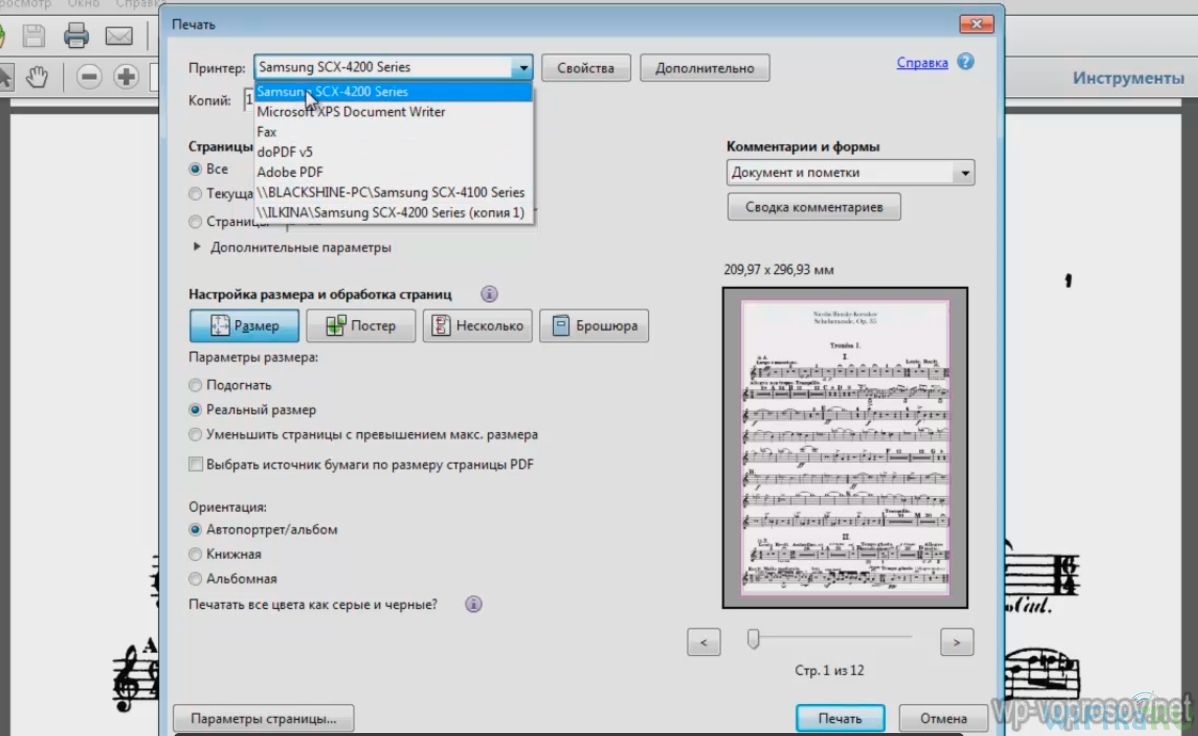
Общий доступ к принтеру средствами Windows
Теперь рассмотрим другой способ подключения — если у вас нет специальной утилиты, то сделать это можно встроенными средствами Windows. Заходим в «Панель управления > Оборудование и звук > Установка принтера».
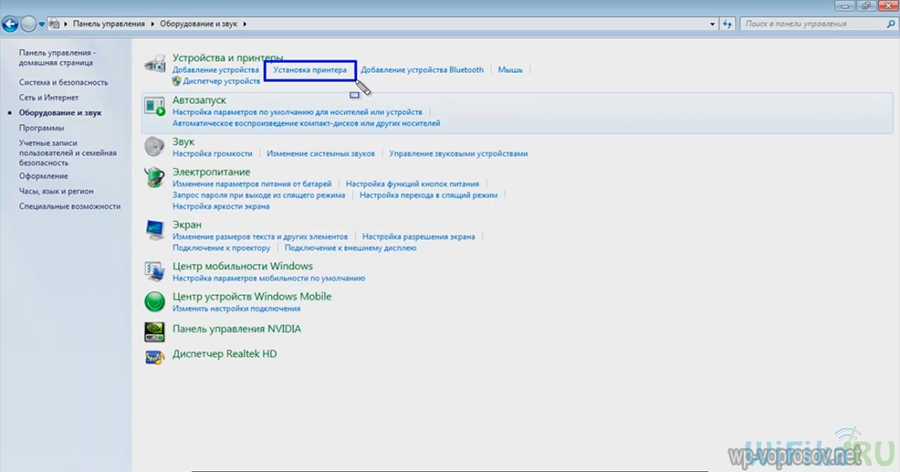
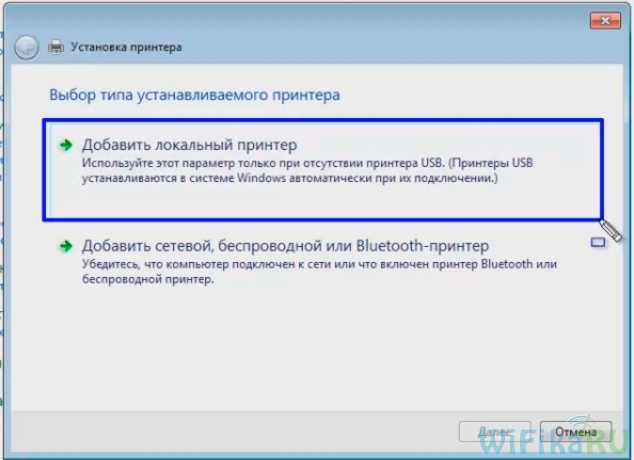
В следующем — ставим флажок на «Создать новый порт», из списка выбираем «Standart TCP/IP Port».
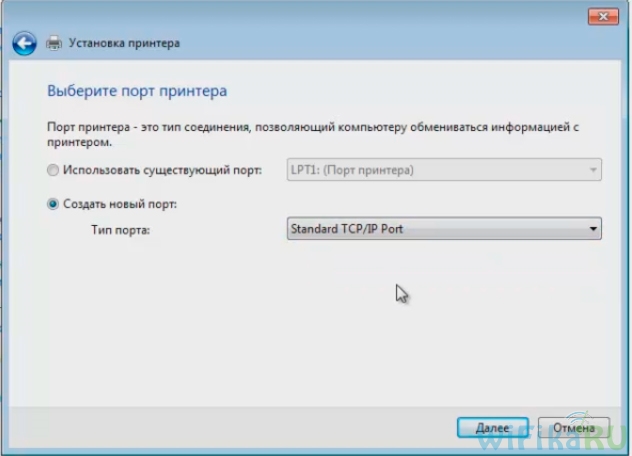
После этого прописываем локальный IP адрес роутера, к которому подключен принтер.
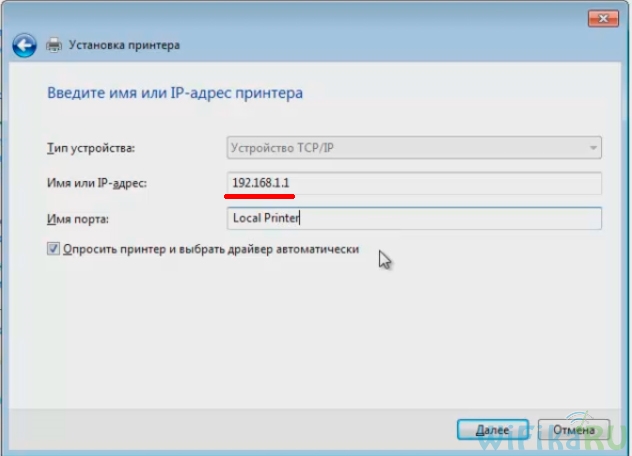
После обнаружения устройства попадаем на выбор типа устройства. Нам нужен пункт «Особое» и жмем кнопку «Параметры». В новом открывшемся окошке выставляем параметры, как на скриншоте.
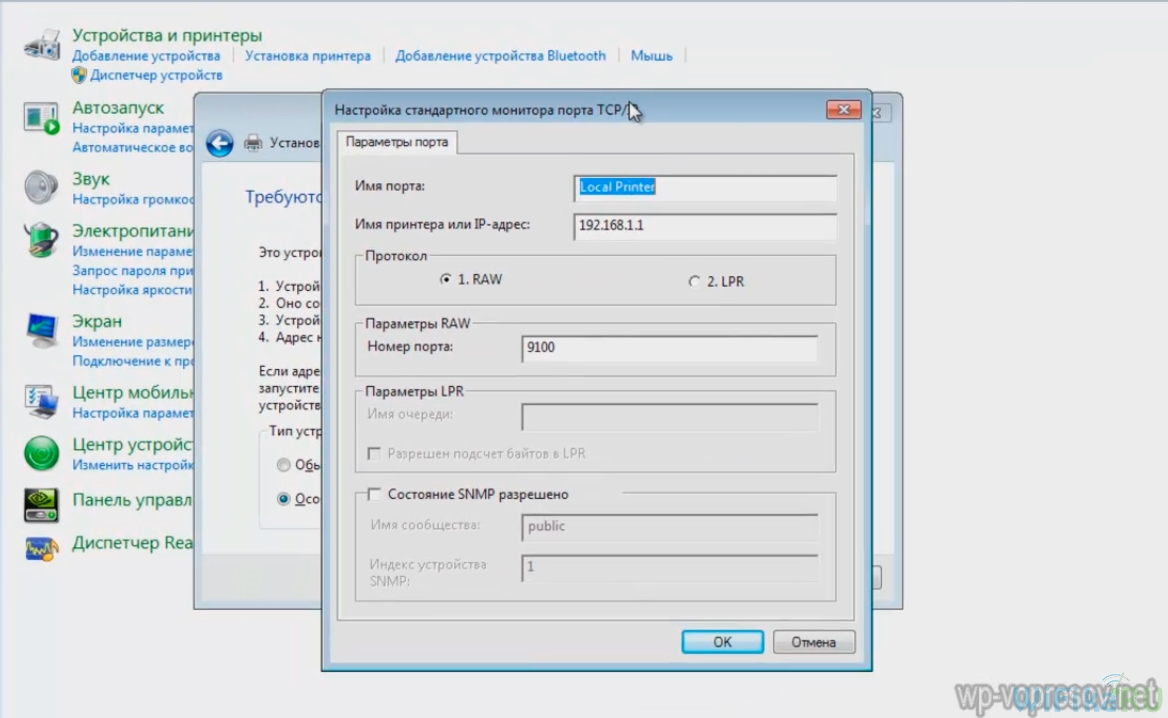
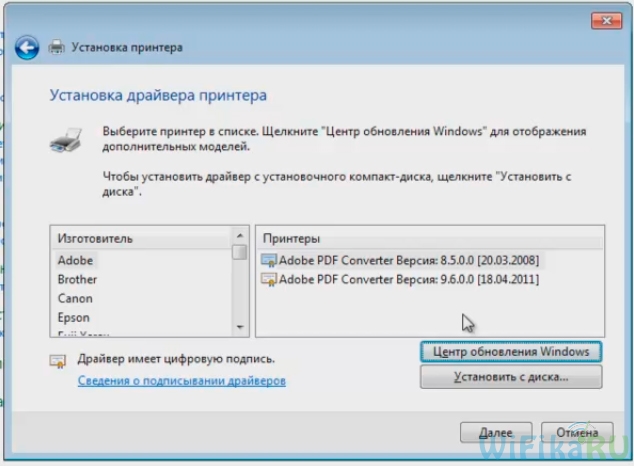
После этого откроется окно, в котором вам предложат либо использовать уже имеющиеся в системе дрова, либо установить заново. Поскольку мы с вами еще в самом начале их установили, то оставляем первый вариант.
И наконец, общий доступ — поскольку принтер подключен к wifi роутеру, а не компу, ему не обязательно еще раз давать общий доступ — он и так будет. Поэтому ставим галочку на «Нет общего доступа».

Остается только сделать данный принтер используемым по умолчанию и нажать кнопку «Готово».
