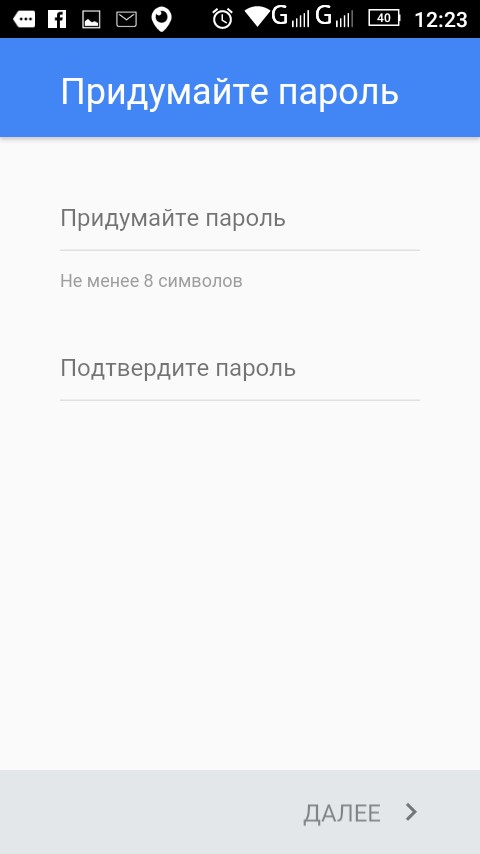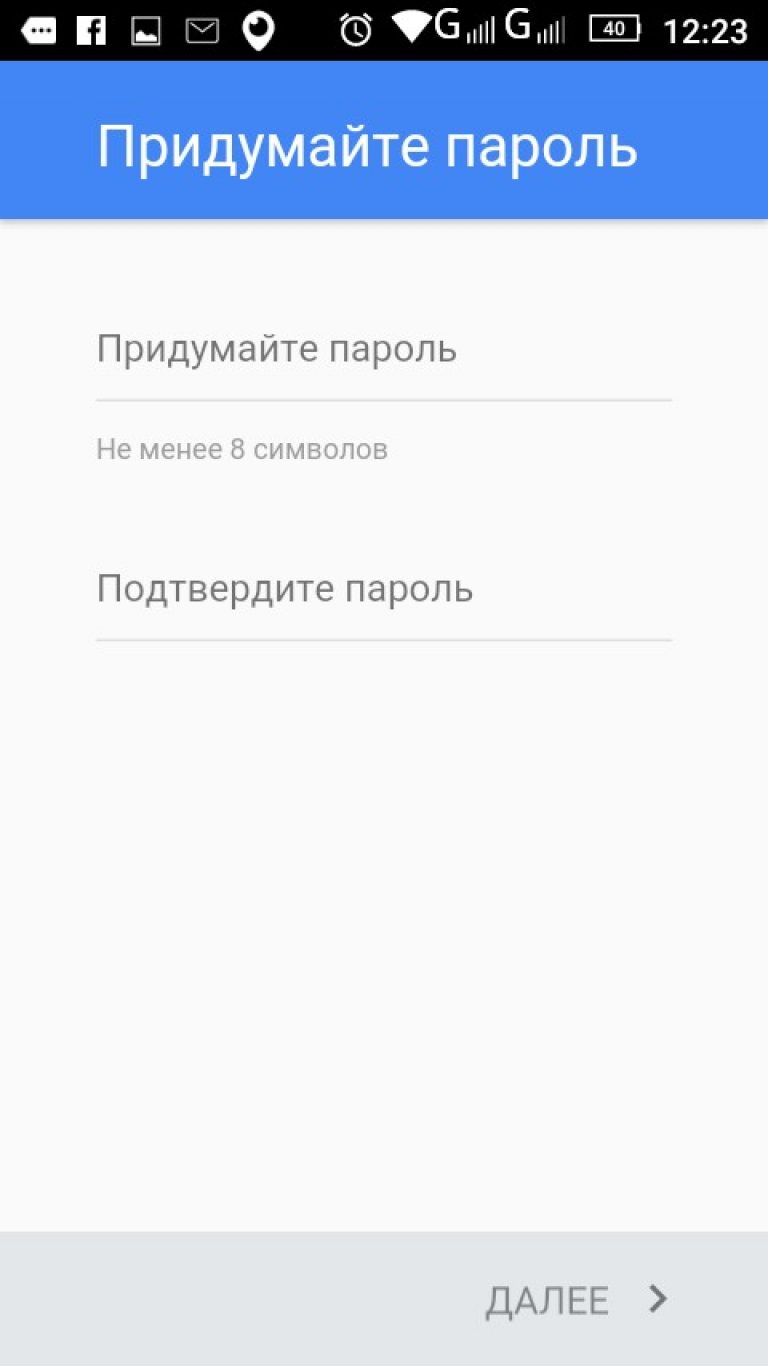Как настроить емайл на телефоне. Настройка почты на Android – пошаговая инструкция.
В этой статье расскажем вам, как создать электронную почту на телефоне при помощи как встроенных приложений, так и загруженных из разных источников.
На большинстве современных смартфонов с операционной системой андроид есть два вида почтового клиента: Gmail и обычная почта, которая позволяет настроить ящик под любой адрес.
Настройка почтового клиента Gmail
Данный электронный почтовый ящик по умолчанию может использоваться на всех сервисах от Google на смартфоне с ОС Андроид .
- Ярлык почтового клиента Gmail является стандартным приложением для любого Андроид устройства. Для начала нужно зайти в программу и ввести свои личные данные в соответствующие поля, нажать кнопку «Далее».
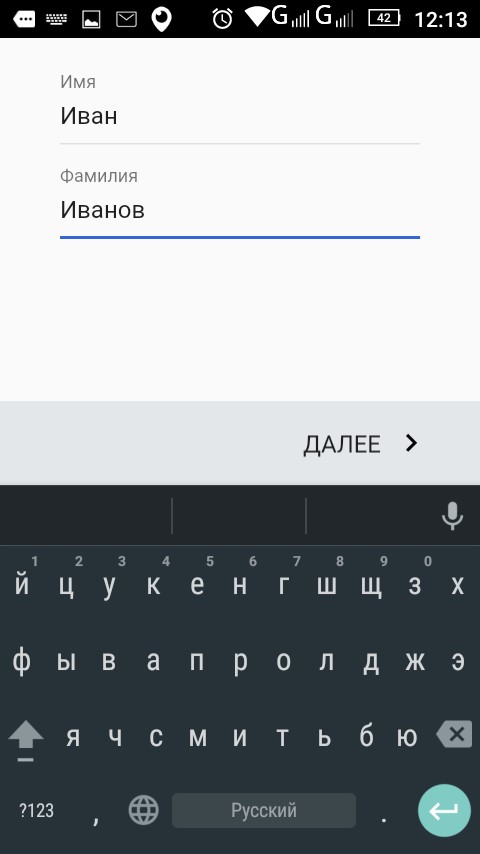
- После чего система предложит выбрать адрес для электронной почты.
- Затем необходимо придумать пароль, который должен содержать не менее 8 символов .
- В следующем этапе введите свой мобильный номер телефона в международном формате.
Этот шаг можно и пропустить, но делать это не рекомендуется, так как в случае утери доступа к аккаунту номер телефона наиболее простой, быстрый и надежный способ восстановить его.
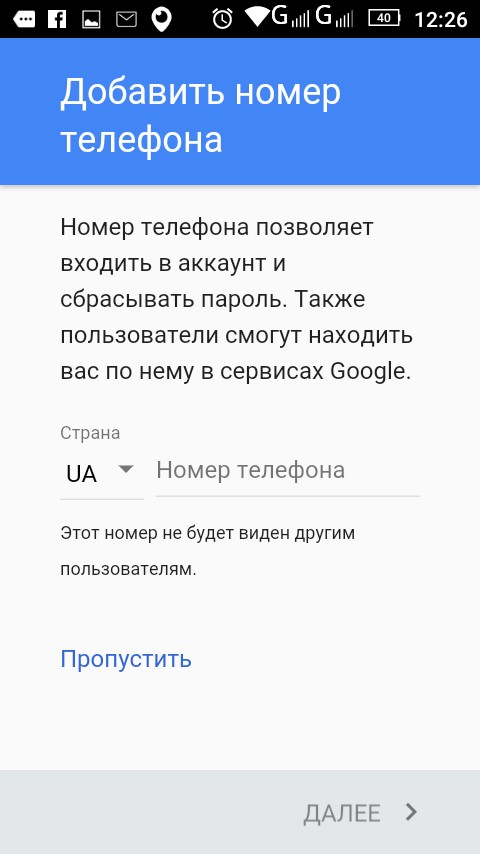
- Затем необходимо принять условия пользования и политику конфиденциальности работы с приложением, нажав кнопку «Принимаю».
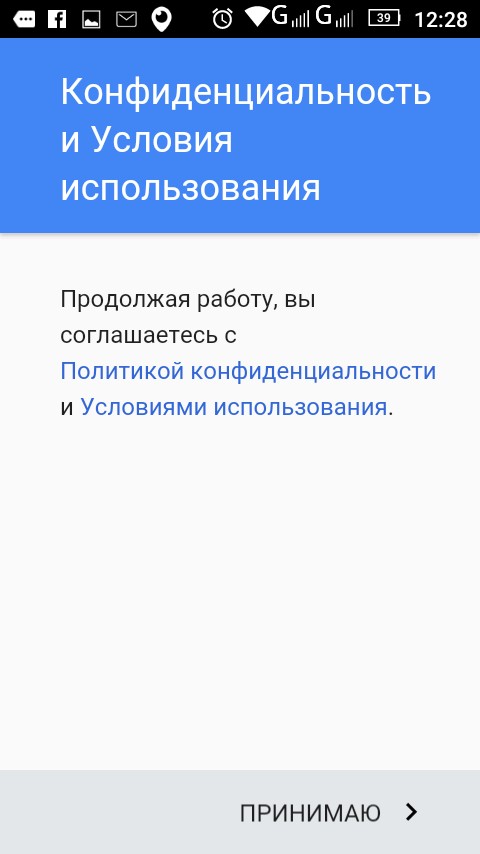
- После этого пользователь увидит на экране свои данные и все сервисы, которые доступны ему для входа через этот электронный адрес.
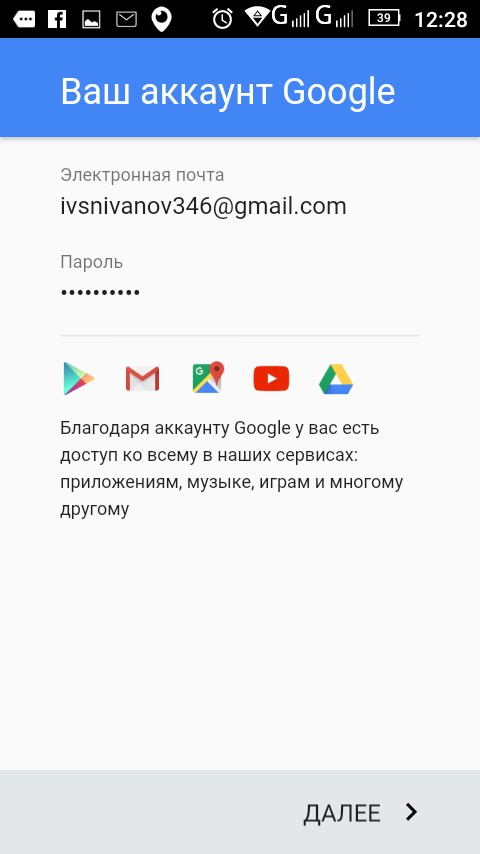
- Нажав кнопку «Далее» подождите окончание проверки.
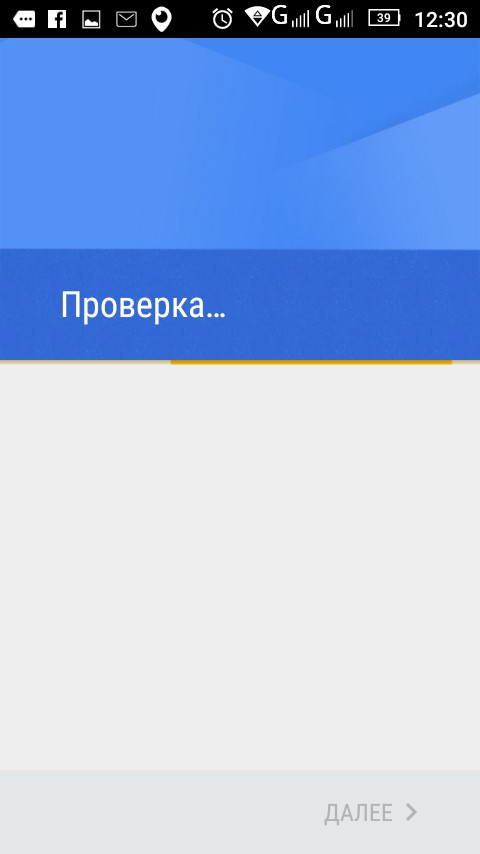
- После окончания проверки система предложит пользователю подписаться на новости от Google, нажав кнопку «Далее».
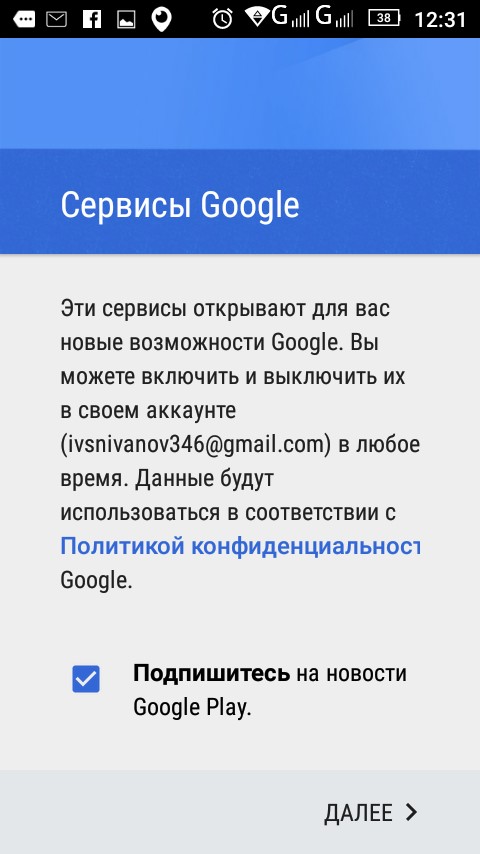
После проведения регистрации пользователь автоматически попадает на главную страницу своего ящика.
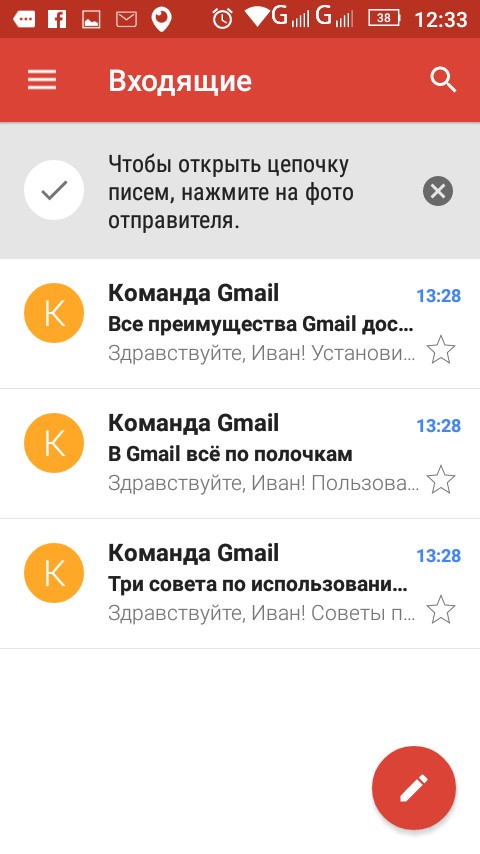
Настройка почтового ящика через приложение «Почта»
Для создания почты на другом сервере на устройствах с операционной системой Андроид есть специальное стандартное приложение «Почта». В маркете можно скачать и другие программы, настройка которых происходит по тому же принципу, что и стандартной.
Прикупив впервые в своей жизни новенький, а может быть, и бывший в употреблении мобильный девайс, будь то смартфон или планшет, обычный пользователь, без специальных знаний ИТ-технологий, другим словами говоря, новичок в этом деле начинает озадачиваться характерными вопросами. Среди кромешной тучи всяких «зачем?», «почему?», «куда?» рдеет особым восклицанием в его сознании злободневная задача - как сделать электронную почту на телефоне. Собственно, как её зарегистрировать или настроить почтовый аккаунт, который использовался и используется на ПК? Ведь нынче в связи по e-mail не меньше актуальности, чем в коммуникации по сотовой сети.
Так вот, уважаемый читатель, эта статья призвана помочь вам создать и настроить электронную почту на вашем «мобильном помощнике». В ней рассматриваются различные решения для платформ Android и iOS (iPhone, iPad).
Android
Способ №1: Почтовые клиенты
Владельцы «андроидов» могут сыскать в официальном маркете приложений Google Play самые разные почтовые клиенты. Некоторые из них специализированы под какой-либо один почтовый сервис (например, только для Gmail), другие же поддерживают любые e-mail. Кроме этого, в отдельных программах можно не только авторизоваться в зарегистрированном ранее аккаунте, но и сделать электронную почту на телефоне, что называется, «с нуля». То есть создать новёхонький аккаунт.
Ну что ж, давайте с ними знакомиться. В процессе обзоров вы разберётесь «ху из ху» (кто есть кто) из этих продуктов и непременно установите в систему устройства понравившийся клиент.
Gmail
Весьма мощный инструмент для работы с корреспонденцией на e-mail и в то же время очень простой в обращении. В нём предусмотрен быстрый старт для новичков - поставил, авторизовался, получай/отправляй письма.
Судя по названию, вы уже, наверное, поняли, что клиент предназначен для пользования профилем почты Google. Да, это так. Но наряду со своей основной специализацией он поддерживает работу и с другими e-mail (Outlook, Yandex и др.).
Приложение Gmail умеет сортировать почту: помещать письма в специальные разделы в зависимости от адресата и их содержимого (рекламная рассылка, уведомления, новости и т.д.). Оно надёжно оберегает пользователя от спама и вирусных посланий. Плюс к этому - предоставляет бесплатно доступ к удалённому файловому хранилищу. Под каждую учётную запись Google щедро выделяет 15 Гб.
Чтобы воспользоваться Gmail сделайте следующее:
1. На дисплее своего девайса (мобильного) тапните значок Google Play.
2. На сайте маркета приложений в поисковой строке наберите - gmail.
3. В выдаче по запросу выберите панели с одноимённым названием.
4. На страничке клиента коснитесь кнопки «Установить».
5. Подождите немного, пока загрузится и проинсталлируется приложение.
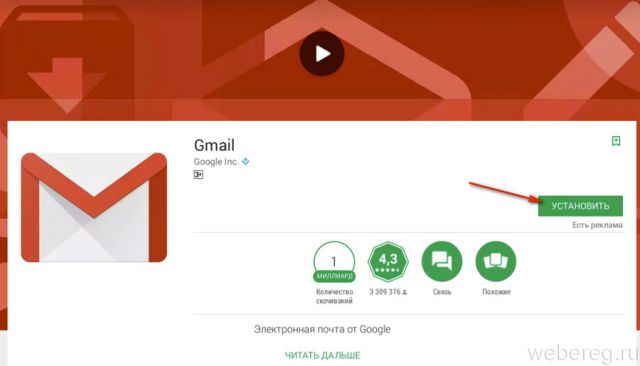
6. Разрешите доступ к данным: в панели со списком разрешений выберите «Принять».
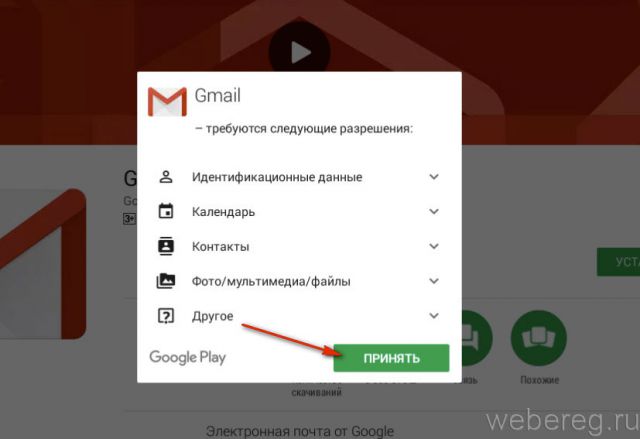
7. После запуска вы можете использовать ранее сделанный и подключенный профиль Google в устройстве или установить другой аккаунт.
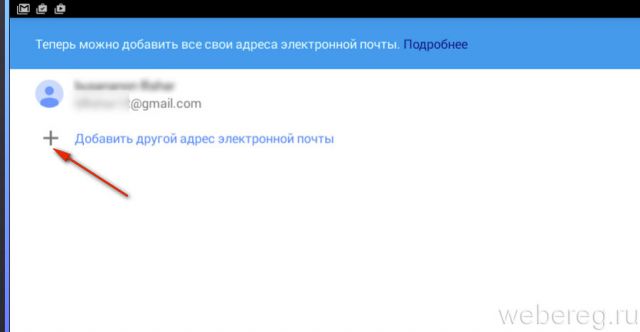
Для этого тапните, соответственно, логин профиля или опцию «Добавить другой адрес».
При подключении нового e-mail необходимо сделать такие действия:
1. Выбрать сервис, который вы хотите использовать (Яндекс, Yahoo).
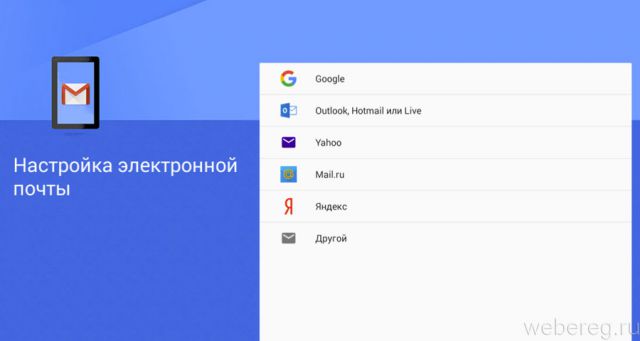
Внимание! Если в списке нет названия сервиса, который необходимо установить, тапните пункт «Другой», а затем укажите его название. Клиент предпримет попытку в автоматическом режиме создать сетевые настройки его подключения.
2. Указать логин и пароль подключаемой учётной записи.
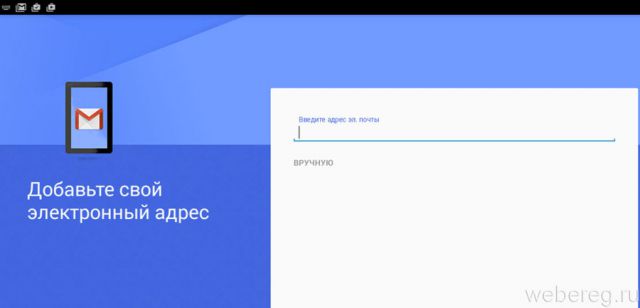
Приложение практически содержит такой же набор функций, как и веб-версия почты Yandex:
- мониторинг входящих сообщений;
- открытие вложений;
- оформление и отправка писем;
- настройка автоматических уведомлений;
- группировка, поиск, фильтрация по меткам корреспонденции;
- возможность работать с версией почтовых ящиков Яндекса для Доменов.
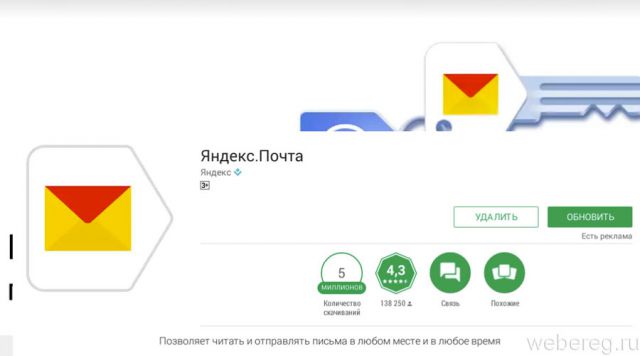
Установка и запуск клиент сводится к следующим операциям:
1. Найдите в Google Play приложение «Яндекс.Почта».
2. Установите его на девайс и запустите.
3. При входе в клиент введите авторизационные данные уже имеющегося аккаунта.
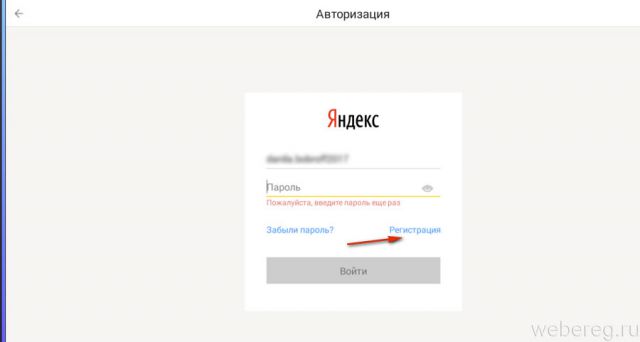
А если вы желаете создать профиль непосредственно в клиенте, в форме для входа коснитесь ссылки «Регистрация». Далее сообщите сервису все необходимые данные (адрес, пароль, адрес, телефон).
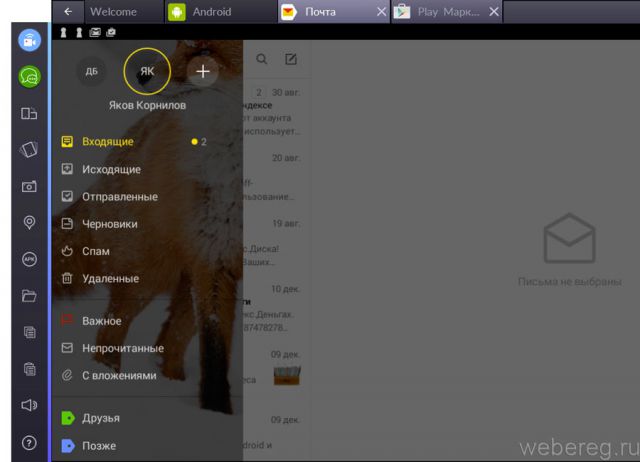
4. По завершении авторизации/создания профиля откройте настроечную панель, чтобы перейти в необходимый раздел (Входящие, Исходящие, Отправленные и пр.).
Фирменный клиент от создателей популярного в Рунете одноимённого веб-портала. Удобный, быстрый в пользовании. Умеет одновременно работать с несколькими профилями, в том числе и сторонних сервисов (Rambler, Gmail, Yandex). Выполняет абсолютно все функции первой необходимости: отправка писем, файлов. Имеет настройки уведомлений, скрупулёзный спам-фильтр.
Также клиент обладает множеством преимуществ. Вот некоторые из них:
- синхронизация данных учётной записи на всех устройствах;
- отображение аватарок и логотипов адресатов;
- удобный список контактов (подсказки адреса при наборе);
- мгновенный поиск письма в профиле;
- push-уведомления;
- кеширование и фильтрация сообщений;
- защита доступа к папке с письмами паролем.
Примечание. Работоспособность данного приложения проверена на девайсах Sony Xperia Series, HTC One, Samsung Galaxy.
Если вы желаете установить Mail.ru:
1. Перейдите в маркете для Андроида на страничку для скачивания клиента. Нажмите «Установить».
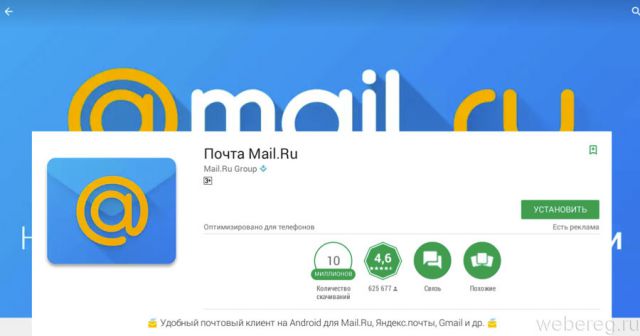
2. При первом запуске клиент попросит вас указать почту (название сервиса), которую вы собираетесь подключать.
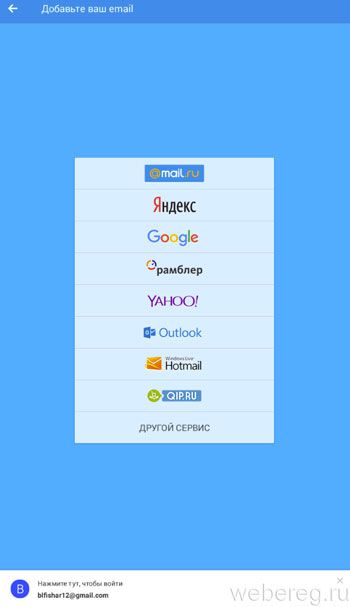
Также вы можете активировать в панели приложения профиль Google, используемый в телефоне. Для этого нужно коснуться надписи «Нажмите тут, чтобы войти», которая расположена в нижней части окна (над адресом почты Gmail).
Если закрыть панель с предложением подключения аккаунта Google, там же, внизу экрана, откроется ссылка «Создать почту… ». Тапните её, если вам необходимо зарегистрировать новую учётную запись на Mail.ru.
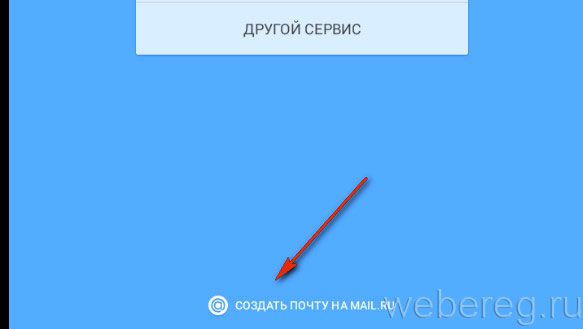
В появившейся форме укажите свои данные (имя и фамилию, пол, дату рождения, адрес и пароль для ящика). Установите галочку «Я принимаю условия… » и нажмите «Дальше».
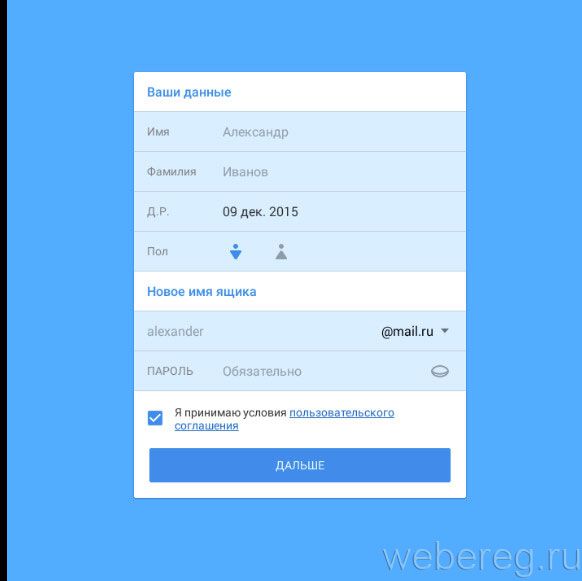
Идеальный вариант для тех, кто одновременно работает с большим количеством почтовых ящиков, которые зарегистрированы на различных сервисах. Проще будет рассказать о том, чего этот клиент не умеет, и каких опций в нём нет, чем описывать его обширный функционал. Тем не менее, основные его достоинства в рамках этой статьи мы раскроем:
- управление неограниченным количеством учёток;
- поддержка огромного количества сервисов: в том числе популярных (Gmail, iCloud, Яндекс) и редко используемых (Web.de, ymail, Hushmail);
- 100% совместимость со всеми актуальными протоколами (POP3, IMAP, EWS, ActiveSync);
- синхронизация всех ящиков в одном интерфейсе;
- расширенные настройки уведомлений (выбор звука, «тихие часы», вибрации, вспышки);
- набор инструментов для оформления писем (шрифты, подписи, логотипы);
- «интеллектуальная» сортировка входящей корреспонденции;
- устойчивая к взлому защита и шифровка пользовательских данных.
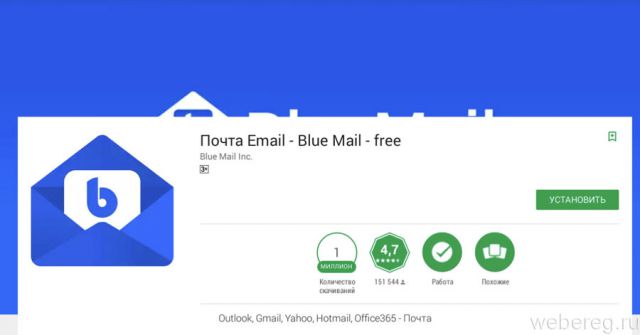
Скачивается и инсталлируется Blue Mail так же, как и предыдущие клиенты.
После его запуска в открывшейся панели выберите тип аккаунта: «Добавить… Google» или «… иной аккаунт».
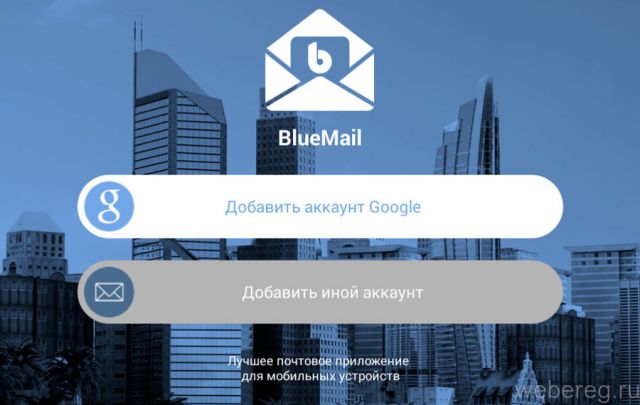
Если вы выберите второй пункт, перед вами откроется дополнительное меню выбора сервиса.

Тапните в нём необходимый вариант.
Способ №2: штатные ресурсы устройства
Возможно, после ознакомления с вышеописанными программными средствами у вас закрались сомнения, стоит ли использовать клиенты. Ну, и вполне логический вопрос, а можно ли попроще что-нибудь придумать для пользования e-mail?
Отвечаем. В качестве альтернативного метода можно использовать настройки мобильного и процедуру, которая используется для регистрации на ПК. На счёт простоты их использования - вопрос, безусловно, спорный. Всё зависит от поставленных задач. Возможно, если вам нужен всего-навсего лишь один профиль e-mail, да и то ради выполнения какой-то разовой операции, например, регистрации на каком-нибудь сайте, то вполне сгодятся эти инструкции.
Опции
1. Коснитесь на домашнем экране иконки «Настройки» (значок «Шестерня»).
2. В разделе Account перейдите в подраздел «Добавить аккаунт».
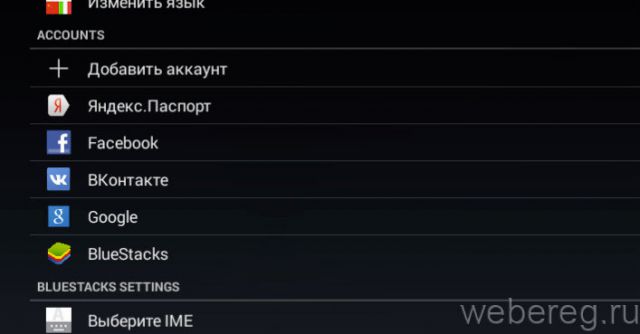
3. Выберите тип учётной записи (Google, Yandex, Mail.ru).
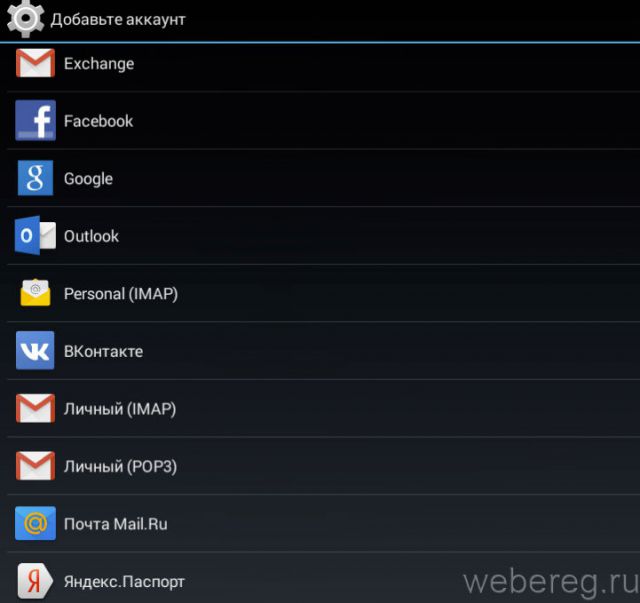
Браузер
- Откройте на своём девайсе любой установленный браузер (например, Google Chrome).
- Перейдите на сайт необходимого почтового сервиса.
- Пройдите регистрацию или авторизуйтесь в нём (наберите адрес ящика и пароль).
iOS
На устройствах под управлением операционной системы iOS - iPhone и iPad - вы так же, как и на Android, можете задействовать штатное приложение или установить с официального магазина AppStore любой понравившийся вам почтовый клиент. Рассмотрим более подробно оба метода настройки e-mail.
Способ №1: штатная программа iOS
1. В устройстве тапните: Настройки → Почта → Новая учётная запись.
2. В перечне коснитесь названия необходимого сервиса.
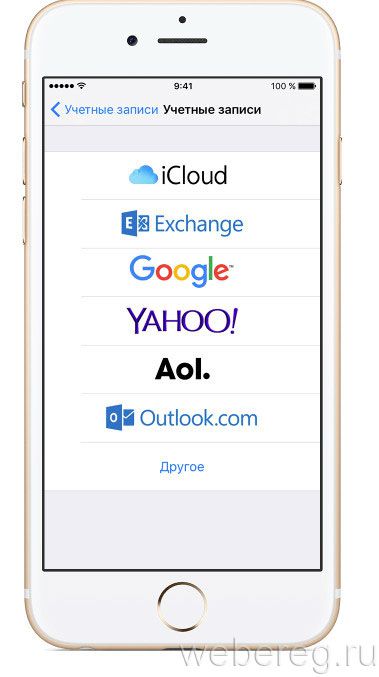
Если не обнаружите в предложенном списке используемый вами сервис, нажмите самый последний пункт «Другой» для ручной настройки.
Автоматически (выбор поддерживаемого поставщика e-mail)
- Введите логин ящика и пароль.
- Нажмите «Далее».
- После успешной проверки аккаунта штатное приложение Mail выполнит синхронизацию.
- Нажмите «Сохранить» и перейдите в профиль.
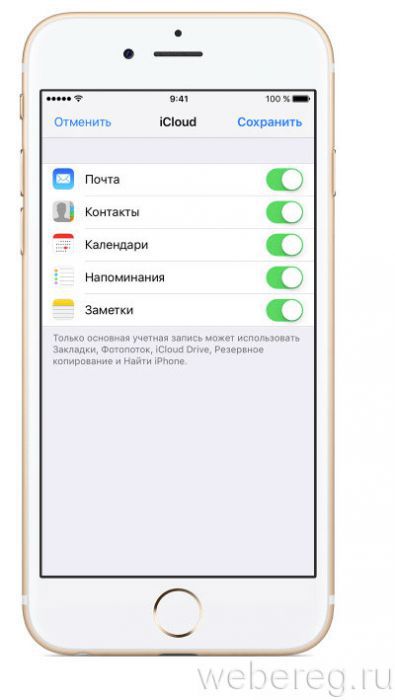
Вручную (если нет сервиса в списке)
- Тапните «Добавить учётную запись… ».
- Введите личные данные: имя, логин и пароль, описание аккаунта (произвольная метка для удобства поиска, идентифицирования профиля в клиенте).
- Нажмите «Далее».
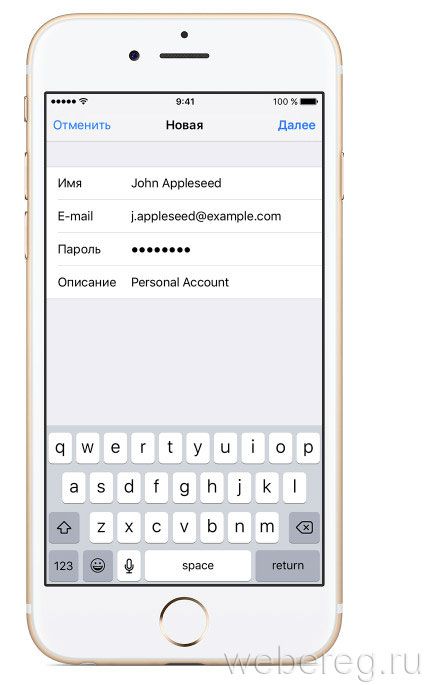
Почтовый клиент проанализирует ваши данные, выполнит верификацию и настройку сетевого соединения с сервисом. Если вы увидите сообщение о том, что приложение Mail.ru не может создать настройки для пользования указанным вами e-mail, дополнительно выполните следующие действия:
1. Выберите тип сервера почты: POP или IMAP.
Примечание. Если вы затрудняетесь выбрать тип, проконсультируйтесь в техподдержке почтового сервиса.
2. Введите необходимые данные в строках «Сервер входящей почты» и «… исходящей…».
3. После успешной проверки указанных параметров вы сможете работать с почтой.
Способ №2: сторонние приложения
В AppStore доступны такие же клиенты, как и в Google Play для Android, - Gmail, Mail.ru, Yandex, Blue Mail. Разработчики портируют их и для iOS. Практически ни чем не отличается на «яблочных девайсах» и процедура поиска, скачивания, установки и регистрации данных приложений (то есть все действия выполняются по аналогии).
Также кроме кроссплатформенных клиентов, на AppStore есть решения, специально созданные для системы iOS. В их числе:
Spark
Мультифункциональный менеджер корреспонденции, поступающей на e-mail. Автоматически сортирует письма по содержанию (уведомления, новости, рассылки, приглашения).
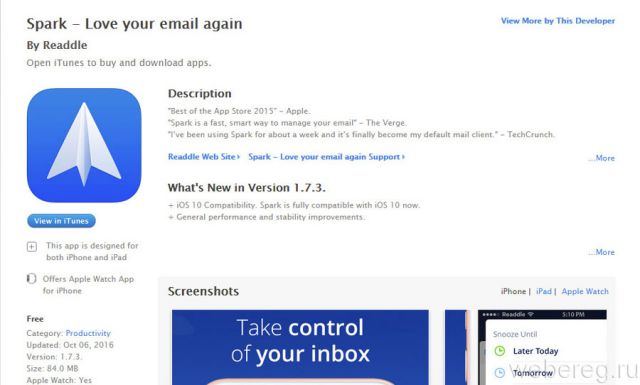
Оснащён функцией «Быстрый ответ», при помощи которой на письмо можно оперативно ответить ярким символом или выполнить набор текста под диктовку. Стабильно и надёжно работает с популярными облачными хранилищами (OneDrive, Box, OneNote, Dropbox).
Всё! На этом наш небольшой обзор подходит к концу. Отметим, что есть и другие, не менее удобные и эффективные, приложения для пользования e-mail. Устанавливайте, пробуйте, ознакамливайтесь. Опытным путём из множества клиентов и методов вы сможете выбрать для себя самый оптимальный вариант.
В этой статье расскажем вам, как создать электронную почту на телефоне при помощи как встроенных приложений, так и загруженных из разных источников.
Пошаговая инструкция
- Ярлык почтового клиента Gmail является стандартным приложением для любого Андроид устройства. Для начала нужно зайти в программу и ввести свои личные данные в соответствующие поля, нажать кнопку «Далее».
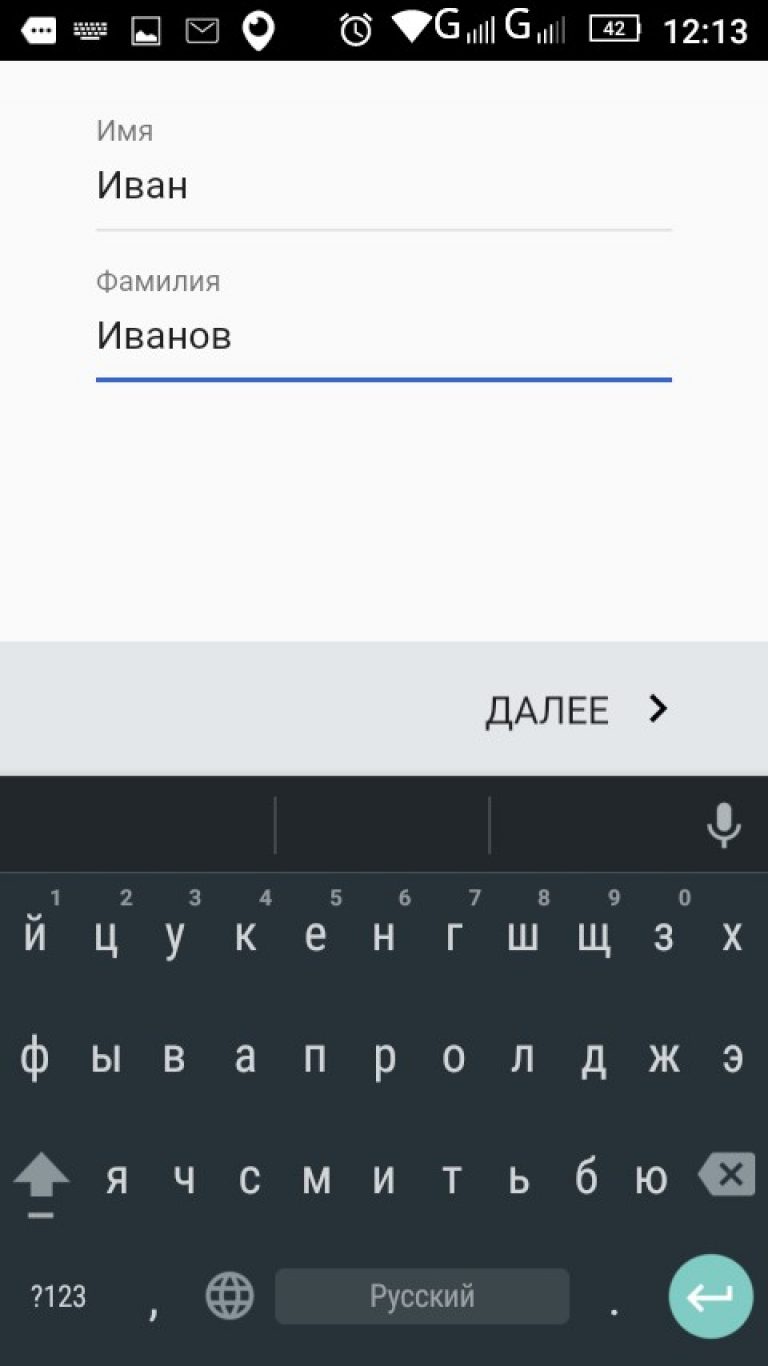
- После чего система предложит выбрать адрес для электронной почты.
- Затем необходимо придумать пароль, который должен содержать не менее 8 символов .
Совет! Хорошим паролем считается такой, который содержит цифры и буквы латинского алфавита в разном регистре. Так как именно такой пароль сложней всего взломать.
- В следующем этапе введите свой мобильный номер телефона в международном формате.
Этот шаг можно и пропустить, но делать это не рекомендуется, так как в случае утери доступа к аккаунту номер телефона наиболее простой, быстрый и надежный способ восстановить его.
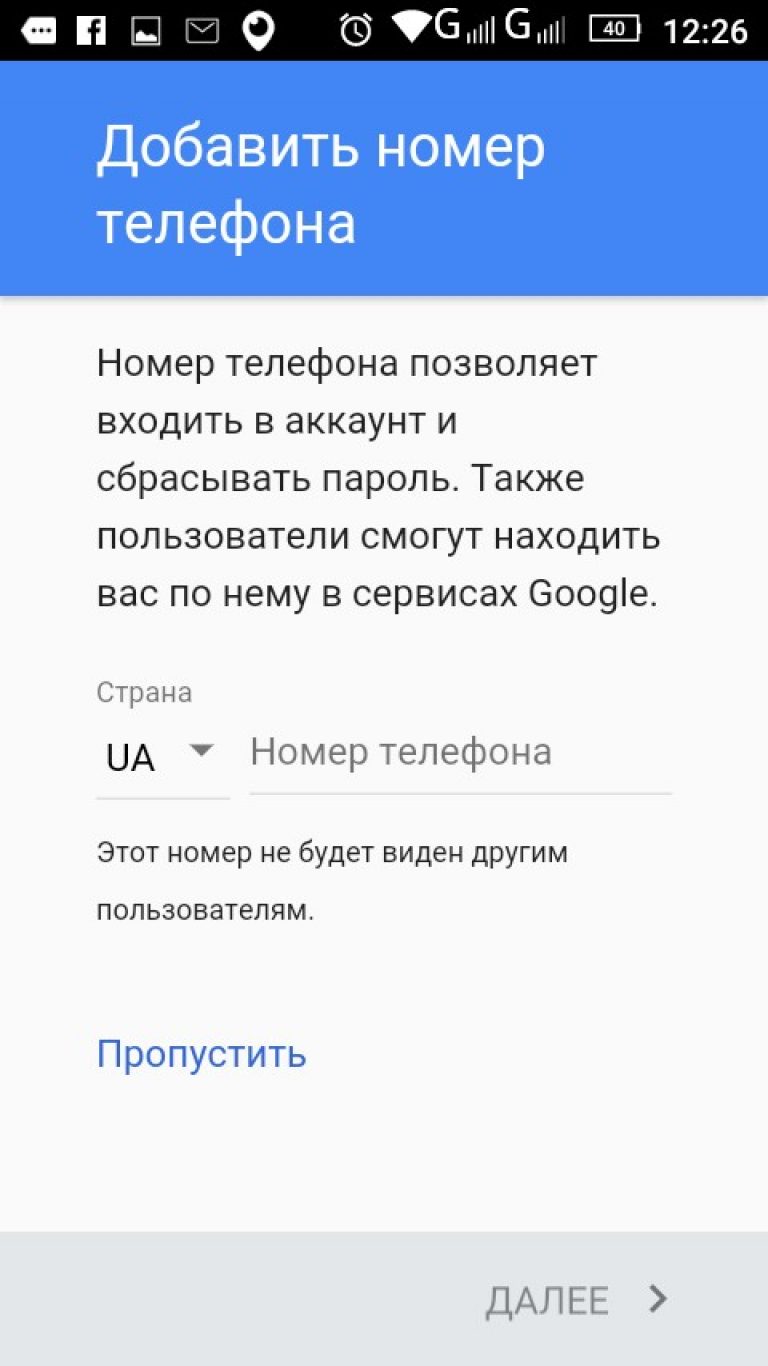
- Затем необходимо принять условия пользования и политику конфиденциальности работы с приложением, нажав кнопку «Принимаю».
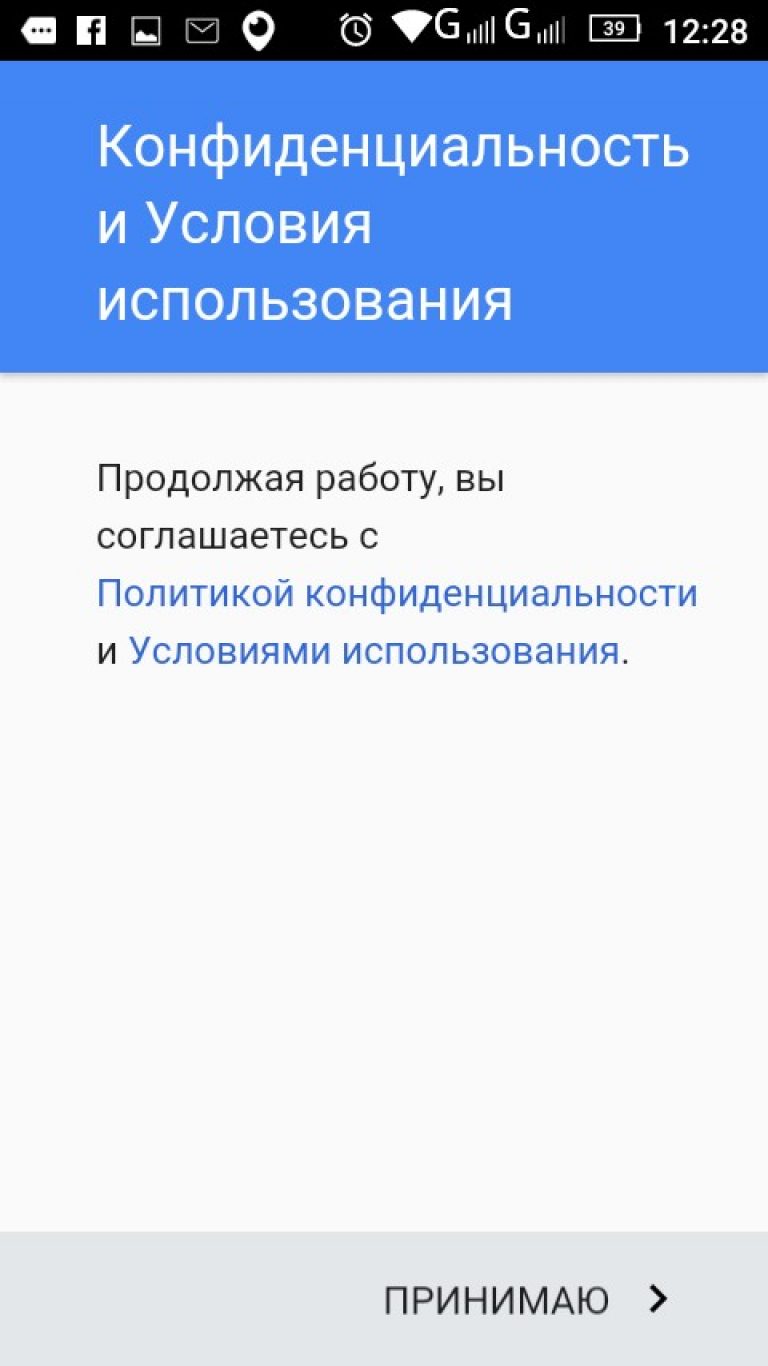
- После этого пользователь увидит на экране свои данные и все сервисы, которые доступны ему для входа через этот электронный адрес.
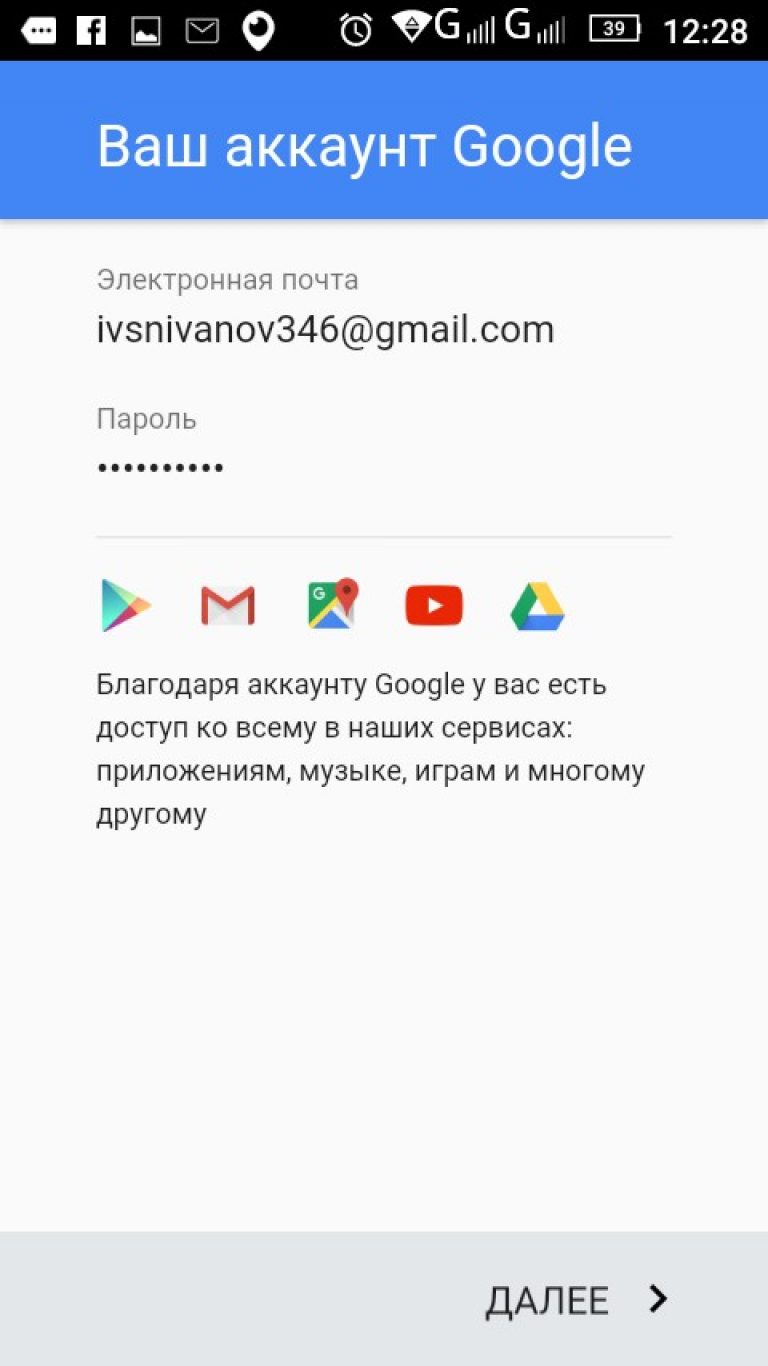
- Нажав кнопку «Далее» подождите окончание проверки.
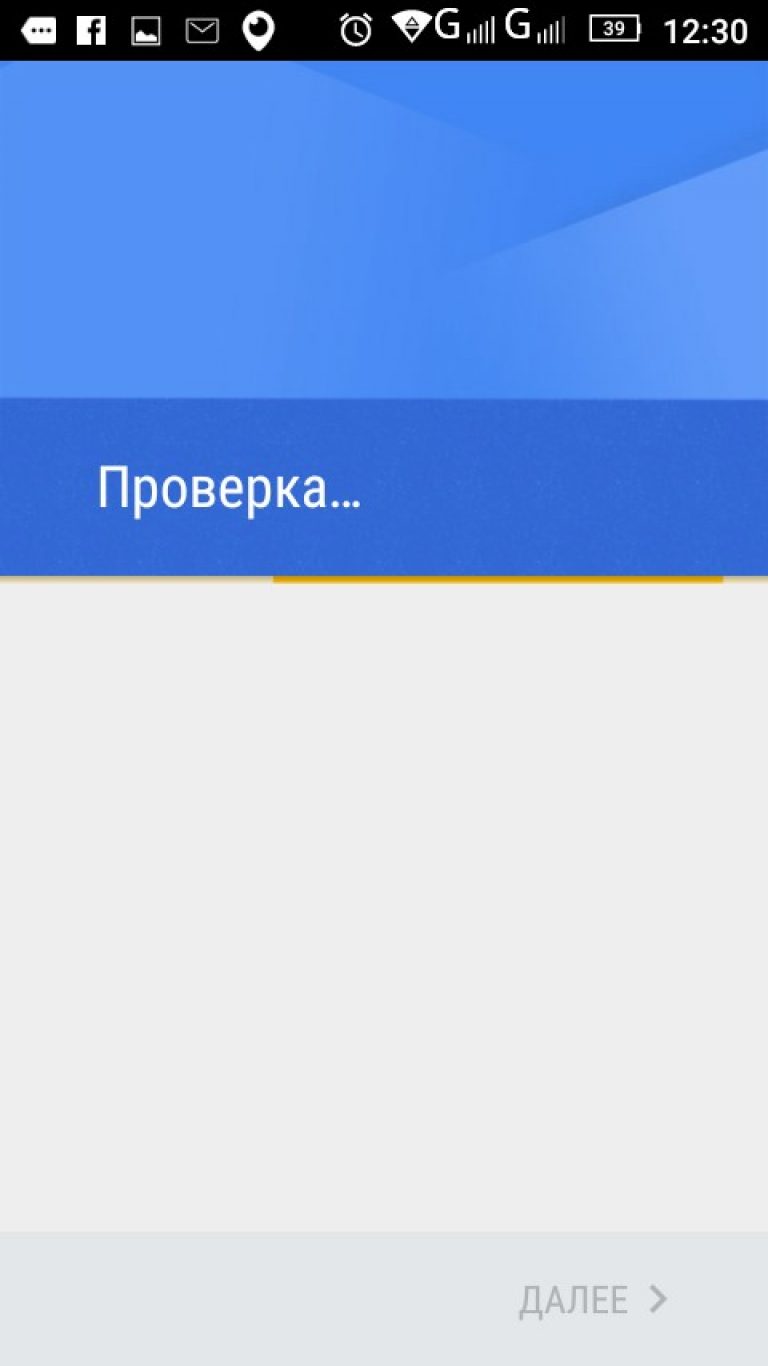
- После окончания проверки система предложит пользователю подписаться на новости от Google, нажав кнопку «Далее».
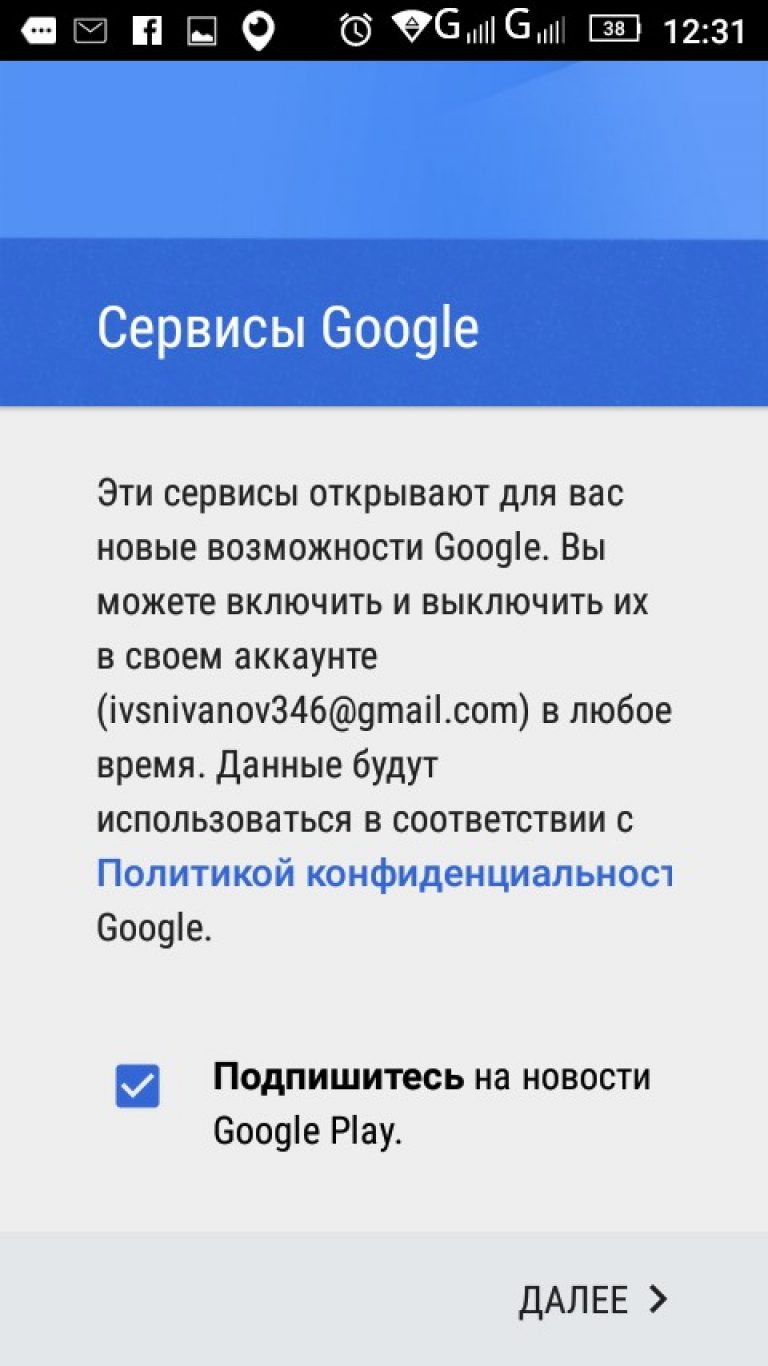
После проведения регистрации пользователь автоматически попадает на главную страницу своего ящика.

Настройка почтового ящика через приложение «Почта»
Для создания почты на другом сервере на устройствах с операционной системой Андроид есть специальное стандартное приложение «Почта». В маркете можно скачать и другие программы, настройка которых происходит по тому же принципу, что и стандартной.
Если ящик уже существует и необходимо его установить на телефон с ОС Андроид, то нужно придерживаться следующей инструкции.
- Войти в приложение «Почта»
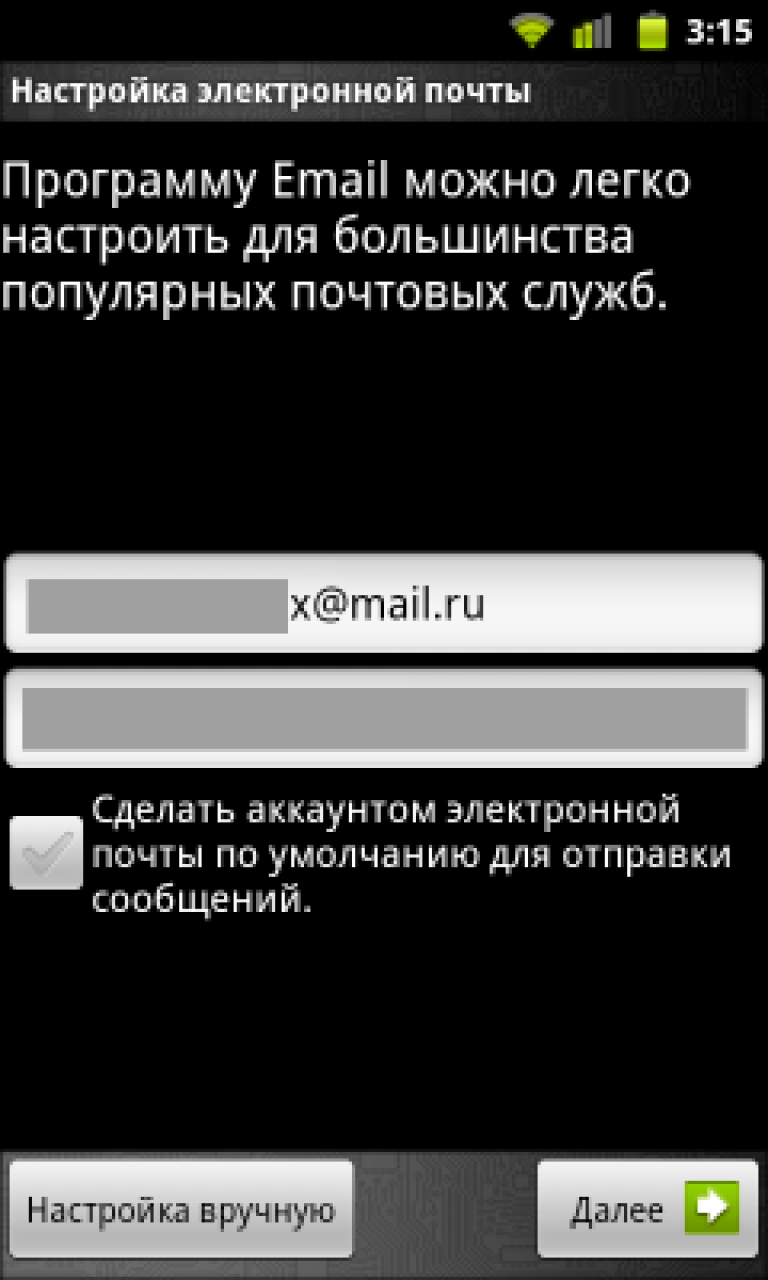
- Для начала необходимо ввести свой адрес электронной почты и нажать кнопку «Настройка вручную»
- Во втором этапе система предложит выбрать тип аккаунта. Он выбирает в зависимости от домена, на котором зарегистрирован ящик.
В случае работы с mail.ru нужно выбрать «Личный(IMaP)» когда в системе нет аккаунтов или Личный (РОРЗ) для тех смартфонов, на которых ранее были созданы аккаунты.
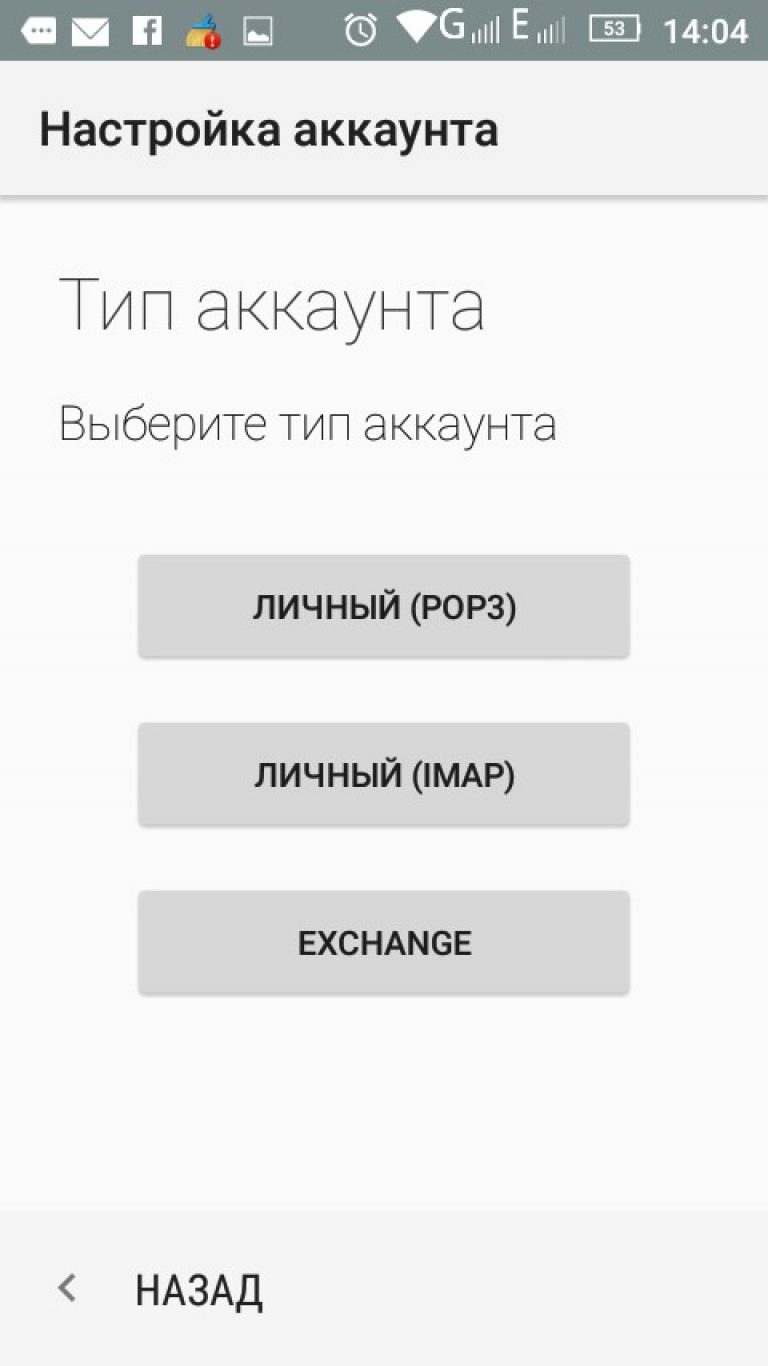
- Затем ввести пароль
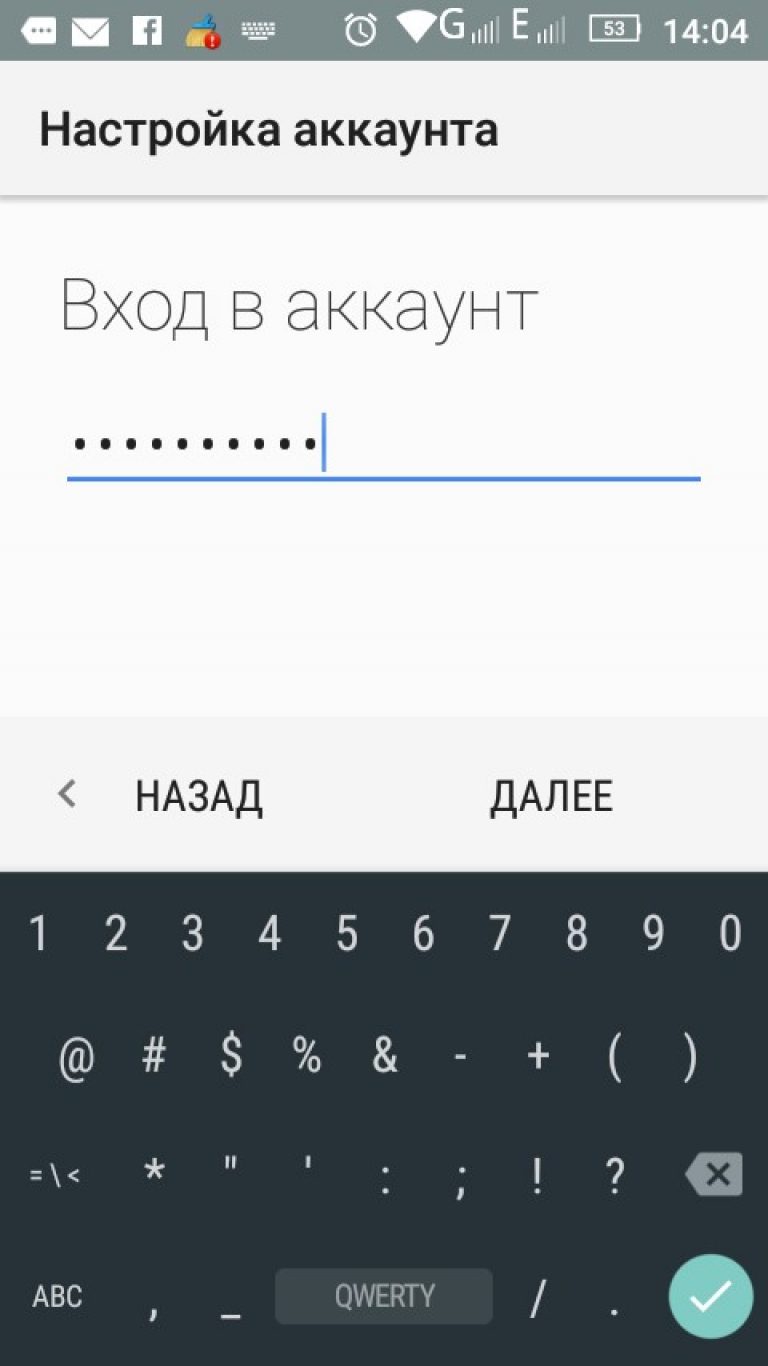
- После этого нужно настроить сервер почты и ввести или заменить следующие данные для «Личный(IMaP)»
- Сервер IMAP - imap.mail.ru;
- Тип защиты - SSL/TLS;
- Порт - 993
«Личный(POP3)»
- Сервер POP3 - pop.mail.ru;
- Тип защиты - SSL/TLS;
- Порт - 995
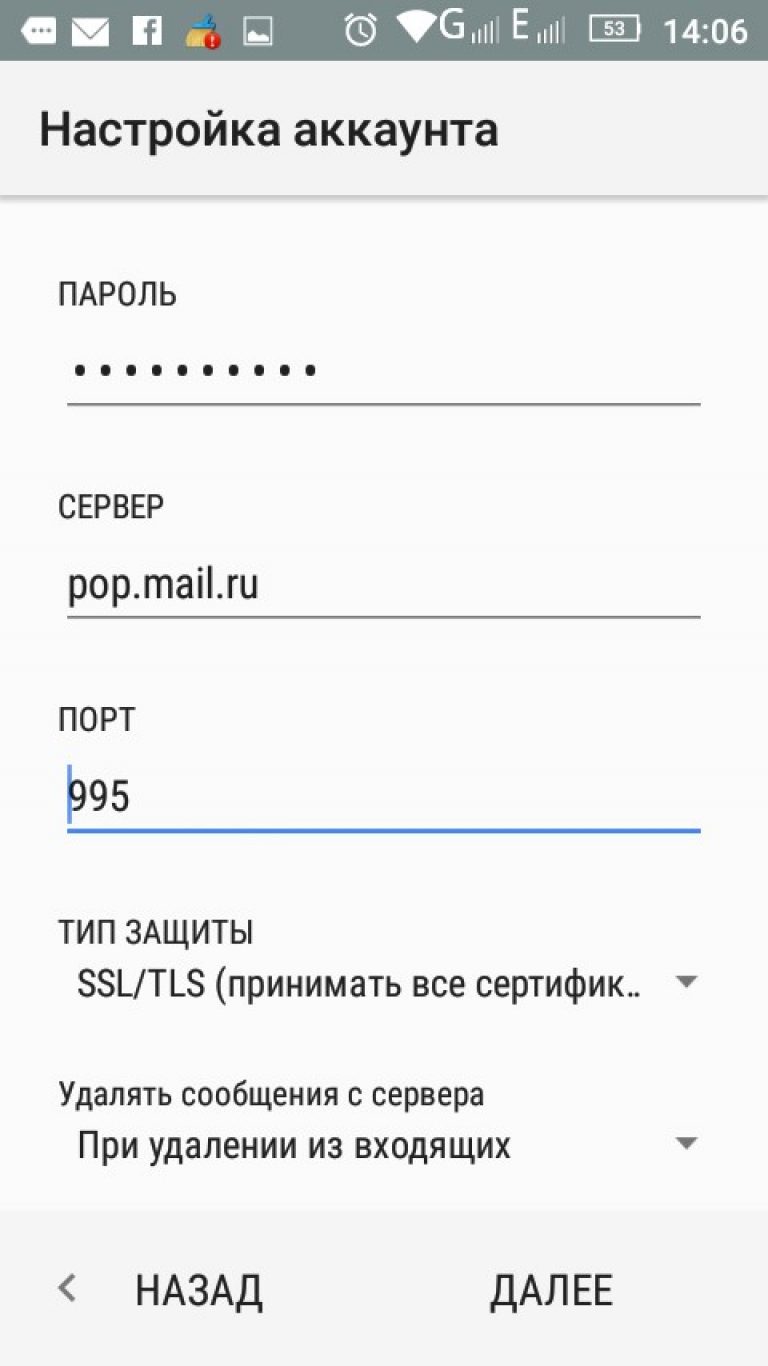
Важно знать! При невозможности подключения в настройках сервера необходимо заменить mail.ru на list.ru
- После проверки настроек необходимо настроить аккаунт, после чего нажать кнопку «Далее».
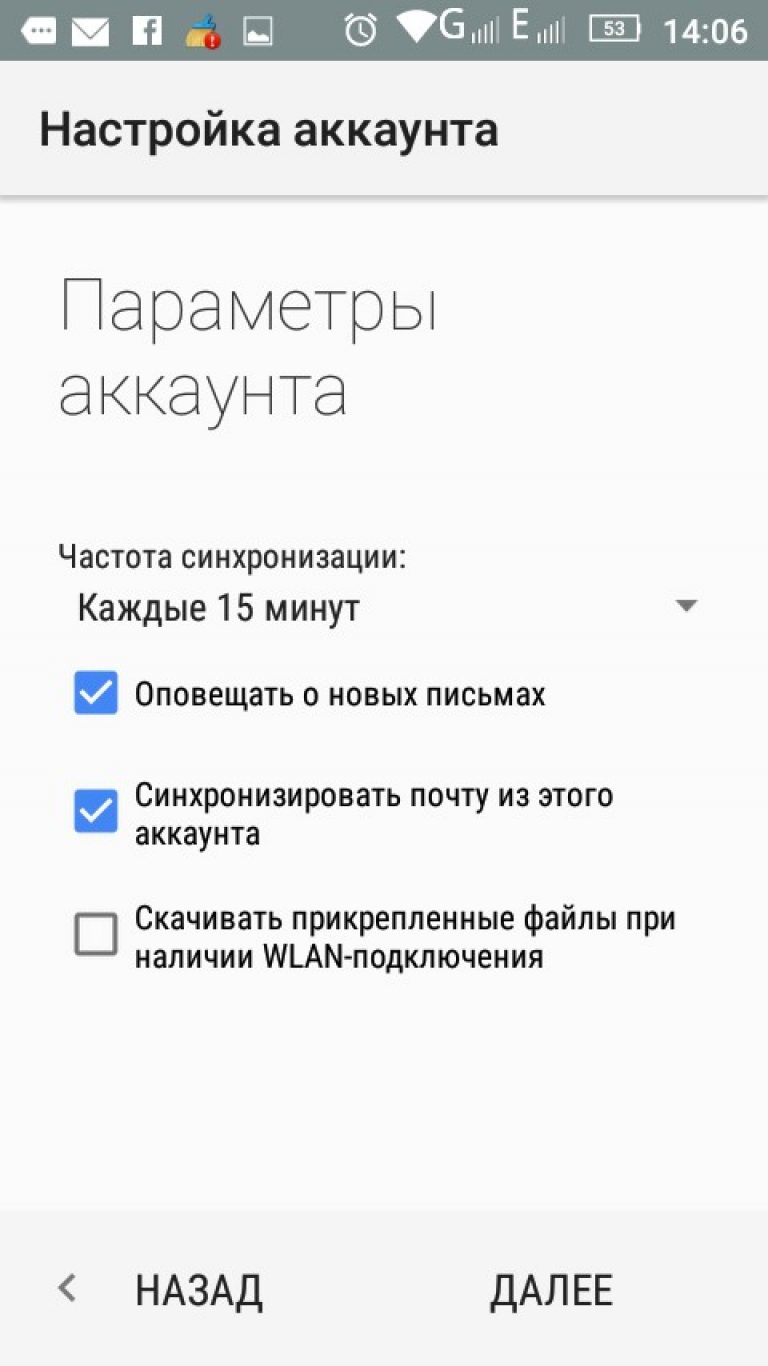
Как настроить электронную почту на Android
В этом видео ролике ты увидишь как настроить электронную почту на Android.
Очевидно, что электронная почта стала неотъемлемой частью современного бизнеса и инструментом для общения миллионов пользователей по всему миру. Однако, случаются моменты, когда доступ к персональному компьютеру не возможен, но имеется острая необходимость отправить или принять электронное сообщение. Решить данную задачу призван современный смартфон.
Ниже мы рассмотрим, инструкцию по настройке электронной почты в Android-смартфоне.
Порядок действий для настройки почты в Android
1. Зайдите в меню и откройте встроенное приложение «Почта».
2. В случае, если Вы не владеете адресом электронной почты, приложение предложит Вам создать учетную запись на одном из серверов. Если же почтовый адрес уже имеется, необходимо проследовать в меню аккаунтов и нажать «Добавить аккаунт».
4. После подтверждения пароля нужно определиться с протокол подключения к почтовому сервису, рекомендуется выбрать POP3.
Для справки . В почте от Google почтовый сервер - pop.gmail.com, в почте Mail.ru – pop.mail.ru, yandex – pop.yandex.ru В случае использования Гугл-почты у Android есть специальные приложения, облегчающие работу.
6. Установите шифрованные соединения SSL и TLS в дополнительных параметрах сообщений.
7. Устанoвите/измените параметры исходящих сообщений. Первоначально необходимо переключит вид безопасности подключения на SSL, а также TLS. Далее необходимо ввести имя, используемое сервером исходящей почты SMTP. Оно будет иметь вид smtp.*домен почтового клиента. Так для популярных сервисов SMTP будет следующим: Яндекс – smtp.yandex.ru, Маil.ru – smtp.mail.ru и Google – smtp.gmail.com
8. Если необходимо добавить к почтовому клиенту на Андройд дополнительный ящик, то проделайте все инструкции (пп. 1- 7) повторно.
Если Вы проследовали всем инструкциям, то почтовый клиент автоматически синхронизирует все входящие и отправленные сообщения из Вашего почтового ящика.
В некоторых смартфонах почтовые клиенты синхронизируются с настройками серверов, на которых располагается Ваша почта. Это заметно упрощает процесс настройки почты на телефоне Android. Эта удобная функция позволит Вам использовать сервисы e-mail. Вы станете мобильным с постоянным доступом к письмам с любых почтовых ящиков, принадлежащих Вам.
Создать адрес электронной почты возможно с мобильного телефона, если у вас есть интернет подключение. Просто зайдите в браузер и введите название желаемой почты, в которой будете делать адрес. Сегодня вы научитесь делать это на примере Gmail.
Введите поисковой запрос с названием сервиса почты. Зайдите на официальный сайт. Сверху вы увидите поле «Создать аккаунт», нажмите на него.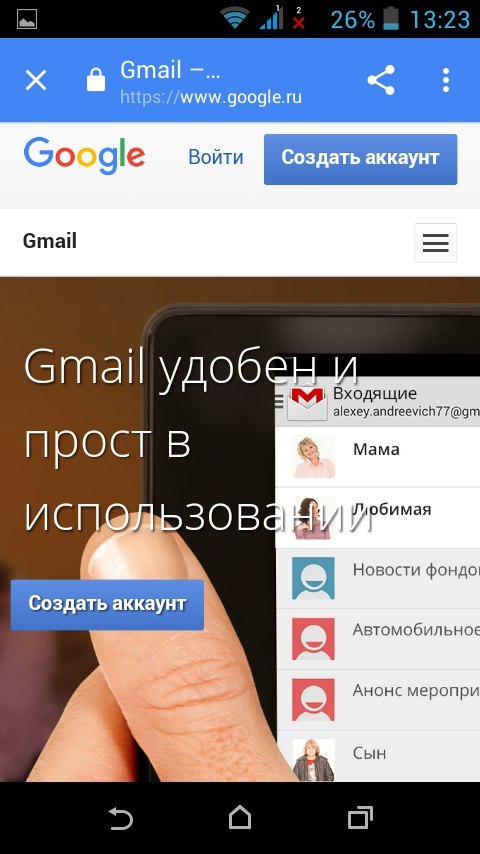
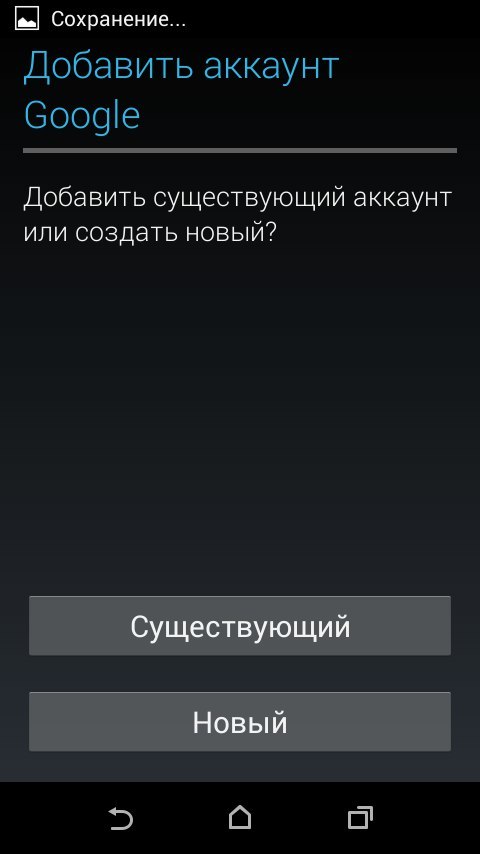
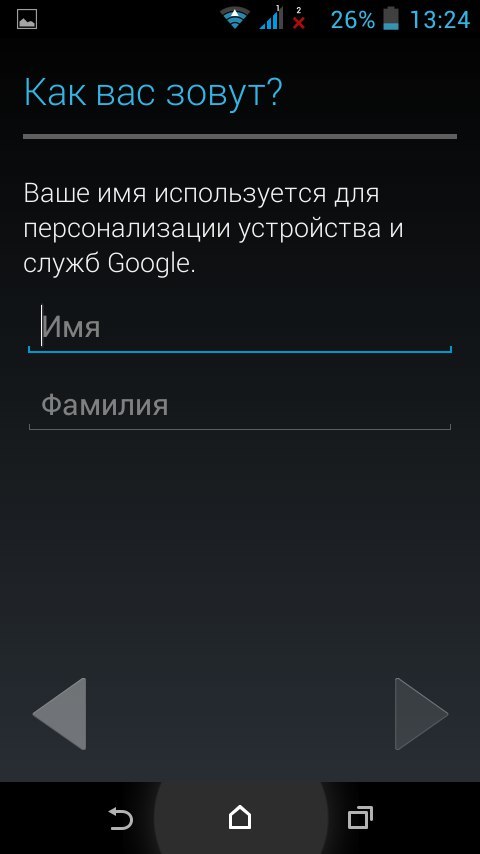
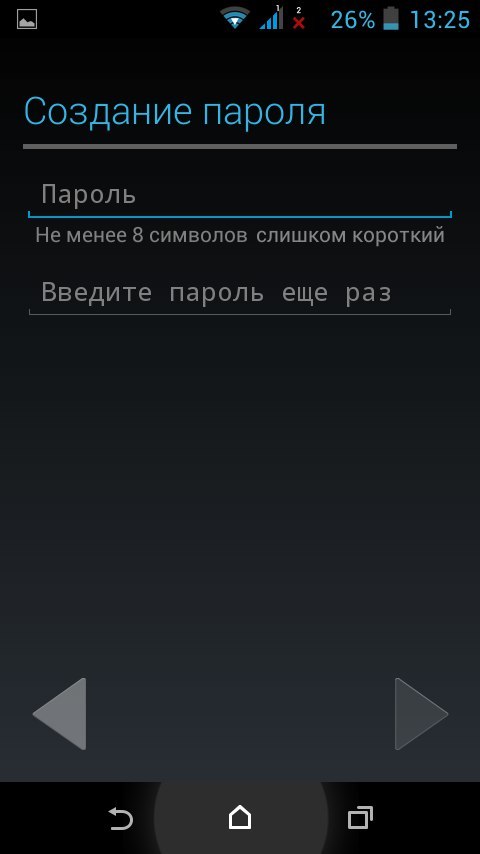
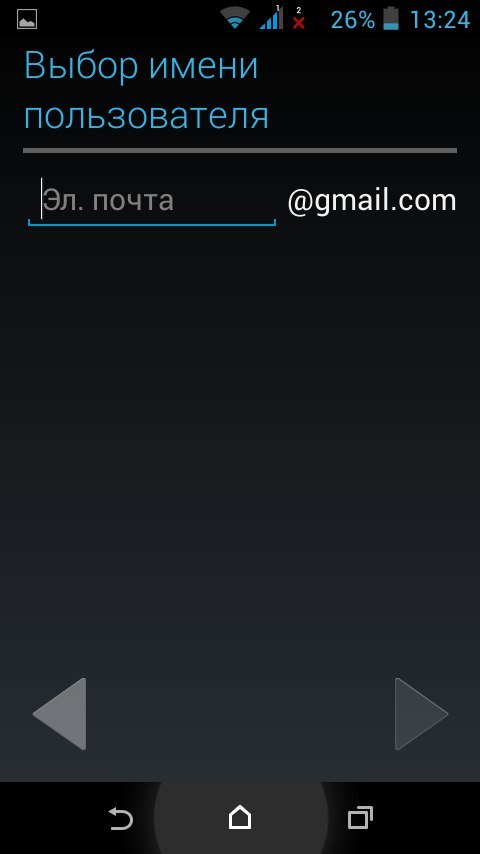
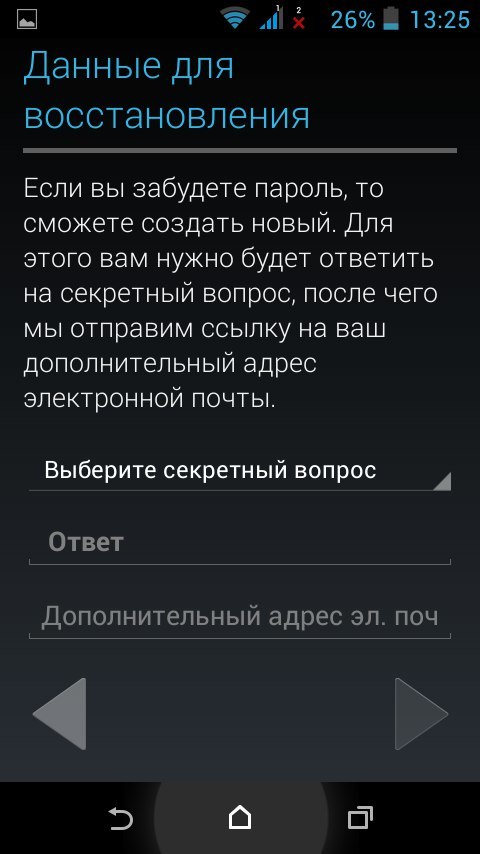
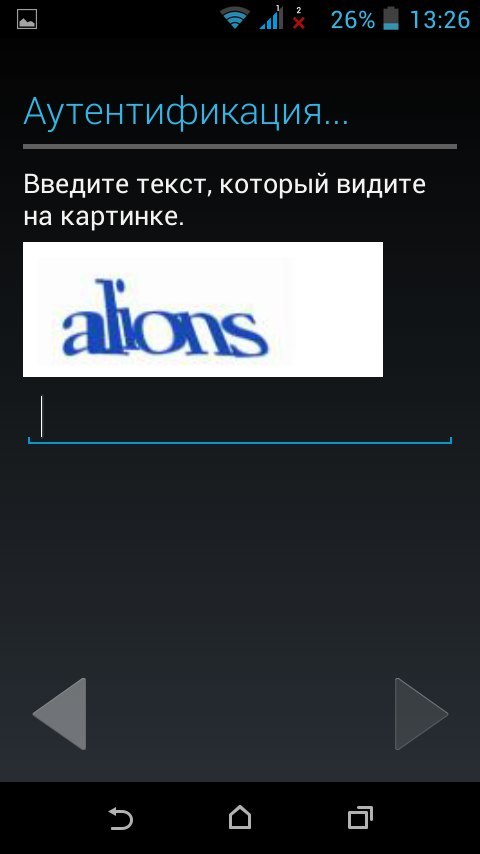
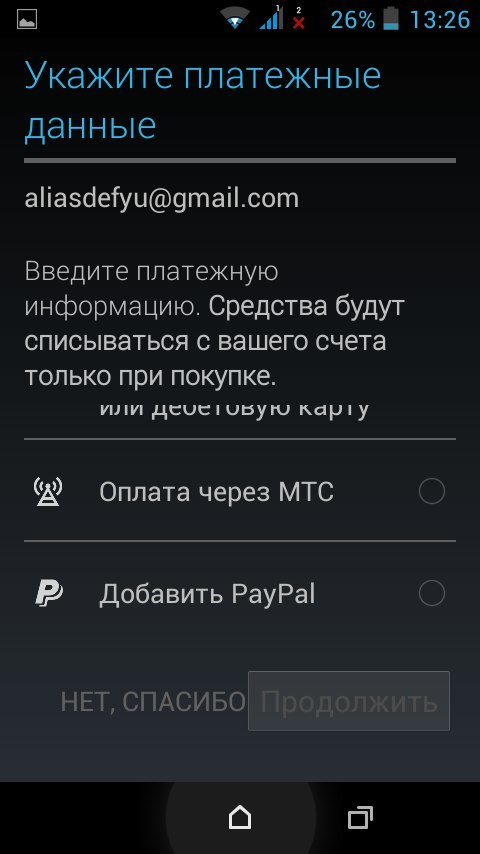
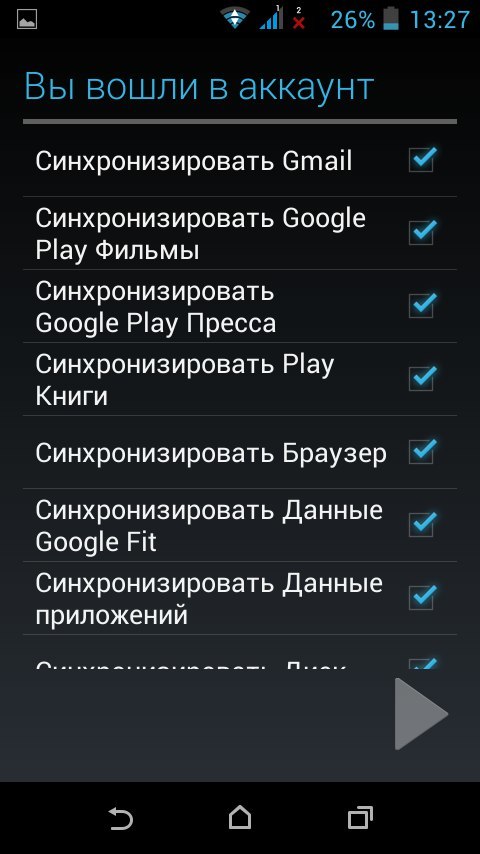
Теперь вы можете пользоваться электронным адресом, а для большего удобства скачать приложение на Play Market.