Как уменьшить главную страницу яндекса. Как увеличить шрифт на странице за несколько секунд.
Каждый сайт в интернете имеет свой собственный размер текста и изображений, задаваемый вебмастером. Однако информация оказывается читабельной не для всех пользователей. Если вы с трудом можете разобрать, что написано на вебсайте, вам будет полезно узнать, как можно увеличить масштаб интернет-страницы в Яндекс Браузере. Также в статье описывается процесс настройки шрифтов отображаемого контента.
Наиболее простой способ увеличить или уменьшить масштаб веб-страницы – воспользоваться специальными сочетаниями клавиш. Чтобы увеличить масштаб, то есть приблизить изображение, необходимо зажать клавишу «Control» и прокрутить колесико мыши от себя. Если вы хотите отдалить изображение, зажмите «Control» и крутите колесико на себя.
Также пользователи могут проделать данные операции без использования мыши:
- Комбинация «Ctrl» и «+» позволяет приблизить содержимое Яндекс.
- Сочетание «Ctrl» и «-» отдаляет контент на страничке.
- С помощью комбинации «Контрол» и «0» вы сможете вернуть страницу в исходной состояние, то есть установить масштаб в 100%.
Обратите внимание, что данные горячие клавиши работают только в операционных системах Windows и различных дистрибутивах Linux. Если вы пользуетесь Mac OS – вместо клавиши «Контрол» вам необходимо зажимать специальную служебную кнопку, на которой изображен символ «⌘».
Меню быстрого доступа
Альтернативный способ изменить масштаб интернет-страницы – воспользоваться стандартными инструментами в браузере Яндекс. Они располагаются на панели управления, которую можно вызвать с помощью специальной кнопки, которая располагается на «шапке» окна, левее управляющих кнопок.
В раскрывшемся ниспадающем меню вы можете воспользоваться кнопками «плюс» и «минус», чтобы изменить текущий масштаб страницы. Там же отображается процентное соотношение текущего размера к изначальному.
Пользователи могут запустить Яндекс-браузер в полноэкранном режиме, в результате чего будет скрыт системный трей, панель быстрого доступа, кнопка «Пуск», а также верхняя строка окна программы, на которой располагаются кнопки «Закрыть» и «Свернуть». Таким образом, вы сможете получить еще больше места на экране для просмотра интересующей вас информации.
Для того чтобы активировать режим «Full Screen» в браузере Яндекс, можно воспользоваться кнопкой F11 на клавиатуре. Если вы пользуетесь персональными компьютерами от фирмы Apple, вам необходимо одновременно зажать клавиши «⌘», «Shift» и «F» (в русской раскладке это буква «А»). Комбинация будет работать при любом активном языке ввода и раскладке клавиатуры, а также при включенном режиме ввода заглавных букв «Caps Lock».

Если вы захотите вернуться в обычный оконный режим – еще раз нажмите горячую клавишу F11 (или соответствующую комбинацию для Mac OS). Вы также можете подвести курсор к верхней границе экрана, после чего появится кнопка возврата в обычный режим.
Вы также можете войти в данные режим без использования своей клавиатуры. Для этого вызовите панель быстрого доступа, как описано в предыдущем разделе руководства. Справа от кнопок масштабирования необходимо нажать на значок в виде двух черных стрелок, направленных в диаметрально противоположные друг от друга стороны.
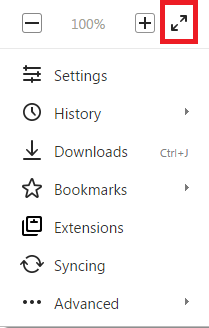
Настройки веб-обозревателя
Помимо масштабирования самой страницы, пользователи могут изменять размер шрифтов, которыми выводится контент. Это делается в меню конфигураций обозревателя:
- Запустите браузер Yandex.
- Вызовите панель управления в браузере, как описано выше.
- В открывшемся меню выберите опцию с названием «Settings» («Настройки»).
- Вы попадете на страничку конфигураций браузера. Ее необходимо пролистать до самого низа и кликнуть по кнопке «Show Advanced» («Показать дополнительные»).
- Отыщите раздел, которые называется «Web content» («Содержимое»).
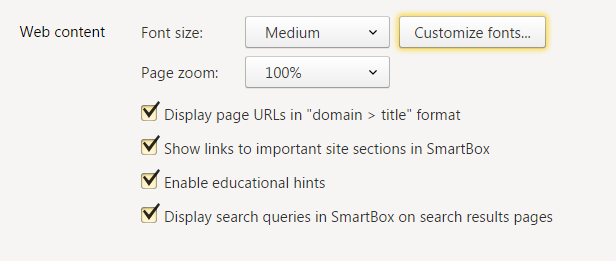
- Изменить масштаб в графе «Page zoom» («Масштаб»).
- Задать размер текста по умолчанию в списке «Font size» («Размер шрифтов»).
- Перейти в раздел «Customize fonts» («Настроить шрифты») для более тонких изменения параметров вывода текста.
Статья была полезна?
Добрый день, уважаемые читатели! Если Вас не устраивает шрифт или масштаб в Яндекс браузере, значит вы попали по адресу. В этой статье, я покажу как увеличить шрифт в Яндексе, а также как увеличить масштаб страницы в Яндекс браузере.
Как всем известно, у многих людей имеются проблемы со зрением, особенно это касается людей в возрасте. Для того чтобы более комфортно пользоваться браузером Яндекс, предусмотрена возможность увеличения шрифта и масштаба.
Делается это достаточно просто, необходимо просто изменить настройки браузера Яндекс, что для этого необходимо сделать читайте ниже в статье.
Как увеличить шрифт в Яндекс браузере
2. Прокрутите страницу с настройками в самый низ, там нажмите на кнопку "Показать дополнительные настройки".
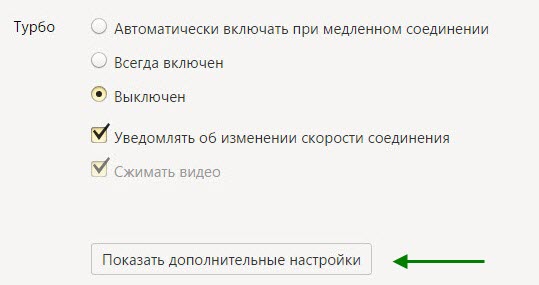
3. В дополнительных настройках найдите пункт "Веб-содержимое", и увеличьте в нём шрифт на более крупный.
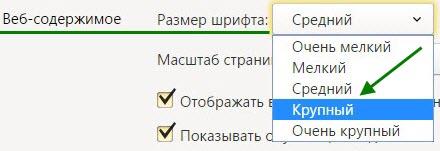
Как увеличить масштаб страницы в Яндекс браузере
Для того чтобы увеличить масштаб страницы в Яндекс браузере, опять же зайдите в дополнительные настройки, далее увеличьте масштаб в пункте "Веб-содержимое".
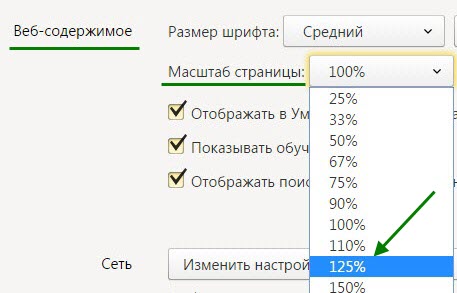
Теперь вы знаете как увеличить шрифт и масштаб страницы в Яндекс браузере, у меня на этом всё, желаю успехов.
Загружаемая в браузере страница имеет собственный дизайн, размер и название шрифтов. Для людей с плохим зрением или просматривающих сайт на маленьком экране, может понадобиться увеличить масштаб экрана или наоборот, уменьшить.
В Яндекс Браузере, предусмотрено несколько способов изменения масштаба – от применения горячих клавиш, до выбора масштаба в настройках.
Как изменить масштаб экрана в Яндекс Браузере
Инструмент для изменения масштаба не зависит от того, хотите вы уменьшить или увеличить размер страницы. Главное различие способов – необходимо применить изменение для всех просматриваемых сайтов или для одного конкретного.
Давайте рассмотрим все способы, начиная с самых простых и заканчивая наиболее сложными.
После очистки cookie в Яндекс Браузере, все настройки для отдельно взятых сайтов – сотрутся.
Горячие клавиши на клавиатуре
Применив горячие клавиши, вы измените масштаб для одного конкретного сайта или страницы. Яндекс Браузер сохранит размеры и при следующем открытии, от вас не потребуется дополнительных действий.
1. Откройте в обозревателе необходимый сайт или страницу.
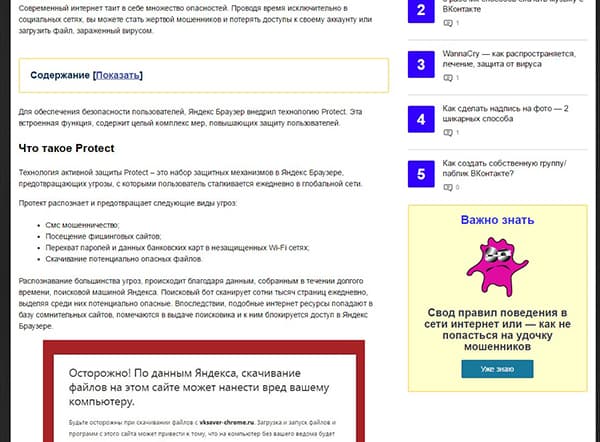
2. Зажмите клавишу «CTRL» и прокрутите колесо мыши:
- От себя – для увеличения масштаба;
- На себя – для уменьшения.
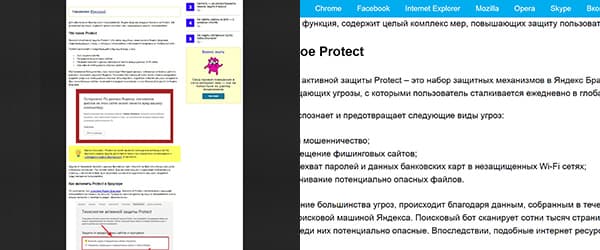
3. В это время, под адресной строкой обозревателя, появится окошко, информирующее об изменениях.
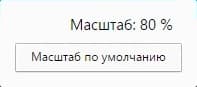
4. В качестве альтернативы, вы можете использовать комбинацию клавиш «CTRL +» и «CRTL –».
Окно настроек
Аналогом горячих клавиш, выступает окно настроек, открыв которое, вы с той же легкостью измените масштаб.
1. Кликните на кнопку, с изображением трех горизонтальных линий.
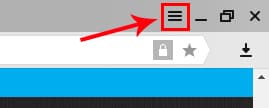
2. С помощью кнопок «+» и «-» доведите размер страницы, до необходимого.
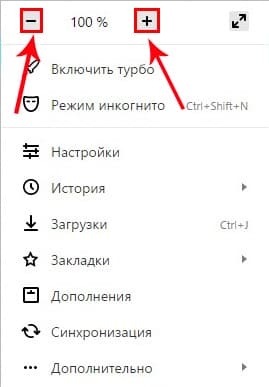
Как и при использовании предыдущего способа, поправки для этого сайта сохраняться.
Как отменить внесенные изменения
Все правки масштаба для отдельных сайтов, Яндекс Браузер сохраняет в отдельном файле, чтобы при следующей загрузке, страница отображалась с измененным размером.
Вернуть размер в прежнее состояние можно двумя способами:
- Использовать описанные выше средства;
- Удалив внесенные коррективы в настройках.
С первым пунктом не возникнет сложностей, а вот второй разберем подробнее.
1. В настройках Яндекс Браузера, найдите пункт «Личные данные».
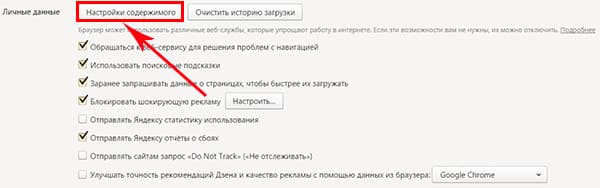
2. Откройте «Настройки содержимого» и пролистайте страницу до конца.
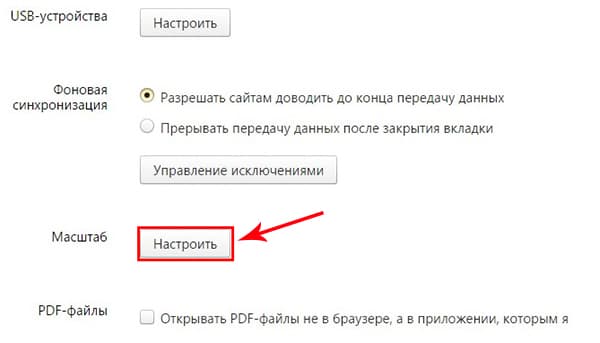
3. Нажмите кнопку, указанную на скриншоте и удалите адрес ресурса, для которого необходимо вернуть масштаб в первоначальное состояние.
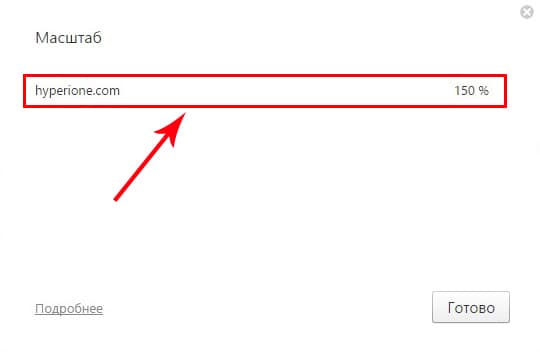
4. Нажмите на «Готово» и выйдите из настроек.
Изменение масштаба интерфейса браузера
Для изменения размера всех загружаемых страниц и интерфейса Яндекс Браузера, требуется покопаться в настройках.
1. Перейдите в настройки обозревателя и найдите раздел «Веб-содержимое».
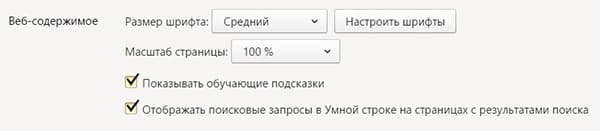
2. В пункте «Масштаб страницы», выберите нужный процент увеличения или уменьшения.
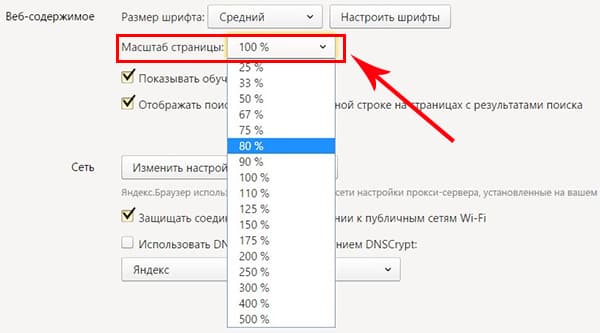
3. Продолжайте просмотр страниц, не перезагружая обозреватель.
Вот так, с помощью всего пары кнопок и нескольких секунд времени, вы можете, как уменьшить, так и увеличить масштаб страниц и интерфейса в Яндекс Браузере.
Современные люди, использующие компьютер, часто интересуются определенными функциями.
Чтобы правильно настроить свой компьютер и не навредить программной системе, необходимо тщательно освоить определенные навыки.
В этой статье собрана информация, которая поможет в уменьшении масштаба в яндекс браузере. Ведь не секрет, что на некоторых веб-порталах, текст размещен в маленьком масштабе. Поэтому некоторым пользователям не удается читать представленную информацию. Они напрягают свое зрение в результате отказываются от восприятия необходимой информации.
В некоторых случаях пользователи нечаянно нажимают на клавиши своей клавиатуры и увеличивают масштаб. Поэтому данная статья посвящена для тех, кто хочет ознакомиться со способом уменьшение размера. Открывая страницу в социальной сети, часто можно увидеть неразборчивые словосочетания и буквы, которые размываются по всей странице.
Чтобы разрешить проблему, необходимо выполнить следующие пошаговые действия. Специально для вас, специалисты предоставили фотографии, в которых отображается процесс уменьшения шрифта (масштаба).
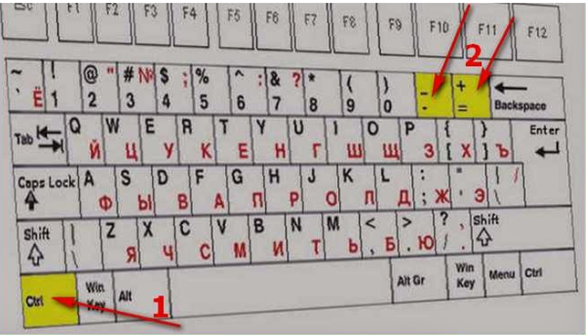
Самым быстрым и простым способом считается применение горячих клавиш. Всего лишь одним щелчком горячей клавиши можно как уменьшить, так и увеличить размер. Для этого придется нажать одновременно на 2 клавиши «Ctrl» и минус. Если же вам хочется увеличить масштаб, тогда вместо минуса, следует применить знак плюс. Второй способ предназначен для настроек яндекс обозревателя.
![]()
В правой части верхнего угла яндекса появится опция. Если навести курсор с помощью мышки, то появится слово «Масштаб». Это свидетельствует о том, что система запрашивает выбор определенного размера. В ниспадающем меню появится размер, который указывается в процентах. Выбрав соответствующий масштаб, можно сохранить необходимый размер.
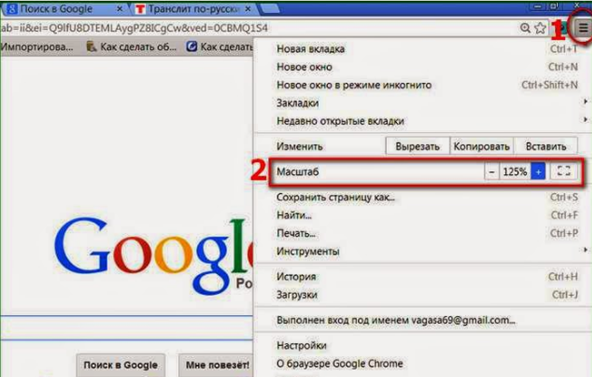
Если, например, масштабность была установлена 150 процентов, то вам предоставляется возможность выбрать наиболее низкое процентное соотношение. Указав подходящее число, перед вами откроется новое окно. После выбранного варианта, число будет сохранено в автоматическом режиме. Установленный размер отмечается всего лишь точкой. Подобная процедура проводится и для гугла хрома.
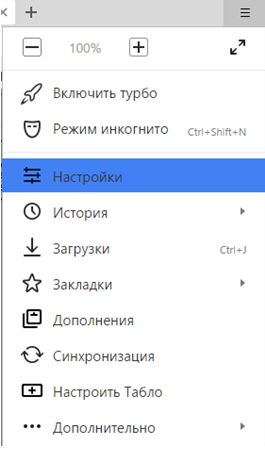
Можно также воспользоваться настройками. Переходя по ссылке, в настройки яндекса, придется выбрать опцию «Показать дополнительные настройки». Воспользовавшись колесом прокрутки, можно спуститься до самого низа. После чего придется перейти в раздел веб-содержимого.
Перед вами откроются ячейки, где указывается размер: крупный, средний, мелкий или очень мелкий. Ознакомившись с основными требованиями программной системы, можно с легкостью установить соответствующий масштаб самостоятельно за считанные минуты.
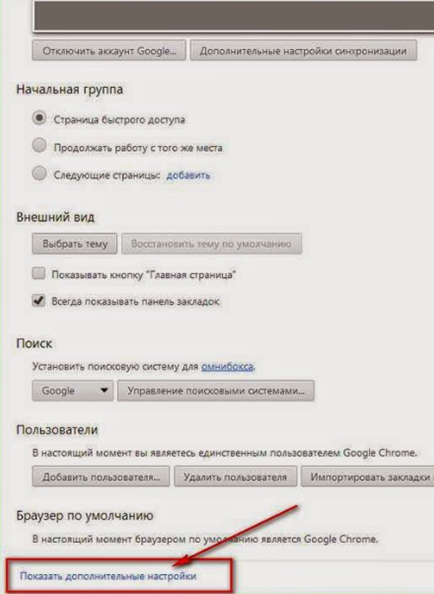
Использование браузеров для просмотра веб-страниц и серфинга по просторам Всемирной Паутины уже давно стало чем-то обычным для пользователей. Разработчики позаботились о том, что все имели равные возможности в вопросе доступа к информации. У многих людей существуют те или иные ограничения. Например, людям со слабым зрением, требуется увеличение страницы или шрифта, чтобы прочитать ту или иную информацию. В этой статье мы расскажем, как это сделать в Яндекс браузере.
Для того, чтобы увеличить шрифт следует войти в «Настройки», нажав на значок с тремя палочками в верхнем правом углу. После этого в выпадающем меню необходимо нажать на пункт «Настройки». В открывшемся окне следует прокрутить вниз, где будут пункт «Веб-содержимое». Там можно будет поменять масштаб страниц, установить нужный размер шрифта, его типа и так далее.
Есть еще более простой вариант. Попав на страницу, где пользователю нужно увеличить шрифт, следует снова нажать на кнопку с тремя палочками.
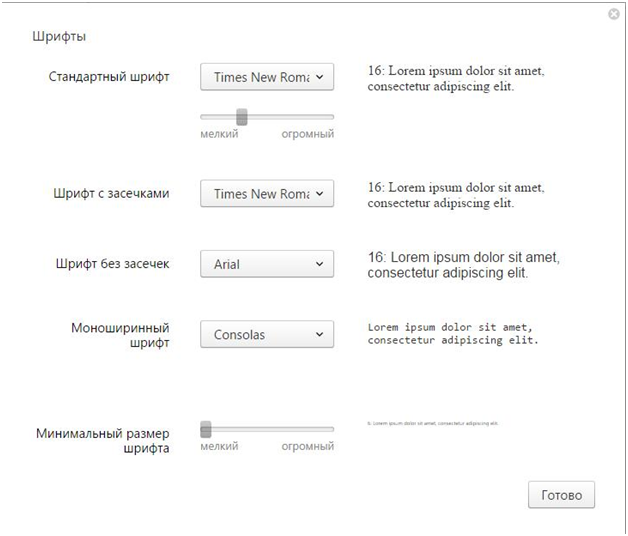
Щелкнув по ней, пользователь сможет увидеть сверху цифру, выраженную в процентах, а также кнопки «-» и «+». Достаточно нажать на вторую и масштаб страницы увеличится на 10 процентов. Если нажать еще раз, то еще на 10 процентов. Уменьшить масштаб до стандартного также можно, но нажав на клавишу «-«.
Как видите, все просто.
