Управление приложениями android с компьютера. Управление устройствами android удаленно
Планшеты пользуются все большим спросом как удобный инструмент для потребления цифровых данных. Кроме того, они предоставляют безграничный доступ почти к любым играм, фильмам, книгам. При этом если чтение текста на маленьком экране гаджета может быть вполне приемлемым, то просмотр фильмов (если не в дороге), требует большего размера диагонали экрана. Для этого планшет подключается как мультимедийное устройство к телевизору с большой или очень большой диагональю. Для того чтобы сделать это, необходимо знать, как управлять компьютером через "Андроид".
Синхронизация устройств
На самом деле подключить планшет к ПК совсем несложно. HDMI-кабель для этого стоит недорого и всюду есть в продаже. Но возникает следующая трудность - управление воспроизведением, так как длина кабеля не даст дотянуться к дивану, а беготня к устройству по мере надобности совсем неудобна. Хорошо бы было управлять на расстоянии, к примеру, используя смартфон. И это возможно, поможет бесплатная программа-утилита Tablet Remote. Благодаря ей несложно понять и выполнить инструкцию о том, как управлять "Андроидом" через "Андроид".

Что это за приложение?
Tablet Remote - это специализированная утилита, которая позволяет управлять планшетом с помощью мобильного телефона. В ней есть пару особенностей, которые надо знать.
Во-первых, это не система для дистанционного доступа, когда предоставляется полное управление устройством, вроде Team Viewer. Tablet Remote функционирует при помощи передачи по Wi-Fi или Bluetooth каналам. Из-за этого ограничена возможность таких действий, как управление яркостью, громкостью, воспроизведением и некоторыми другими.
Во-вторых, утилите не требуются права доступа для администратора, значит, запускается почти на каждом устройстве. Это сильно отличает её от других подобных утилит. Для начала использования программы требуется её установка на обоих устройствах. После запуска Tablet Remote на планшете пользователь увидит анимированный и необычный интерфейс.

Как управлять "Андроидом" через "Андроид": инструкция
Для начала требуется отметить обе существующие опции в разделе SETUP. Это позволит использовать программу как удаленную клавиатуру. Потом нужно открыть другой раздел - CONNECTION. Тут требуется нажатие иконки с изображением радара и ожидание обнаружения телефона планшетом.
До этого требуется запуск утилиты Tablet Remote на смартфоне. Когда подключение будет отображено на экране, нажмите по нему для соединения устройств. Для кого-то подобная настройка покажется непростой, но это потребуется только один раз. Далее достаточным будет только запуск программы и соединение гаджетов одним движением.
На устройстве, используемом как дистанционный пульт, настройка проще. Нужно запустить программу и зайти в раздел REMOTE. Тут находятся органы регулировки в виде кнопок для управления яркостью, громкостью, медиапроигрывателем и так далее. Важно, что пульт работает в двух режимах: ландшафтном и портретном. При обычном положении смартфон управляет на планшете воспроизведением видео или музыки. После изменения режима он функционирует как игровой контроллер. Отлично действует воспроизведение проигрывателями MX Video Player, Double Twist, PowerAmp.

Следовательно, с помощью утилиты Tablet Remote предоставляется реальная возможность удаленного управления для планшета, который подключен как медийная приставка к телевизору. Этот метод того, как управлять "Андроидом" через "Андроид", возможно, не столь удобен, как профильные решения с дистанционным пультом, зато является бесплатным и использует имеющиеся в наличии устройства без необходимости покупки новых.
Телефон как дистанционный пульт
Часто при просмотре телевизора сложно найти пульт, при том что мобильный телефон все время рядом. Возникает желание: «Идеально, если бы мобильный был телевизионным пультом». Сегодня это уже реальность - точно так же, как управлять ноутбуком через "Андроид". Управление телевизором возможно с любого смартфона на базе Android. Такую функцию поддерживает не каждый телевизор, но Smart TV от LG и Samsung могут воспринимать смартфон как дистанционный пульт. Наглядным примером будет управление телевизором Samsung Smart TV ES6100W с помощью смартфона LG Optimus L7, на базе ОС Android 4.0 с функцией Wi-Fi.
Для полноценного использования TeamViewer потребуется её установка на компьютер, к которому планируется удаленное подключение. Достаточно установки TeamViewer Quick Support, но всё же лучше использовать бесплатную полную версию программы и настроить «неконтролируемый доступ». Он позволит подключаться к удаленному рабочему столу в любое время, если ПК в этот момент включен и имеет доступ в Интернет.
Как запустить эту программу?
После установки на компьютере нужного программного обеспечения нужно запустить Team Viewer на мобильном устройстве и ввести ID, после этого нажать кнопку «Удаленное управление». При запросе пароля указать либо пароль, сгенерированный автоматически программой, либо тот, который был установлен во время настройки «неконтролируемого доступа». После соединения появится сначала инструкция для использования жестов на дисплее устройства, а потом рабочий стол компьютера на планшете или телефоне. Таким образом, можно без особенных усилий управлять ПК через "Андроидэ".
На мобильном устройстве при помощи кнопок на нижней панели TeamViewer можно изменить управление мышью, вызвать клавиатуру или использовать жесты для Windows 8 в процессе подключения к компьютеру с этой операционной системой. Имеется возможность перезагрузить передавать клавишные комбинации и масштабирование щипком. Это может быть полезным для телефонов с небольшим экраном.
Процесс передачи файлов в TeamViewer для платформы Android
Кроме самого управления компьютером, можно использовать TeamViewer для файловой передачи в обе стороны между телефоном и компьютером. Для выполнения инструкции о том, как управлять Андроидом через Интернет, при вводе ID для подключения, нужно выбрать пункт «Файлы» внизу. В процессе работы с файлами в самой программе используются два экрана. Один из них является файловой системой удаленного компьютера, а другой - мобильного устройства, между которыми есть возможность файлового копирования.
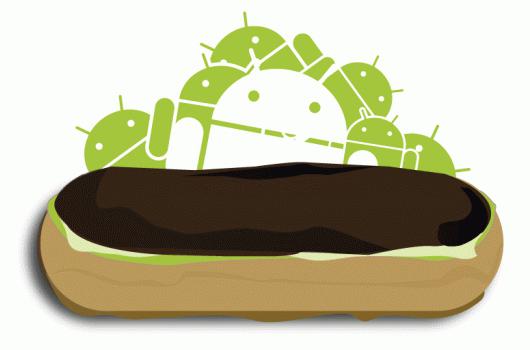
В реальности использование TeamViewer на Android не является особо сложным даже для начинающих. После экспериментов с программой каждый сможет разобраться, как управлять компьютером через "Андроид".
До недавнего времени, удаленное управление Андроид Гугл было доступно лишь через браузер с телефона или с компьютера. При этом сервис долго загружался, потреблял большое количество интернет трафика и пользоваться ним было не всегда просто и удобно. Предлагаем рассмотреть специальное приложение по управлению мобильными гаджетами под управлением ОС Андроид, которое можно скачать бесплатно с Плеймаркета.
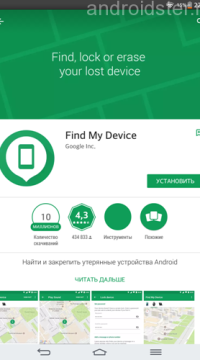
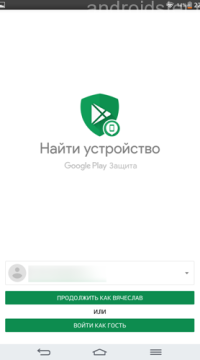
Выбор учетной записи

Условия использования

Общий вид карты и интерфейса
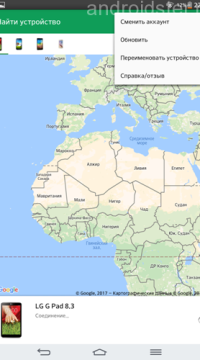
Основные настройки
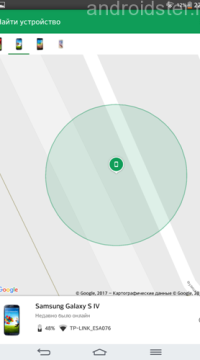
Обнаружение телефона
Описание
Пользователи Андроид устройств дождались мобильного приложения удаленного управления и отслеживания местоположения гаджетов. Аналогичный веб сервис знатно подтормаживал, особенно на старых моделях телефонов, не смотря на идентичные возможности. Теперь не нужно ждать загрузки сайта, достаточно кликнуть на иконку приложения с рабочего стола, чтобы открыть мощный инструмент по удаленному управлению от Гугл.
Интерфейс
Внешний вид приложения напоминает веб-сайт сервиса удаленного управления Андроид устройствами от Гугл. Большую часть рабочего экрана занимает карта местности, на которой точками, выделенными кругами, отображаются зарегистрированные в сети смартфоны и планшеты. В отличии от веб-сайта, в мобильном приложении вы видите сразу все ваши устройства, и с которого запустили программу и которое нужно найти либо заблокировать. Переключаться между ними просто, достаточно кликнуть на пиктограмму, расположенную в верхней области экрана.
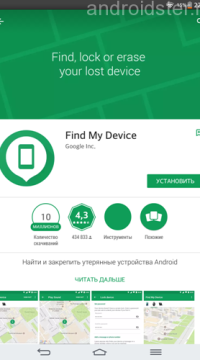
Страница приложения в плеймаркете
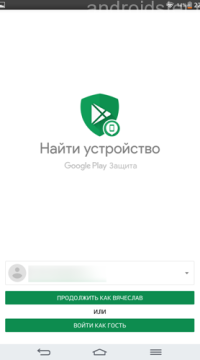
Выбор учетной записи

Условия использования
Под каждым устройством отображается информация о дате его последнего использования, а также основные функции, которые будут рассмотрены в следующем разделе. В верхней части экрана расположена строка с названием приложения и именем учетной записи Гугл используемого телефона. Правее, уже привычно, располагается вкладка с настройками, в виде трех вертикально распложенных точек. В ней пользователь может сменить аккаунт, обновить данные переименовать устройство, вызвать справку или написать письмо разработчику.
Кстати в приложении есть возможность просматривать карту с трехмерными макетами зданий. Их размер относительно друг друга совпадает по масштабу и позволит ориентироваться в незнакомых уголках города. Также все улицы и основные муниципальные, образовательные и другого рода учреждения имеют обозначение, которое становится доступным при увеличении масштаба карты. В целом интерфейс приложения радует своей простотой и удобством в использовании. С его освоением не должно возникнуть никаких трудностей, что и требуется при возникновении стрессовых ситуаций с кражей или утерей мобильника.
Основные возможности
Ключевые функции мобильного приложения для удаленного управления мобильниками на Андроиде от Гугл заключаются в следующем:
- Заблокировать мобильное устройство, которое у вас украли либо оно было утеряно. При этом система предложит вам ввести новый пароль и злоумышленник попросту не сможет воспользоваться украденным смартфоном.
- Очистить список контактов и внутреннюю память от всех данных, включая установленных приложений. По сути эта операция представляет собой возвращение устройства до заводских настроек. При этом отформатировать microSD карту, если такая используется в телефоне или планшете, будет практически невозможно.
- Просмотреть местоположение всех мобильных устройств привязанных к определенной учетной записи, которые находятся в сети.
- Возможность в любой момент прозвонить мобильник, путем нажатия специальной кнопки. При этом на нужном устройстве будет включен звуковой сигнал на максимальной громкости.
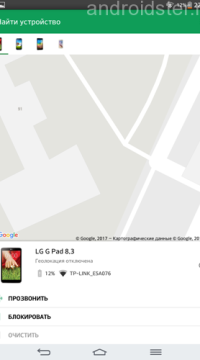
Функции по удаленному доступу
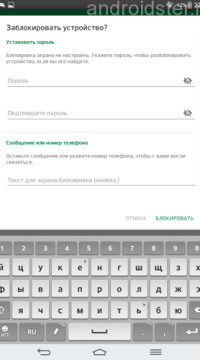
Настройка блокировки
Принцип работы и основные возможности мобильного приложения практически в точности повторяют аналогичный сервис на веб-сайте. Вам больше не потребуется совершать кучу лишних операций, ведь можно в пару кликов перейти к карте, на которой отображены все активные устройства. Данная программа может быть востребована не только в том случае, когда у вас украли мобильник, но и в обычных бытовых ситуациях.
Что касается точности определения местоположения, то она зависит от нескольких факторов. Во-первых это базовые станции мобильного оператора, от которых будет зависеть плотность покрытия и уровень приема сигнала. Вторым фактором являются координаты Wi-Fi антенн, которые ранее определялись другими мобильными устройствами. В целом точности определения местоположения будет достаточно, чтобы отследить конкретную улицу и направление перемещения устройства.
Рекомендуем посмотреть обучающее видео об удаленном доступе к управлению мобильником на ОС Андроид. Отметим, что возможности компьютерного сайта практически аналогичны рассматриваемому мобильному приложению.Основные настройки
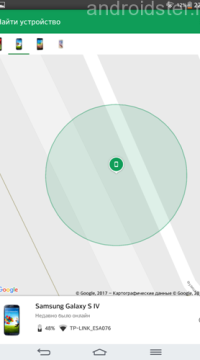
Обнаружение телефона
К сожалению, недостатки у него также есть. К примеру для того, чтобы устройство отображалось на карте, необходимо чтобы оно было включено и имело доступ к интернету. Также разработчикам стоило бы поработать над маскировкой, поскольку на потерянном или украденном телефоне, злоумышленник увидит, что за ним наблюдают. В остальных аспектах, к программе придраться практически невозможно, она отлично справляется со своими функциями и будет полезна многим пользователям.
Функция удаленного управления предусмотрена для персональных компьютеров и мобильных устройств – планшетов и смартфонов. В гаджетах хранится немало персональной информации: сведения о пользователе, данные банковских карт и учетных записей. Удаленное управление Android с компьютера повышает безопасность использования информации и помогает взаимодействовать с устройством, даже если оно не находится в зоне доступа.
Что такое удаленный доступ к Aндроид
Для того чтобы осуществлять управление смартфоном, проводов уже не требуется: Android Device можно подключить к ПК при помощи специальных приложений. Появляется возможность управлять данными с устройства – контактами, изображениями, видео, персональной информацией. Подключение не влияет на работу планшета или телефона, время соединения занимает пару секунд.
Для чего нужен
Удаленное управление планшетом Андроид – не просто очередная «умная» опция, она позволяет пользователю :
- при проблеме потери или кражи устройства настроить удаленное блокирование информации, сфотографировать похитителя фронтальной камерой;
- скопировать изображения, любые файлы с телефона на компьютер или, наоборот, без подключения USB провода;
- определить местоположение телефона ребенка, использовать камеру, как инструмент слежения.
Преимущества и возможности
Удаленное управление Android – это блокировка персональных данных при утере или краже смартфона или планшета: контактов, фотографий, информации о банковских картах, аккаунтов для соцсетей. Управление Андроидом через компьютер помогает осуществить родительский контроль телефонов детей, запускать определение местонахождения, слежение по видеокамере.
Как подключить удаленное управление Андроидом
Управление компьютером дистанционно осуществляется посредством нескольких приложений с разным функционалом. Подключение может различаться: через аккаунт в Гугле или QR-код, регистрацию на сайте производителя, предоставлении данных о девайсах. Для того чтобы удаленно управлять смартфоном, получить доступ к его информации, необходимо установить приложение и выполнить ряд команд в меню настройки, которые синхронизируют работу гаджета и ПК.
Удаленный доступ гугл
Перед тем, как начать удаленное управление Android, надо уточнить версию ОС Android на гаджете: есть ли возможность поддержки этой опции? Если в настройках такой функции нет, надо воспользоваться функцией обновления системы до последней версии. После этого найти пункт «Удаленное управление» (Настройки, Безопасность, Администраторы устройства), поставить галочку напротив.
Удаленный доступ к телефону Андроид будет работать только при подключении девайса к сети интернет (Wi-Fi или мобильная сеть). В компьютере необходимо зайти на сайт, чтобы подтвердить пароль от аккаунта Google. Появится доступ к следующим функциям :
- определение местоположения устройства;
- звонок, который сработает, даже если гаджет выключен;
- отключить телефон, блокировать и удалить данные при краже или утере.
Сторонние программы и ПО
Гугл выпустил собственное приложение для дистанционного управления гаджетами на базе Android, но существует еще несколько эффективных программ, выпущенных сторонними компаниями:
- – бесплатная программа, дающая возможность управлять планшетом и смартфоном с ПК и наоборот;
- – бесплатное приложение с функцией трансляции экрана смартфона на монитор ПК, есть управление данными, но отсутствует прямой запуск приложений;
- – может работать с данными, приложениями, быстрое копирование данных на ПК;
- – подключается через QR-код, просмотр данных, фото, управление контактами, написание СМС
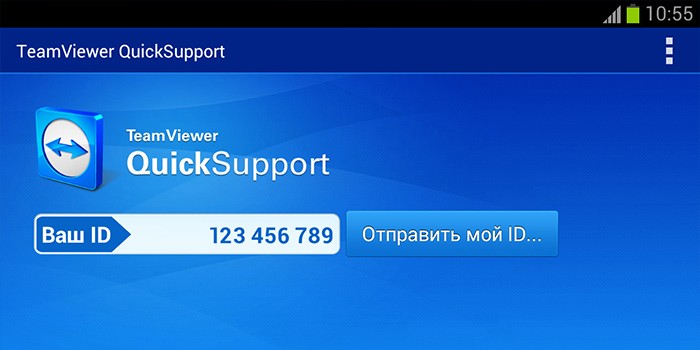
С Android устройства
Есть приложения Android, которые осуществляют обратную связь, дают возможность работать на ПК с мобильного устройства на базе Андроид:
- Splashtop2 Remote Desktop – работает при создании учетной записи в сервисе, управление рабочим столом ПК системы Windows через систему касаний экрана;
- TeamViewer – многофункциональное приложение, дающее доступ к ПК, работе с его данными и картой памяти, блокировку, подключение не только к собственному, но и сторонним ПК;
- – удобная навигация, несколько режимов подключения, в бесплатной версии подключается только один ПК.
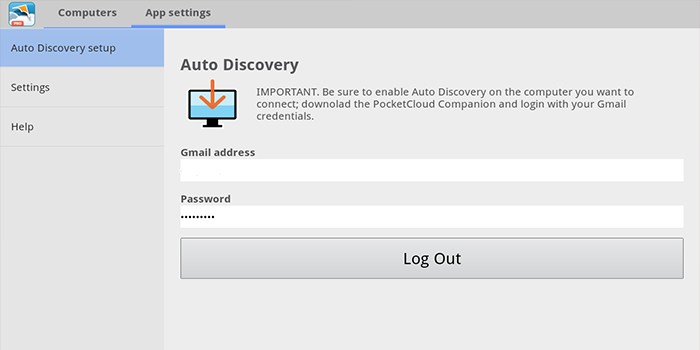
Подключение через встроенные сервисы
В системе приложения Android предусмотрены встроенные сервисы для управления Android с компьютера. Сервисы Google являются эффективным средством для удаленной работы с мобильными девайсами. Определение местонахождения гаджета, звонок (даже на выключенный телефон), блокировка данных при краже или утере, полная перезагрузка системы Android, отключение телефона при необходимости.
Для подключения необходимо:
- Зайти в раздел «Приложения», затем «Настройки Google».
- Выбрать пункт «Безопасность».
- Поставить галочку напротив подпункта «Удаленный поиск устройства».
- Включить геолокацию (в настройках зайти в раздел «Личные», включить определение местонахождения).
- На компьютере зайти на сайт Google.
- Ввести пароль от гугл-аккаунта.
Управление телефоном Android с компьютера
Разработано несколько приложений, которые предназначены для получения доступа к мобильным устройствам с персонального компьютера. Принцип действия и установки похожи, но различаются по типу подключения и функционалу. Некоторые программы являются бесплатными для частного использования, в других определенные опции предлагаются только в платной версии.
Google аккаунт
Обязательное условия для подключения к ПК при помощи удаленного сервиса Google – наличие учетной записи, ведь в процессе вам потребуется ввести свой логин и пароль на компьютере. Подключение осуществляется через настройки телефона, занимает меньше минуты :
- настройка возможности удаленного доступа;
- подтверждение учетной записи;
- работа с телефоном и ПК.
Встроенное приложение находит телефон на карте, это работает, даже когда в устройство вставлена другая сим-карта. Показывается время и место последней активности телефона. Полезная функция – принудительный звонок, даже если смартфон отключен. Блокировка данных, полный сброс настроек помогает при утере или краже телефона. К плюсам можно отнести доступность, простоту подключения. Минус – усеченный функционал, невозможность удаленного управления данными Android.
Популярное бесплатное приложение, которое предоставляет удаленное управление Android при помощи дистанционного подключения к компьютеру. Существует два способа установки сервиса AirDroid – через аккаунт Гугл, учетную запись на сайте Airdroid или QR-код, но тогда ПК и гаджет должны быть подключены к одной Wi-Fi сети. Для пользования расширенными возможностями необходима дополнительная настройка (предоставление рут-прав).
К плюсам можно отнести простую быструю настройку, удобный функционал, наличие многих функций в бесплатной версии. Минусы – полный вариант требует устанавливать приложение с дополнительными настройками. Некоторые функции доступны за деньги. Возможности работы приложения Airdroid (бесплатно):
- панель управления, работа с данными, музыкой, фото;
- список сообщений;
- поиск телефона при помощи звукового уведомления;
- переключение телефона в беззвучный режим;
- использование фронтальной и обычной камеры (платно);
- передача файлов объемом более 50Мб (платно).

Приложение Airmore создано, чтобы предоставить удаленное управление девайсом Android с компьютера. Удаленное подключение не требует сведений об учетной записи, соединение идет через QR-код.Плюсы приложения – программа бесплатна, отсутствует ограничение на размер копируемых файлов, простая установка. К минусам относится отсутствие русскоязычной версии.
Процесс установки несложен: установите через браузер на компьютер, затем нажмите кнопку камеры при сканировании графического кода с окна монитора. Далее скачать приложение с Google Play и поставить его на телефон. Функционал приложения:
- полный доступ к менеджеру файлов, контактами и СМС;
- одновременные оповещения на ПК и мобильник;
- управление камерами блокировка экрана;
- определение местоположение телефона;
- создание резервных копий, передача файлов любого размера.
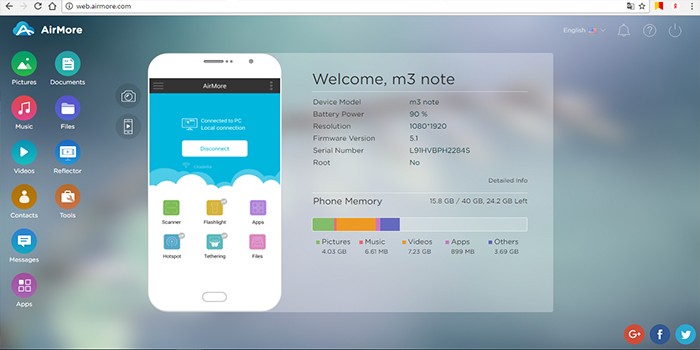
Функциональная программа для синхронизации мобильных устройств на платформе Android с компьютером. Удобно пользоваться при подключении к ПК при помощи кабеля или соединении по сетям Wi-Fi (понадобится сканирование QR-кода). Нужно скачать приложение на оба устройства, запустить программу. Для некоторых функций могут потребоваться рут-права. С помощью сервиса MobileGo предоставляется :
- работа с контактами, звонки;
- копирование файлов на ПК;
- просмотр и конвертация видеофайлов на мониторе;
- работа с оперативной памятью телефона;
- работа с установленными приложениями и с device manager.
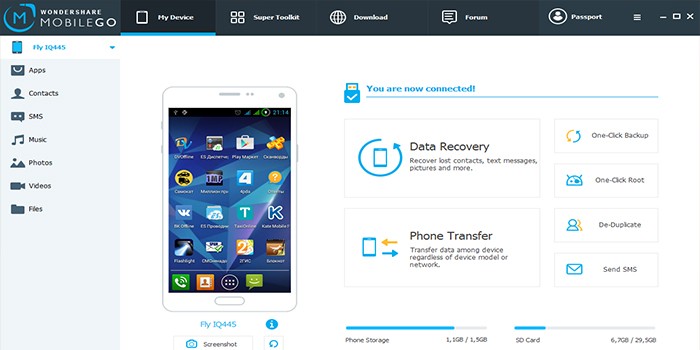
Популярное приложение для удаленного управления девайсов Android с персонального компьютера, бесплатное для личного использования. Устанавливается на ПК и устройство, затем создается логии и пароль для компьютера. Дополнительно надо ввести идентификационный номер смартфона. Соединение для управления Android-устройством защищено. Работает во всех операционных системах.
Возможности программы TeamViewer QuickSupport:
- работа с файлами, есть опция выбора папки-получателя;
- работа с приложениями;
- трансляция экрана смартфона на монитор, передача скриншотов;
- просмотр сведений о состоянии системы;
- отсутствие лимита на размер передаваемых файлов.
Управление компьютером с Андроида
С опцией удаленного управления ПК со смартфона появляется возможность работы с файлами на компьютере, управления программами и трансляции рабочего стола на экран мобильного устройства и любые гаджеты, подключенные к нему. Как правило, при подключении требуется предварительно получить регистрацию на сайте производителя приложения и ввести полученный там логин и пароль.
Приложение с платной и бесплатной (использование только одного компьютера) версией. Отличие от других программ – выбор способа подключения (через аккаунт Google, протокол RDP или систему VNC). Оно подойдет для новичков и продвинутых пользователей, функционал у него богатый. Полностью показывает рабочий стол на экране мобильного устройства, регулируется при помощи определенных жестов и виртуальной клавиатуры.
Для подключения программы необходимо скачать приложение с официального сайта разработчика на ПК и смартфон. Далее идет регистрация, ввод данных об устройствах. К плюсам можно отнести быструю установку и настройку, удобную панель инструментов, расширенный функционал. Из минусов – в бесплатной версии подключается один компьютер, после приобретения платной подсоединяется до пяти машин, предоставляется облачное хранилище для информации Splashtop. Стоимость платной версии невелика – в районе 160 рублей.

Новая мобильная версия известной программы для удаленного доступа к ПК. Несложная установка (на оба носителя), безопасное соединение, удобный интерфейс. В бесплатной версии доступны трансляция на рабочий стол, управление данными, контроль клавиатуры и звука. В платной версии функционал софта шире – просмотр видео с ПК, управление печатью и передача файлов. Чтобы настроить подключение требуется регистрация на сайте производителя, данные мобильного устройства.
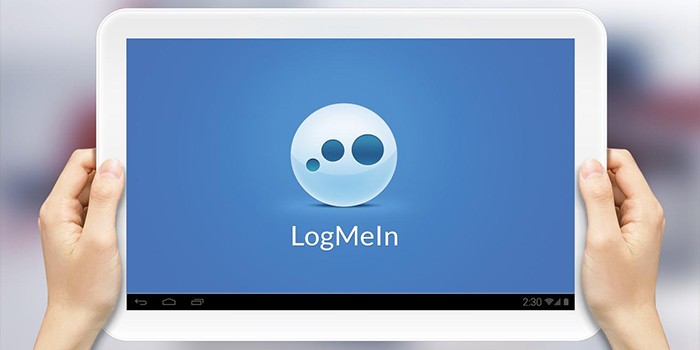
Видео
