Какие кнопки на клаве копировать и вставить. Горячие клавиши.
Копировать и вставить на компьютере с помощью клавиатуры - значит сохранить выделенный текст в интернете, ворде, в майнкрафт в буфер памяти компьютера текст, который предназначен для вставки в другом месте.
Процедура копирования и вставки текста не отличается от, например, файла фото с клавиатуры не отличается – все это можно быстро провернуть.
ПРИМЕЧАНИЕ: возможно вам не известно на работать на клавиатуре можно полностью без мыши –
Скопировать на клавиатуре компьютера или ноутбука
Чтобы скопировать фрагмент или файл с помощью клавиатуры нажмите на его начало (если это текст, если фото, то выделите ПКМ) и выделите с помощью мыши.
атем все что вам понадобится, это использовать сочетание клавиш CTRL + C – все данные помещены в буфер обмена и ждут действий.
Вставить на клавиатуре компьютера или ноутбука
Чтобы вставить из памяти компьютера (буфер обмена), который был туда ранее скопированный щелкните на место куда хотите его поместить.
Затем примените сочетание кнопок CTRL + V – все мгновенно появится в требуемом месте. Если что-то не так, то можете применить удаление.
Для этого используйте кнопку Backspace (удаления символов слева от точки вставки), или топните на Delete (удаление символов справа от точки вставки).
Для того, чтобы удалить большую часть текста: нажмите на начало текста, который вы хотите удалить, и выделите текст с помощью мыши. Нажмите Backspace или Delete.
ВНИМАНИЕ! Удаляемый элемент не хранится в памяти буфера обмена. Для этого чтобы он там сохранился применяйте «Вырезать».
Чтобы вырезать текст щелкните на начало фрагмента, который хотите вырезать и выделите его с помощью мыши, а затем используйте сочетание Ctrl + X.
Выделение текста с помощью клавиатуры
Иногда требуется выделить большой текст, с прокруткой окна, а оно прокручиваться не желает, тогда просто нажмите Ctrl + A.
Если курсор находится в таблице, то первый Ctrl + A выбирает текущую ячейку, другой следующую и так постепенно всю таблицу.
Копировать одно слово на клавиатуре
Чтобы выбрать одно слово с любой стороны от курсора, удерживая Ctrl + Shift, нажмите клавишу со стрелкой влево <- или топните кнопку со стрелкой вправо ->.
Для выбора одного символа по обе стороны от курсора, удерживая нажатой кнопку Shift, а затем нажмите клавишу со стрелкой влево <- или нажмите кнопку со стрелкой вправо ->.
Чтобы выбрать более одного символа, нажмите Shift, а затем кликните и удерживайте зажатой кнопку со стрелками.
Чтобы выбрать часть фрагмента на строке слева от курсора, удерживая нажатой клавишу Shift, и нажмите кнопку Home.
Заключение и выводы
Не всем известно, что, работая с большинством компьютерных программ, вполне можно обходиться без мыши.
В операционной системе Windows, а также практически во всех программах основные команды можно выполнять, используя «горячие кнопки».
Любому пользователю будет полезно знать, что скопировать можно без мыши. Для этого выделите нужный фрагмент.
Сделать это можно как удерживая нажатой левую клавишу мыши, так и удерживая нажатой клавишу Shift и передвигаясь по тексту при помощи клавиш со стрелками.
Теперь, чтобы скопировать выделенный текст, нажмите две клавиши: Ctrl и С или Ctrl и Ins (Insert). Выделенный фрагмент будет скопирован в буфер обмена операционной системы.
Переместите курсор в нужное место и вставьте текст, используя следующую комбинацию клавиш: Ctrl и V или Shift и Ins (Insert). Скопированный ранее фрагмент текста незамедлительно появится. Успехов.
Чтобы повысить эффективность работы на компьютере, просто необходимо знать самые полезные сочетания клавиш Windows. В интернете можно найти огромные списки «горячих» клавиш, но все запомнить тяжело, да и не нужно.
В этом IT-уроке я поделюсь с Вами теми полезными сочетаниями клавиш, которые я использую наиболее часто.
Что такое горячие клавиши?
Для начала разберемся, о каких «горячих сочетаниях клавиш» идет речь.
Горячие клавиши или сочетание клавиш (они же клавиши быстрого доступа) – это комбинации одновременно нажатых кнопок на клавиатуре, которые позволяют быстро выполнить какое-либо действие.
То есть, зажав две-три кнопки на клавиатуре, Вы заменяете несколько действий мышью, тем самым значительно ускоряя работу за компьютером.
Где можно использовать сочетания клавиш?
В разных операционных системах (Windows, Linux, Mac OS) используются разные сочетания клавиш, но некоторые из них идентичны.
В большинстве программ также используются горячие клавиши. Некоторые из них стандартные для определенных операций (создание нового документа, вывод на печать), а некоторые уникальные для каждой отдельной программы.
Если Вы постоянно пользуетесь какой-либо программой, то обязательно ознакомьтесь с её горячими клавишами, это поможет ускорить работу в несколько раз!
Полезные сочетания клавиш Windows
А теперь самые полезные сочетания клавиш Windows, которые я рекомендую запомнить. Все эти сочетания используют «клавиши-модификаторы» (Ctrl, Alt, Shift и клавиша Windows ):
Это должен знать каждый пользователь компьютера!
Эти сочетания клавиш Windows должны знать все пользователи ПК, действуют они как с папками и файлами, так и с текстом.
«Копировать», «Вырезать», «Вставить» клавишами:
- Ctrl + C – копировать в буфер обмена (файл, папка или текст останется в текущем месте).
- Ctrl + X – вырезать в буфер обмена (файл, папка или текст удалится из текущего места).
- Ctrl + V – вставить из буфера обмена (скопированные или вырезанные файлы, папки или текст появятся в текущем месте).
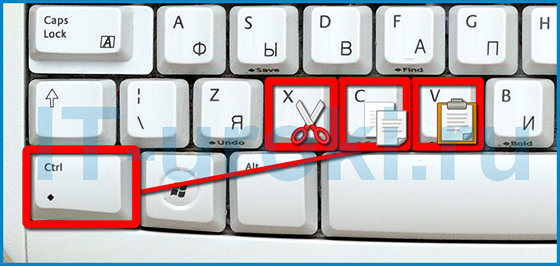
«Выделить всё» и «Отменить»:
Чтобы выделить всё содержимое текущей папки или всё содержимое открытого документа:
- Ctrl + A – выделить всё.
Надеюсь, Вы уже знаете про эти горячие клавиши, но повторить лишним не будет.
А вот эти сочетания уже знают не все:
- Ctrl + Z – отменить предыдущее действие (в том числе и копирование/перемещение файлов).
- Ctrl + Y – повторить отмененное действие (т.е. противоположно предыдущему сочетанию клавиш).
Работа с документами, открытыми в программе
Горячие клавиши, которые сэкономят вам и время и нервы. Зачем тянуть мышку к меню «Файл », после нажатия искать пункт «Создать » или «Новый документ » (в большинстве программ расположение и название пунктов разное), когда можно зажать две клавиши:
- Ctrl + N – создание нового документа в программе.
Когда вы набираете текст в «Ворде», сохранять документ нужно часто, чтобы не потерять его в случае разных сбоев. Но бывает лень лишний раз брать мышку, искать значок на панели задач, или пункт в меню, есть простая замена:
- Ctrl + S – сохранить открытый документ.

Эти комбинации клавиш работают и в офисных программах, и в браузерах, и в графических редакторах; и в «Виндовсе» и в Линуксе.
Горячие клавиши для работы с окнами программ
Когда у Вас открыто много программ, а в каждой программе еще и не один документ, то запутаться не сложно. Но эти горячие клавиши помогут быстро переключаться между программами.
- Alt + Tab — переключение между окнами запущенных программ. Держите Alt и продолжайте нажимать Tab, чтобы перейти к другим программам (смотрите ).
- Alt + Shift + Tab — пролистать открытые программы в обратном порядке (тот же Alt+Tab, но назад) при большом списке открытых программ может быть очень удобно.
- Ctrl + Tab – переключение между закладками открытого окна, переключение между документами, открытыми в программе (например, можно быстро переключится между двумя открытыми файлами в Ворде).
- Win + 1, Win + 2 … Win + 0 – переключение между открытыми программами по номеру на панели задач. Запуск программ закрепленных на панели задач (подробнее мы уже обсуждали ).
Эти сочетания клавиш помогут быстро закрыть ненужные документы.
- Alt + F4 – закрытие активной программы.
- Ctrl + F4 – закрытие одного документа в программе или вкладки (сама программа продолжает работать).
Отрыто много программ, но нужно быстро увидеть рабочий стол? Пожалуйста:
- Win + D – свернуть все окна и показать рабочий стол (повторное нажатие возвращает все окна на место!).
Начнем с клавиш, которым не нужно сочетание, нажатие которых по отдельности выполняет какую-либо операцию.

- F1 – в большинстве программ вызывает справочную систему («Справка» или «Помощь»)
- Backspace – переход назад в окне проводника и в браузерах (предыдущая открытая папка или предыдущая страница сайта).
- Tab – при каждом нажатии активирует другой элемент окна программы для управления с клавиатуры (откройте новое окно браузера и нажмите несколько раз на клавишу Tab, следя за тем, куда перемещается мигающий курсор или выделение). В текстовых редакторах нажатие TAB создает отступ текста на стандартное расстояние – очень удобно, но об этом в одном из будущих IT-уроков.
- Esc – закрывает диалоговые окна , различные меню и некоторые программы. Также, отменяет выполненные действия (если Вы заблудились в открытых окнах программы и боитесь случайно изменить настройки, то нажимайте ESC, пока не вернетесь в главное окно).
- Win – открывает и закрывает меню « » .
Часть из перечисленных комбинаций я уже упоминал в предыдущих IT-уроках, чтобы сегодня не загрузить Вас огромным списком новых сочетаний.
Книга по сочетаниям клавиш
Хотите изучить больше горячих клавиш? Тогда оставьте полезный комментарий и получите в подарок книгу «Волшебные сочетания клавиш»! Подробнее о книге можно прочитать .
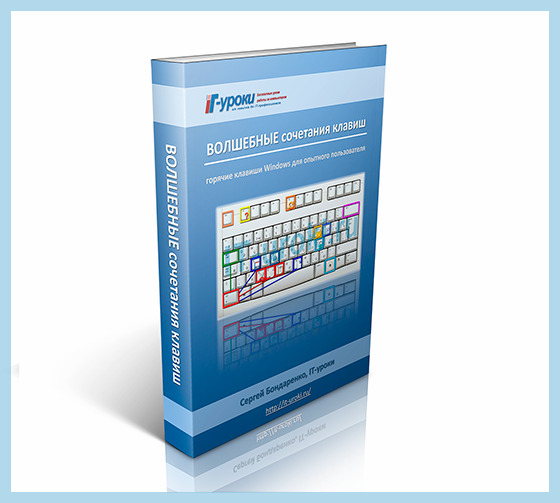
Кстати, чуть не забыл! Посмотрите видео « » и узнайте сколько времени можно сэкономить =)
А в следующем уроке мы открываем новый раздел на тему безопасного и удобного хранения ваших данных на компьютере, а перед этим небольшой, но полезный сюрприз. Подписывайтесь на новости сайта, чтобы ничего не пропустить!
Жду комментариев, интересна ли вам эта тема, развивать ли её в будущих IT-уроках?
Копирование запрещено , но можно делиться ссылками.
Работая с различными объектами на компьютере (изображения, текст и так далее) нам часто приходится из копировать, чтобы перенести в другое место.
Можно, конечно, делать это традиционным способом, используя мышку, контекстное меню и т.д. Но можно занчительно ускорить этот процесс испоьзуя...
Сочетание клавиш «Копировать» состоит из двух клавиш – (Ctrl) и (C).
Обозначается сочетание клавиш для копирования (Ctrl + C).
Нажатие клавиш (Ctrl + C) позволяют скопировать выделенный объект в буфер обмена.
Пользоваться сочетанием клавиш для копирования достаточно просто.
Нужно нажать клавишу (Ctrl) и не отпуская ее нажать клавишу (С) . Причем такое сочетание клавиш работает независимо от раскладки клавиатуры.
Конечно же, перед копированием объект нужно выделить, чтобы показать, что именно нужно копировать. Затем скопированный объект из буфера обмена можно вставить в другое место или программу.
Таким образом, для быстрого копирования объектов применяется сочетание клавиш (Ctrl + C) . Пользоваться сочетанием клавиш для копирования не только удобно, но это значительно ускоряет работу с объектами на компьютере. Использование различных сочетаний клавиш это уже шаг к профессионализму.
Как сэкономить кучу времени и нервных сил, работая на компьютере? Читайте дальше..
Наверняка, Вам не раз приходилось копировать информацию, работая на компьютере.
Вы выделяли фрагмент текста или рисунок, нажимали на него правой кнопкой мыши и в появившемся меню выбирали "Копировать". Затем выбирали место для вставки, снова нажимали правую кнопку и выбирали "Вставить".
Простые и понятные действия, которые Вы повторяете много раз каждый день.
А хотели бы Вы делать всё это в 3 раза быстрее?
Есть очень простой способ: комбинации горячих клавиш! То есть - горячие комбо (почти как в кунг-фу:)
Возможно, Вы уже знаете некоторые из этих комбинаций. На самом деле, их великое множество - на все случаи жизни. Есть общепринятые, которые работают одинаково почти во всех программах (например, для копирования и вставки). А есть специфичные для определённых программ.
Здесь я познакомлю Вас с наиболее полезными и часто используемыми комбинациями горячих клавиш.
Начнём с самого простого - копирования и вставки.
Допустим, Вам нужно скопировать какой-то фрагмент текста или картинку. Для этого:
1. Выделяете нужный текст:
а) нажимаете левую кнопку мыши на начале выбранного фрагмента и удерживаете её;
б) не отпуская левую кнопку, доводите указатель мыши до конца фрагмента, и затем отпускаете.
Если это картинка или другой, не текстовый, элемент (например, ячейка в таблице Excel), то просто один раз нажимаете на этом элементе левой кнопкой мыши.
2. Копируете в буфер обмена.
Для копирования есть два варианта горячих клавиш, для правой и для левой руки:
а) Если Вы чаще используете правую руку для работы с клавиатурой, то, пожалуй, Вам лучше подойдёт комбинация Ctrl + Insert.
Чтобы нажать комбинацию клавиш, нужно зажать первую из них (обычно это клавиши Ctrl, Alt или Shift), и, не отпуская её, однократно нажать вторую (в данном случае - Insert).
Сам знак "+" нажимать не надо, он просто показывает, что Ctrl и Insert нажимаются вместе.
На некоторых клавиатурах слово Insert бывает сокращено до Ins. Это нормально:)
б) Если Вам удобнее, чтобы правая рука всё время была на мыши, то логичнее использовать клавиши Ctrl + C и левую руку (зажимаете Ctrl и однократно нажимаете C).
Замечу, что есть клавиатуры с нестандартным расположением клавиш (например, на ноутбуках). На таких клавиатурах бывает проблематично дотянуться одной рукой от Ctrl до Insert. В таком случае лучше использовать комбинацию Ctrl + C.
3. Указываете, куда нужно вставить скопированный элемент (кликаете в нужное место экрана левой кнопкой мыши).
4. Вставляете из буфера обмена.
Для операции вставки также есть два варианта горячих клавиш, аналогично комбинациям для копирования:
а) Shift + Insert для правой руки.
б) Ctrl + V для левой руки.
Вот, собственно, и всё по копированию. Несмотря на сложное описание, сам процесс занимает около 2-х секунд.
Но на копировании и вставке список архиполезных горячих комбинаций не заканчивается.
Немного реже, но всё же достаточно часто, нам приходится не копировать, а переносить текст или другие элементы. Для этого мы вместо "Копировать" выбираем "Вырезать".
Для этой операции предназначена комбинация горячих клавиш Ctrl + X.
Порядок работы точно такой же, как и при копировании, только вместо комбинаций Ctrl + Insert или Ctrl + C в п.2 используем Ctrl + X.
В некоторых программах (например, в Word) можно поступить ещё проще: выделить нужный фрагмент текста и просто перетащить его мышью на новое место. Если же нужно его не перенести, а скопировать, то при перетаскивании зажмите клавишу Ctrl.
Также есть программы (Total Commander и другие), в которых, наоборот, для копирования достаточно перетащить выделенный элемент мышкой, а чтобы перенести его нужно зажать Shift.
Если случилась неприятность (например, вставили фрагмент текста не туда, куда хотели) и Вы хотите отменить последнюю операцию, можно воспользоваться комбинацией Ctrl + Z.
Комбинация Ctrl + Z действует так же, как и кнопка "Отменить" в текстовых редакторах. Но поскольку не во всех программах эта кнопка легко доступна, то данная комбинация может сэкономить кучу времени.
Хочу даже добавить, что порой эта комбинация просто незаменима, например, если Вы вносили свои данные на каком-либо сайте в Интернете, и случайно их стёрли.
Порой случаются и более сложные ситуации. Продолжим предыдущий пример: Вы вносили свои данные в определённую графу на сайте, внесли какое-то изменение в них, а потом отменили клавишами Ctrl + Z. Затем внезапно поняли, что напрасно отменили и Вам нужно вернуть внесённые изменения.
В таком случае на помощь придёт комбинация Ctrl + Y ("Вернуть"). Она "отменит отмену", то есть вернёт то, что было отменено.
Вот практически и всё по самым универсальным и необходимым комбинациям горячих клавиш.
Пожалуй, стоит упомянуть ещё одну: Win + D. Здесь Win - кнопка со значком Windows, обычно расположенная между кнопками Ctrl и Alt в нижнем ряду.
Комбинация Win + D сворачивает и разворачивает сразу все открытые окна на рабочем столе Вашего компьютера. Она будет удобна, если Вам нужно быстро освободить рабочий стол или спрятать от подошедшего начальника запущенную в окне игрушку:)
Давайте ещё раз вспомним все рассмотренные комбинации клавиш:
- Копирование: Ctrl + Insert и Ctrl + C
- Вставка: Shift + Insert и Ctrl + V
- Вырезать: Ctrl + X
- Отменить: Ctrl + Z
- Вернуть: Ctrl + Y
- Свернуть/развернуть все окна: Win + D
Как говорилось в одном анекдоте: "Запомните, а лучше - запишите!", и будет Вам счастье:)
P.S. Разрешается свободно копировать и цитировать данную статью при условии указания открытой активной ссылки на источник и сохранения авторства Руслана Богданова.
P.P.S. Если Вам покажутся недостаточными эти комбинации клавиш, почитайте статью "Ода Punto Switcher"у", о замечательной программе Punto Switcher, которая умеет ТАКОЕ вытворять с текстом....
Как копировать текст с помощью клавиатуры [на компьютере или ноутбуке]
Многие не опытные пользователи ПК не умеют копировать текст с помощью клавиатуры. Вместо этого они используют правую кнопку мышки и команду «копировать» в контекстном меню. Такой способ копирования текста отлично работает. Но, к сожалению он отнимает слишком много времени. В данной статье вы узнаете о том, как копировать текст с помощью клавиатуры и с экономить на этом кучу времени.
Как копировать текст с помощью клавиатуры — классический способ
Копирование текста с помощью клавиатуры выполняется с помощью комбинации клавиш CTRL-C. Вам нужно выделить текст, зажать клавишу CTRL и потом нажать на клавишу C. Обычно используют левую клавишу CTRL, но это не принципиально, вы можете использовать как левую, так и правую клавишу CTRL.

После того как вы скопировали текст - его нужно вставить в другое место. Это также можно сделать при помощи клавиатуры. Для того чтобы вставить текст с помощью клавиатуры нужно нажать комбинацию клавиш CTRL-V. Как и в предыдущем случае, вы можете использовать как правый, так и левый CTRL.
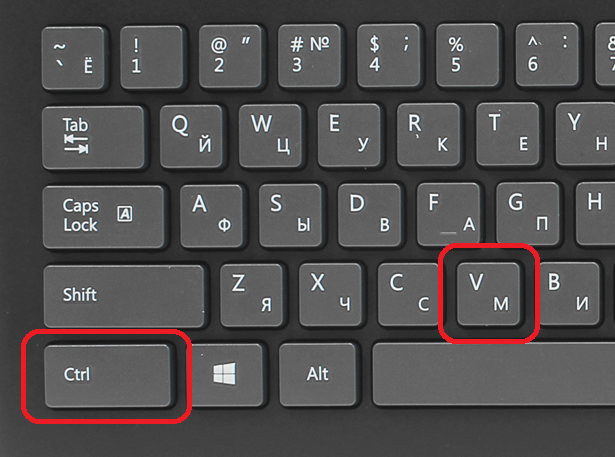
Другие способы копирования текста с помощью клавиатуры
Нужно отметить, что существуют альтернативные способы копирования текст с помощью клавиатуры:
- Комбинация клавиш Ctrl-Insert является аналогом CTRL-C и может использоваться для копирования текста.
- Комбинация клавиш Shift-Insert является аналогом CTRL-V и может использоваться для вставки скопированного текста.
- А комбинация клавиш Shift-Delete является аналогом команды вырезать Ctrl-Х.
Кроме комбинаций клавиш CTRL-C и CTRL-V, есть и другие очень полезные комбинации:
- Ctrl-A - Выделить весь текст. Обычно используется в связке с копированием. Используя комбинации клавиш Ctrl-A и CTRL-C, вы сможете быстро скопировать весь текст.
- Ctrl-Х - Вырезать текст. Копирование текста с удалением его с того места, где он был раньше. Используя комбинации клавиш Ctrl-Х и CTRL-V, вы сможете быстро переместить текст в другое место.
- Ctrl-Z - Отметить или сделать один шаг на зад. Данная комбинация позволяет быстро исправить допущенную ошибку. Например, вы удалили часть нужного текста. В такой ситуации вас выручит комбинация клавиш Ctrl-Z, которая сразу все вернет на место.
- CTRL-P - Печать документа. С помощью данной комбинации клавиш вы можете быстро отправить напечатанный текст на принтер.
Работаем без мышки, только на клавиатуре.
WINDOWS:
WIN - самая основная кнопка, с помощью ее можно добраться до любой программы. Нужно ее нажать, потом стрелочками вниз/влево/вправо/вверх перемещаться по меню.
TAB - перемещается по всем возможным окнам программы или рабочего стола (по очереди)
Enter - перейти на новую строку.
Пробел - если выделена кнопка - позволяет нажать на нее.
ESC - Выйти из обозначенной области.
Del - удаление объекта.
Shift + Del - удаление объекта без помещения его в корзину.
Page Down- перемещение курсора вверх.
Page UP - перемещение курсора вниз.
HOME - перемещение курсора в начало строки.
END - перемещение курсора в конец строки.
Shift + Page Down - выделить текст от курсора и вниз.
Shift + Page UP - выделить текст от курсора и вверх.
Shift + HOME - выделить текст от курсора до начала строки.
Shift + END - выделить текс от курсора до конца строки.
Ctrl + Page Down - перемещение курсора на 1 страницу вниз.
Ctrl + Page UP - перемещение курсора на 1 страницу вверх.
Ctrl + HOME - перемещение курсора в начало документа.
Ctrl + END - перемещение курсора в конец документа.
Ctrl + c - Копировать
Ctrl + v - Вставить
Ctrl + x - Вырезать
Ctrl + s - Быстрое сохранение
Ctrl + a - Выделить все
Ctrl + o - Открыть
Ctrl + z - Отмена операции/ввода.
Ctrl + 2 раза ESC - активирует строку пуск (с помощью TAB можно по ней перемещаться, а с помощью Shift + F10 и Enter смотреть меню) .
Ctrl+Shift+ESC или Ctrl+Alt+Delete - открыть диспетчер задач.
Alt+F4 - закрыть приложение.
Alt+пробел - потом стрелки вверх/вниз по меню и клавиша Enter - Развернуть/свернуть/восстановить/закрыть окно.
Alt+Enter - переход в полноэкранный режим и обратно.
Alt+TAB - перемещение между окнами запущенных приложений.
Alt+ESC - перемещение между окнами запущенных приложений по порядку без панели.
Win+r - запуск программ.
Win+e - открыть окно проводника.
Win+d - свернуть все приложения и повторное нажатие разворачивает их же.
Win+l - заблокировать рабочий стол.
Win+f - поиск файлов на компьютере.
Ctrl+Win+F - поиск компьютеров.
Win+e - открыть окно "мой компьютер".
Win+Pause/Break - открывает окно "свойства системы".
Win+e потом Page Down потом Shift+F10 потом два раза нажать стрелку вверх и Enter два раза - очистить корзину.
F10 - Войти в меню программы и стрелками перемещаться по ее пунктам.
Shift+F10 или MENU - эмулирует нажатие правой кнопки мыши на том месте, где находиться курсор.
Совет:
Клавиша Print Screen делает снимок экрана и помещает его в буфер обмена.
Клавиша Alt + Print Screen делает снимок активного окна и помещает его в буфер обмена. После этого можно запустить стандартный редактор изображений - Paint и вставить снимок экрана в него (Ctrl+v), а уже там или сохранить в любом удобном формате или разрезать снимок экрана как удобно.
