Программа для печатания документов. Нумерация строк и "безобидная" шутка;-)
По умолчанию новый документ в Ворд 2007 создается с масштабом 100%. Напомним, что движок изменения масштаба документа находится в правом нижнем углу окна документа Ворд. Настроить нужным образом вид окна Ворд можно с помощью ленты "Вид" - это последняя лента в строке.
Панель "Масштаб" ленты "Вид" содержит 5 кнопок.
Кнопка "Масштаб" содержит все инструменты быстрой и точной настройки масштаба.
Чтобы поддерживать устранение неполадок, администратор домена может отключить функцию изоляции на компьютере в домене, где администратор может принудительно запустить все драйверы принтера на компьютере в изолированном режиме, В изолированном режиме каждый драйвер должен запускаться отдельным процессом из буферизации и других драйверов принтера.
На следующем рисунке показано отображение решения для выбора режима изоляции драйвера. Изоляция приложения изолирует приложение от драйвера принтера, чтобы при сбое драйвера принтера приложение не разбилось. Приложения, поддерживающие изоляцию, более стабильны, потому что приложение отделено от драйвера печати с использованием слоя «изоляция процесса».
Остальные четыре кнопки масштабируют документ следующим образом:
- Кнопка "100%" - отображает документ 1:1;
- Кнопка "Одна страница" - на экране будет отображена страница целиком;
- Кнопка "Две страницы" - на экране будет отображено две полных страницы документа;
- Кнопка "По ширине страницы" - изменение масштаба документа таким образом, что ширина страницы документа будет равна ширине окна.
Данная панель крайняя слева на ленте "Вид".
Побочным эффектом этого решения является то, что эти приложения изолированы от драйвера принтера. Изоляция драйвера принтера значительно снижает риск отказа драйвера принтера, что приводит к сбою приложения. Все приложения не поддерживают изоляцию драйверов. Другие приложения также могут изолировать драйверы печати в зависимости от того, настроены ли они для этого.
Эти изменения поддерживали запросы клиентов и партнеров, но также добавили сложность и плату за управление. Администраторы тратят много времени на управление обновлениями драйверов принтера и консолидацию очередей печати и пользователей трудности с пилотами нескольких архитектур. Рисунок 4: Архитектура рендеринга.

По умолчанию документ в Ворд отображается в режиме "Разметка страницы", т.е. в таком виде в каком он будет напечатан.
"Режим чтения" - просмотр документа в полноэкранном режиме чтения. При этом из окна исчезают почти все элементы интерфейса, на экране находится один текст и несколько кнопок управления.
Пользовательские интерфейсы пользователя. Из-за очень различной природы этих экспериментов эти интерфейсы должны реализовываться как два разных приложения. Они также работают в обмене сценариями с драйвером указателя и улучшенным принтером принтера. Начало работы. Правильное соответствие драйверов может быть сложным предложением.
Несовместимость между версиями драйверов может привести к ошибкам подключения клиента, а установление соединений может занять много времени. Их можно суммировать следующим образом. Клиенты могут использовать улучшенные указания и печать для создания заданий печати, которые сервер может использовать без конкретного драйвера устройства. Серверы могут инкапсулировать конфигурацию и функциональность принтера и передавать эти данные в клиентский компьютер, чтобы клиентские компьютеры могли использовать без необходимости в конкретном драйвере устройства. Сервер печати больше не является механизмом распространения программного обеспечения. Браузер, необходимый для реализации этих новых функций совместного использования, производился на стороне клиента и сервера, а последующие разделы соответственно отделяли изменения.
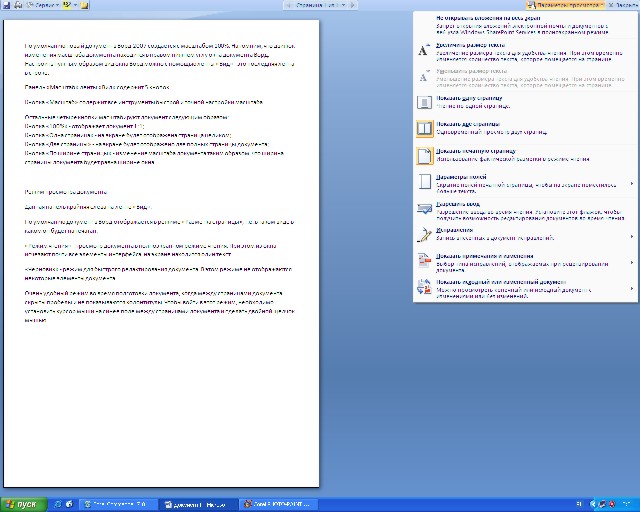
Кнопка "Параметры просмотра" служит для настройки параметров просмотра документа. При ее нажатии появляется окно с дополнительными возможностями настройки.
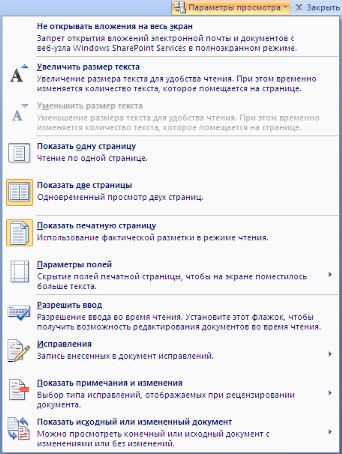
"Черновик" - режим для быстрого редактирования документа. В этом режиме не отображаются некоторые элементы документа.
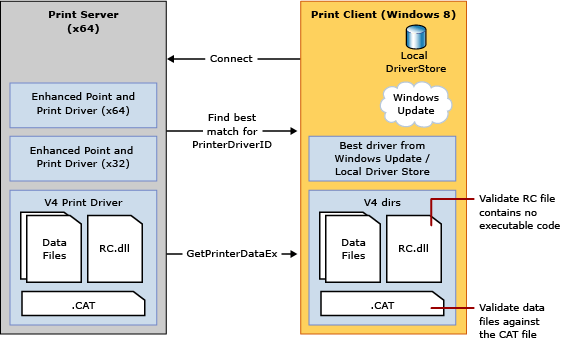
Изменения в клиентах. В разделе. В следующей таблице указаны общеупотребительные термины для служб печати и документа. Это программное обеспечение позволяет вам эффективно и быстро проверять форматирование ваших документов до начала проекта перевода. Если есть проблема с файлом языка по умолчанию, та же проблема будет возникать и на целевом языке. Он также будет отображаться во всех вариантах языка и последующих версиях того же документа. Поэтому важно обнаружить эти ошибки с самого начала, т.е. при создании документа по умолчанию.
Существует еще один очень удобный режим работы во время подготовки документа, когда между страницами документа скрыты пробелы и не показываются колонтитулы. Чтобы войти в этот режим, необходимо установить курсор мыши на синее поле между страницами документа и сделать двойной щелчок мышью.
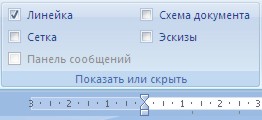
Исправить ошибку небольшого формата не так сложно, но исправление ее на нескольких языковых версиях займет некоторое время. и в такую пятницу во второй половине дня, с приближающейся датой проекта, упущение почти наверняка. Это предотвращает исправление ошибок на нескольких целевых языках.
Экономия времени и стоимости обработки документов во всех его версиях Повышение качества, совместимости и многократного использования документов Создание документов с высокими техническими документами Создание текстовых решений Постоянное решение для максимального форматирования документов. Создание абзацев с жестким концом строк, отступающих от текста, используя пробел или вкладку неадекватного расположения изображения привязки или таблицы с использованием шрифтовых клонов или большого количества групп шрифтов, созданных вручную с помощью перекрестных ссылок типографически неправильных кавычек или дефиса почерка слов и т.д. Студенты в области перевода и устного перевода предлагают «под крышкой» и получают практический опыт.
На панели "Показать или скрыть" путем установки/снятия соответствующих флажков можно показывать/скрывать дополнительные элементы окна:
- Линейка - служит для быстрой настройки полей, отступов, табуляции (очень рекомендую включить);
- Сетка - помогает форматировать документ, содержащий таблицы и рисунки;
- Схема документа - используется при работе с большими документами;
- Эскизы - просмотр общего вида страниц всего документа
Кнопки панели "Окно" предназначены упростить работу пользователя при одновременной его работе с несколькими документами.
Новая стандартизованная позиция позволит трем студентам приобрести не только университетский опыт обучения, но и лучше ориентироваться на мероприятия, которые они могут выполнять после успешного завершения учебы в этой области. Более подробную информацию и процедуры для заявителей на стажировку можно найти в документе ниже.
Уведомление о механическом переводе: эта статья переводит компьютерную систему без какого-либо вмешательства человека. Поскольку эта статья переведена на машинный перевод, она может содержать словесные, синтаксические или грамматические ошибки. Эти технологии позволяют клиентам предоставлять информацию, соответствующую их потребностям и эффективному администрированию. Они также используются для ограничения количества рекламных сообщений для одного пользователя и повышения эффективности рекламных кампаний.
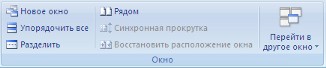
- Новое окно - создает новое окно для просматриваемого документа;
- Упорядочить все - размещает рядом окна всех документов, открытых на данный момент;
- Разделить - разделяет окно документа на две части. При этом в каждой из частей можно листать документ независимо от другой. Очень удобно, когда приходится часто работать в разных частях большого документа;
- Рядом - располагает окна открытых документов рядом для сравнения их содержимого;
- Синхронная прокрутка - становится активной, при нажатой кнопке "Рядом" и позволяет синхронно прокручивать документы;
- Восстановить расположение окна - изменение положения окон сравниваемых рядом документов таким образом, чтобы каждое из них занимало половину экрана;
- Перейти в другое окно - переключение между окнами открытых документов.
Печать документов
После того как документ набран и отформатирован в 99% случаев его нужно вывести на печать. Для этого служит пункт "Печать", находящийся в меню кнопки "Office" (сочетание клавиш Ctrl+P).
Эти куки могут быть прочитаны через веб-страницы во время последующих посещений. Выбор ключевых слов и критериев поиска в базе данных. Одновременно принимаются несколько ключей поиска и любая их комбинация. Поиск по ключевым словам может быть сделан как в названии нормативных актов, так и в их тексте. Поиск осуществляется с помощью корня слов.
Ключевое слово или критерии поиска необходимо ввести в большом окне, нажав кнопку. Для коррекции используйте кнопку -. После выбора правильных слов и клавиш для поиска кнопки «Поиск». Если поиск завершен успешно, на стороне результатов поиска появится окно в окне дисплея на полном экране списка нормативных актов, которые проверяют критерии, которые вы хотите.
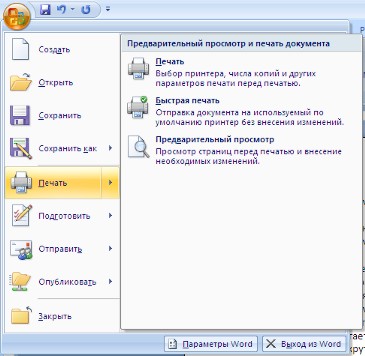
Опция "Быстрая печать" - предназначена для случая, когда пользователь полностью уверен в правильности подготовки документа и настройках принтера для печати документа "по умолчанию". Документ сразу же отправляется на печать.
Опция "Печать" - позволяет произвести настройки принтера перед печатью документа.
В случае, если поиск не заканчивается успешно, в левой части окна не будет нормативного акта, и он будет белым. Если нажать кнопку «Поиск» после того, как мы открыли нормативный акт, можно искать строки в доступном нормативном акте. Текст нормативного акта может быть экспортирован в специализированный текстовый редактор.
Отношения с другими нормативными актами. Нажав кнопку «Отношения», появится окно, которое содержит название и количество нормативных актов, относящихся к рассматриваемому нормативному акту. Проход может быть сделан непосредственно на нормативный акт, с которым он находится в отношениях, или он может отображаться в параллельных действиях, имеющих взаимные отношения.
Рассмотрим настройки, которыми придется часто пользоваться.
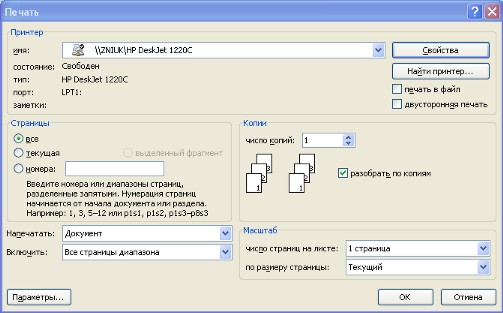
Список "Имя принтера" - актуально, если к вашему компьютеру подключено несколько принтеров или же компьютер подключен к сети, содержащей несколько принтеров. Тогда из выпадающего списка необходимо выбрать тот принтер, на который будет выводиться документ.
Панель "Страница" - предназначена для выбора конкретных страниц документа (или диапазона), которые надо вывести на печать.
Список "Включить" - по умолчанию стоит значение "Все страницы диапазона". Еще доступны значения: "Четные страницы"; "Нечетные страницы".
На панели "Копии" можно указать количество печатаемых копий документа.
Для настройки принтера служит кнопка "Свойства" (следует иметь ввиду, что для разных моделей принтеров окно будет выглядеть по-разному).
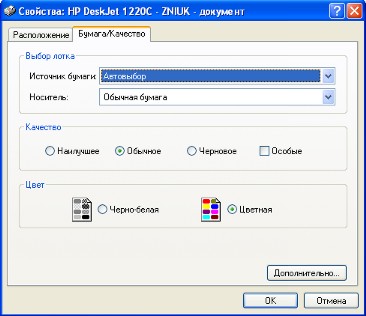
Часто используются настройки качества печати и формата бумаги.
Наиболее же тонкие настройки документа перед выводом на печать можно настроить в опции "Предварительный просмотр" .
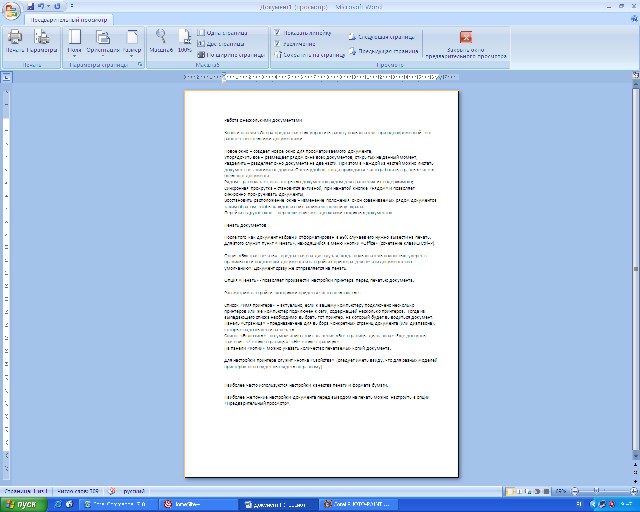
Здесь наглядно показано как будет выглядеть документ на бумаге.
С большинством инструментов настройки мы уже знакомы. Отметим только кнопку "Сократить на страницу" . С ее помощью можно несколько ужать документ путем некоторого уменьшения размеров и интервалов текста. Делается это с целью убрать последнюю страницу документа, если она содержит всего несколько строк текста.
В этом подразделе рассмотрены следующие темы:
Подготовка документа к печати;
Настройки печати;
Вывод документа на печать.
Я создал фон документа, но Word его не печатает. Почему?
Все правильно – фон документа не должен печататься, он задается только для отображения на экране. Если вы хотите, чтобы фоновые цвет, надписи или рисунки были выведены на печать, сделайте следующее.
2. Перейдите в раздел Экран.
3. В области Параметры печати установите флажок Печать фоновых цветов и рисунков (рис. 11.94).
Рис. 11.94. Флажок Печать фоновых цветов и рисунков
При предварительном просмотре перед печатью я увидел, что на последней странице всего лишь несколько строк текста. Можно ли каким-нибудь образом сжать текст, чтобы он не выходил на новую страницу?
Для этого существует команда Сократить на страницу, которая доступна в режиме предварительного просмотра перед печатью (рис. 11.95).

Рис. 11.95. Кнопка Сократить на страницу
Чтобы перейти в этот режим, выполните команду Печать -> Предварительный просмотр меню кнопки Office (рис. 11.96).
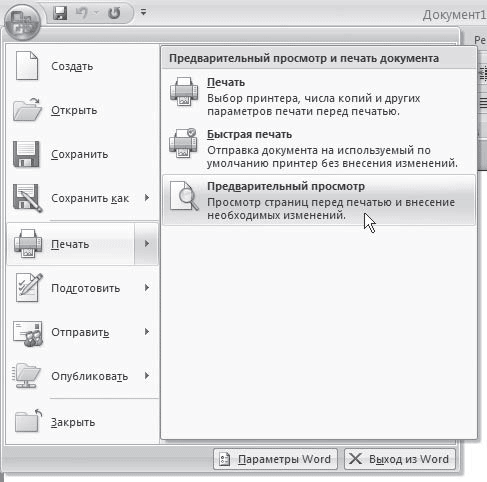
Рис. 11.96. Команда Печать -> Предварительный просмотр меню кнопки Office
Колонтитулы отображаются в режиме предварительного просмотра, но не выводятся на печать. Что делать?
Попробуйте изменить их расположение на странице – возможно, ваш принтер их не печатает из-за того, что они находятся близко от края страницы. Для этого сделайте следующее.
1. Перейдите на вкладку Разметка страницы, а затем щелкните на кнопке, которая расположена в правом нижнем углу группы Параметры страницы (рис. 11.97).

Рис. 11.97. Кнопка для открытия окна Параметры страницы
2. В открывшемся окне перейдите на вкладку Источник бумаги.
3. Увеличьте значения полей до верхнего колонтитула и до нижнего колонтитула в области От края (рис. 11.98).
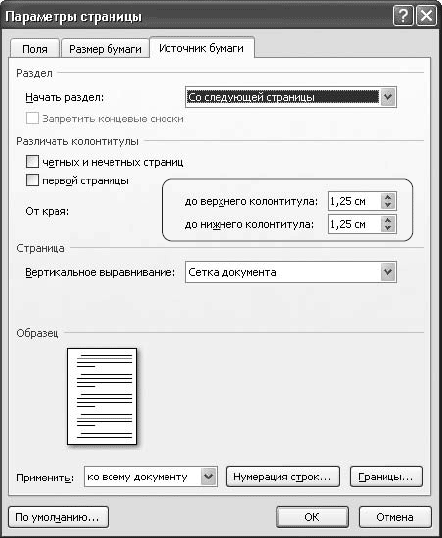
Рис. 11.98. Параметры положения колонтитулов
4. Нажмите кнопку OK, чтобы подтвердить изменения.
Почему не печатаются номера строк?
Чтобы номера строк выводились на печать, проверьте установки полей документа. Номера страниц обычно печатаются на левом поле документа, и, если оно слишком мало, номера могут не вывестись на печать. В этом случае сделайте следующее.
2. На вкладке Поля увеличьте значение левого поля документа (рис. 11.99).

Рис. 11.99. Настройка левого поля документа
3. Нажмите кнопку OK, чтобы подтвердить изменение значения поля.
Если после этого номера все равно не печатаются, попробуйте уменьшить расстояние между номерами строк и текстом. Для этого сделайте следующее.
1. Перейдите на вкладку Разметка страницы и щелкните на кнопке, расположенной в правом нижнем углу группы Параметры страницы (см. рис. 11.97).
2. Перейдите на вкладку Источник бумаги и нажмите кнопку Нумерация строк.
3. В появившемся окне (рис. 11.100) уменьшите числовое значение в поле От текста.
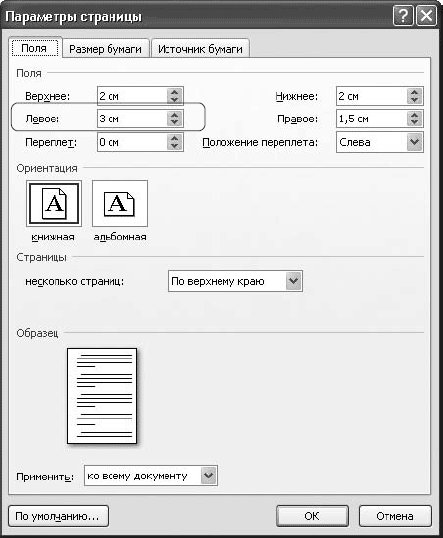
Рис. 11.100. Окно Нумерация строк
4. Нажмите кнопку OK, чтобы подтвердить изменение значения.
Почему не печатаются рисунки?
Проблема может быть в том, что печать графических элементов не указана в настройках печати. Чтобы проверить это, сделайте следующее.
1. Откройте окно Параметры Word, щелкнув на одноименной кнопке меню Office.
2. Перейдите в раздел Экран.
3. Проверьте, установлен ли флажок Печать рисунков, созданных в Word в области Параметры печати. Установите его, если он снят.
4. Перейдите в раздел Дополнительно.
5. Проверьте также, снят ли флажок Печать кодов полей вместо их значений в области Печать. Снимите его, если он установлен.
6. Нажмите кнопку OK, чтобы подтвердить изменения.
Возможно, что для печати графики вашему компьютеру не хватает системных ресурсов. Попробуйте выполнить следующие действия:
Закройте все приложения, кроме Microsoft Word;
Перезагрузите компьютер;
Распечатайте документ на другом компьютере.
