Учимся печатать текст.
Любое действие, которое пользователь делает на компьютере, выполняет определённая программа, загруженная в электронную начинку системного блока. Написать на компьютере текст
можно с помощью различных компьютерных программ, например, Microsoft Word
, Open Office
. Такие программы называются "Текстовый редактор
".
Текстовый редактор Microsoft Word является платной программой, то есть устанавливается на компьютер за деньги, причём не маленькие. Текстовый редактор Open Office является свободной программой, то есть её можно установить на свой компьютер из интернета бесплатно.
Эти программы имеют много различных возможностей для написания, оформления, корректировки текста и прочие возможности.
Самая простая программа для написания текста входит в состав системы Microsoft Windows, то есть она уже имеется на вашем компьютере. Это текстовый редактор под названием "Блокнот
". Возможности этой программы очень скромные, но мы начнём учиться писать текст пока что именно в этом текстовом редакторе.
В левом нижнем углу экрана монитора есть кнопка "Пуск ". Наведите на неё курсор и сделайте клик, то есть нажмите левую кнопку мыши (предварительно откройте новую вкладку). Далее передвигайте курсор выше до надписи "Все программы", надпись при этом выделится синим цветом. Справа появится колонка с перечнем программ.
Передвиньте курсор вправо в эту колонку и выберите из перечня надпись "Стандартные", надпись при этом выделится синим цветом. Справа появится ещё одна колонка с перечнем. Передвиньте курсор вправо в эту колонку и выберите из перечня надпись "Блокнот", надпись при этом выделится синим цветом. Сделайте клик на этой надписи.

Откроется окно, в верхней части которого имеется надпись "Безымянный-Блокнот".
Перед нами появилось большое белое поле - пространство для написания текста. В левом верхнем углу этого поля мигает маленькая вертикальная черта. Это наш курсор, так он выглядит в текстовом редакторе, изменив свой вид со стрелки на вертикальную черту. Начнём набирать текст на клавиатуре.
Заглавная буква пишется при нажатии одновременно левой рукой клавиши Shift . Пробел между словами делается с помощью однократного нажатия на длинную пустую клавишу в нижней части клавиатуры. Для того чтобы, написав часть текста, продолжить его с новой строки, то есть начать новый абзац, следует нажать клавишу Enter . Чтобы отделить следующий абзац текста от предыдущего пустой строкой, надо нажать клавишу "Enter" второй раз. Удалить ненужную букву, если она находится слева от курсора, можно нажатием клавиши Backspace , если она находится справа от курсора - нажатием клавиши Del . Курсор ставьте на нужное место с помощью мышки.
Напишите хотя бы один абзац любого текста. Не волнуйтесь, если каждую букву приходится искать на клавиатуре очень долго, иногда кажется, что нужной буквы там вообще нет. Уверяю вас, что на клавиатуре есть все буквы и все знаки препинания. Попробуйте и поэкспериментируйте с клавишами. Такие знаки, как восклицательный, вопросительный, точка с запятой, кавычки, номер находятся во втором сверху ряду клавиатуры и пишутся при одновременном нажатии левой рукой клавиши Shift .
После того, как вы написали некоторый текст, нужно сохранить написанный документ на компьютере. Вообще сохранять документ надо стараться как можно раньше. Достаточно написать только одно слово или даже не писать ни одного, сразу сохранить документ, а затем продолжить ввод текста с клавиатуры.
Наведите курсор на надпись "файл" в левом верхнем углу экрана, надпись при этом выделится синим цветом. Сделайте клик по надписи, откроется список предлагаемых действий. Нажмите на надпись "Сохранить как".
Откроется окно, в верхнем белом поле которого написано "Папка: Мои документы". Эта папка уже создана в вашем компьютере. Ниже расположены ещё несколько папок с разными названиями, которые находятся внутри папки "Мои документы". Здесь всё очень просто, как в обычной жизни. На вашем рабочем столе лежит толстая папка, на которой написано "Мои документы". В эту папку вы складываете другие папки с другими названиями. Но среди уже имеющихся там папок нет ни одной с подходящим названием, чтобы туда можно было положить только что написанный вами в процессе обучения текстовый документ. Значит надо взять новую чистую папку, подписать её и положить документ туда. А затем эту новую папку тоже положить, как и все другие, в толстую общую папку "Мои документы".
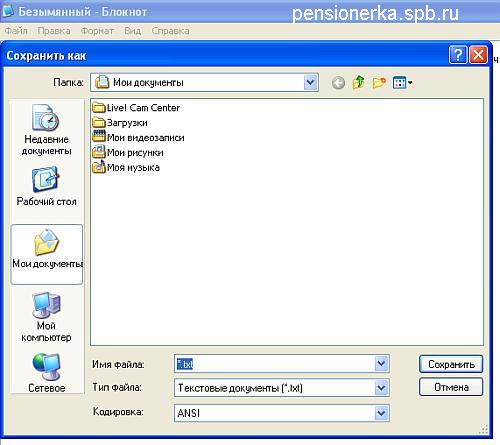

Делаем клик на этом значке, в белом поле появилась папка с подмигивающим синим выделением. Она так и названа "Новая папка". Такое название не отражает её содержания, поэтому надо дать папке приличное название, то есть изменить существующее название. Нажмите клавишу "Del" в правой части вашей клавиатуры, название "Новая папка" и синее выделение пропадут, а внутри поля для названия окажется наш курсор в виде вертикальной черты.

Наберите с клавиатуры название папки с большой буквы (хотя с большой не обязательно) "Обучение", кавычки не ставить. Нажмите клавишу "Enter". Папка создана и названа.
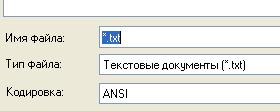
Для того, чтобы положить наш текстовый документ в эту папку, её надо открыть. На компьютере это делается двойным кликом на папке, то есть наведите на папку "Обучение" курсор и щёлкните два раза подряд. Папка переместится в верхнее поле на то место, где раньше была папка "Мои документы". Это означает, что мы открыли нашу папку. Внизу окна есть три строки. Верхняя строка называется "Имя файла" в строке написано "*.txt"
Когда мы в самом начале открыли Блокнот, то вверху видели надпись Безымянный-Блокнот . Это означает, что у нашего документа пока ещё нет имени. В компьютере каждый документ (текстовый, фотография, видео и пр.) называется файл . Каждому файлу нужно присваивать какое-либо имя, чтобы потом можно было отыскать нужный файл в нужной папке.
Поскольку работа с разными видами документов на компьютере производится с помощью разных программ, то после имени файла пишут специальные сочетания букв, чтобы компьютер знал, в какой программе следует открыть ваш файл для работы. В нашем случае мы имеем текстовый документ, работа с которым производится в программе текстовый редактор - Блокнот. Для файлов в этой программе следует после имени файла писать символы .txt , точка в начале обязательна. Строка "Имя файла" предлагает нам именно такие символы. Звёздочка перед точкой предназначена для замены её на имя файла.
Поставьте курсор после звёздочки перед точкой, то есть наведите мышкой курсор на это место и сделайте клик. Курсор начнёт мигать в нужном месте. Если трудно поставить курсор точно в нужное место, можно поставить его, например, в конец надписи а затем передвинуть влево с помощью нажатия клавиши со стрелкой влево (справа внизу на клавиатуре). Клавиша со стрелкой вправо предназначена для перемещения курсора вправо.
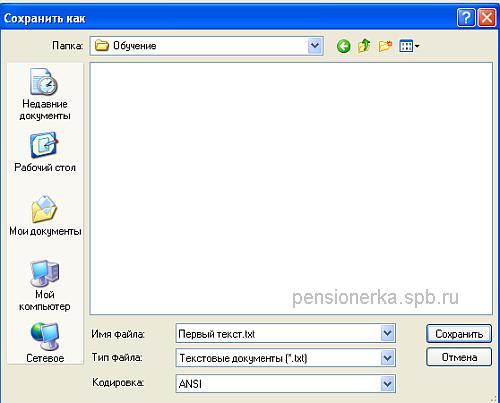
Теперь нужно стереть звёздочку, то есть нажать на клавишу Backspace
, если звёздочка у вас слева от курсора, так как вы делали при наборе текста. После этого вписывайте название нашего файла, то есть текстового документа, например, "Первый текст
", кавычки не ставить.
В результате имя файла должно выглядеть так: Первый текст.txt
После слова "текст" пробела не ставить. Нажать кнопку "Сохранить".
Вообще в дальнейшем не ставьте пробелов между словами в названиях файлов, лучше ставить чёрточку или подчерк, с пробелами возможны ошибки при открывании файлов в некоторых программах.
Окно сохранения документа закроется, откроется вновь ваш текстовый документ. Вверху теперь вместо "Безымянный" будет написано "Первый текст ".
Итак, текст написан, документ имеет название (имя файла), лежит в папке "Обучение", которая лежит в общей папке "Мои документы". Закончим работу с документом и закроем его. В правом верхнем углу нажмите белый крестик на красном квадратике. При наведении на него курсора появляется подсказка "Закрыть".
![]()
Теперь попробуем дополнить и откорректировать написанный текст. Для этого его нужно снова взять из папки. Откройте текстовый редактор "Блокнот", так как вы это уже делали, начиная с кнопки "Пуск".
Нажмите по порядку Файл, открыть.
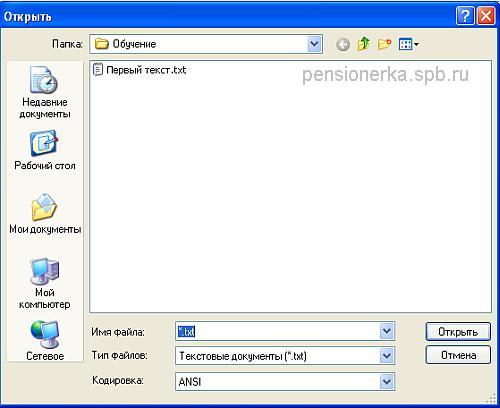
В открывшемся окне вы увидите папку "Обучение" вверху, значит она уже открыта. Ниже в ней лежит ваш листок с названием "Первый текст". Кликните на листке, он выделится синим цветом и в строке "Имя файла" появится его имя. Далее нажмите кнопку "Открыть. Откроется написанный вами ранее текст.
Теперь попробуйте дописать к этому тексту ещё несколько строк. Удалите букву слева от курсора, справа от курсора, впишите снова. Попробуйте удалить слово. Для этого нужно дважды кликнуть на нём, (оно выделится синим цветом) и нажать клавишу "Del" или вверху "Правка, Удалить". Когда вы нажимаете на слове "Правка", выпадает список, в нём есть действие "Удалить", а рядом дано название клавиши, с помощью которой также можно проделать это действие. Теперь попробуйте отменить удаление, то есть вернуть удалённое слово на место. Нажмите "Правка, Отменить".
Теперь попробуем увеличить размер шрифта, чтобы лучше было видно текст, и изменить тип шрифта. Нажмите "Правка, Выделить всё". Весь текст выделится синим цветом. Далее нажмите вверху "Формат, Шрифт".
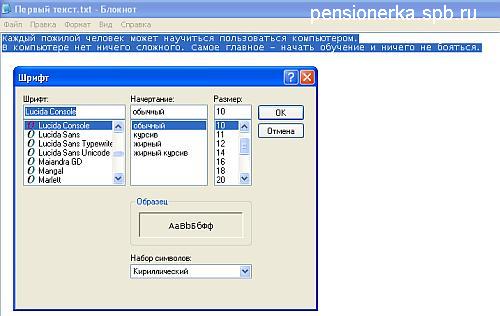
Откроется окно с названием сверху "Шрифт". Синим цветом выделены тип шрифта, начертание и размер, соответствующие нашему написанному тексту. Всё это можно изменить.
В колонке "Размер" справа есть полоса прокрутки. Если нажать на неё и не отпуская тащить вниз, будут прокручиваться размеры шрифтов. Можно прокручивать их по одному стрелками на полосе прокрутки вверх или вниз.
Выбираем размер шрифта 18 и кликаем на этом числе, оно станет синим. Начертание я оставила обычное. А в левой колонке выбрала другой тип шрифта "Times New Roman", мне такой больше нравится. Можете выбрать все параметры так, как нравится вам. Дальше жмите кнопку "OK".
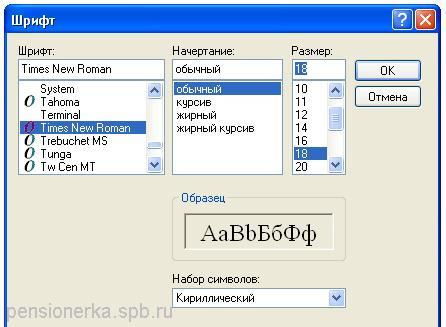
Мы получили дополненный текст с откорректированными параметрами шрифта. Чтобы наша работа не пропала, надо текст сохранить.

После покупки компьютера пользователь, как правило, получает голую систему с минимальным набором приложений. Как напечатать текст на компьютере , если нет текстового редактора. И новоиспеченный пользователь первым делом начинает иcкать пути как бы уcтановить ворд от майкрософта. А для чего он вам нужен? Ну, если вы, действительно, профессионал, то вам эта программа необходима. А вот зачем она новичку? Чтобы написать несколько строчек текста и все.
Функционал офисного пакета от Microsoft огромен и нужен для профессионального использования. Для того чтобы писать небольшие заметки и статьи вполне достаточно текстового редактора, который уже есть в системе виндовс. Вы наверное и не подозревали, что такая программа у вас уже есть. И не нужно покупать или использовать нелицензионную версию.
Программа для печати текста WordPad в Windows
Wordpad — это программа для создания, изменения и сохранения текста на компьютере в системе виндовс. Поддерживает следующие форматы текстовых документов: TXT, ODT, RTF.
Тексты созданные в этом текстовом редакторе могут быть оформлены разными шрифтами. Символы могут быть выделены цветом и иметь разное начертание. В текст можно вставить рисунок или фотографию.
Внешний вид текстового редактора WordPad напоминает Microsoft® Word, но содержит минимум инструментов. Сверху документа есть линейка. С ее помощью можно выставить красную строку в абзаце. А функция предварительного просмотра позволит увидеть страницу целиком.
Дополнительное описание интерфейса программы Wordpad вы можете прочитать в статье .
Как запустить WordPad в Windows
Нажимаем меню Пуск
и в строке поиска программ набираем WordPad
. В списке появится название текстового редактора. Кликаем по нему и открываем программу.
Видим перед собой белый лист бумаги. Теперь можно печатать текст.
Основные приемы набора текста
- Между словами необходимо ставить интервалы с помощью клавиши Пробел (самая большая кнопка на клавиатуре).
- Заглавная буква или знак из верхнего ряда над цифрами можно напечатать нажав одновременно с кнопкой Shift нужную клавишу с буквой или знаком.
- Знаки препинания ставятся слитно со словами, после которых они пишутся.
- Чтобы исправить неправильную букву или символ, не нужно стирать все слово. Просто кликните указателем мыши после нее и нажмите кнопку Backspace .
Как сохранить набранный текст
Нажимаем кнопку меню и выбираем пункт Сохранить
.
В открывшемся окне необходимо дать имя вашему документу и указать место для сохранения. Здесь же можно изменить тип файла (по умолчанию стоит универсальный тип RTF).
Более подробную инструкцию по работе с текстом можете получить в справке программы. Я надеюсь вы получили исчерпывающий ответ на вопрос: «Как напечатать текст на компьютере?»
Вот и все!
Но если вам всё-таки мало функционала, попробуйте . Он имеет достаточный функционал для работы с текстом. В отличие от Wordpad в нем можно добавлять таблицы. А также он содержит программу для создания презентаций и редактор электронных вычислительных таблиц. Кстати, в редакторе Write из этого пакета я создаю . Попробуйте. Не понравиться, тогда поставите MicrosoftOffice. Но учтите, что это платный продукт.
30.04.2015В предыдущем уроке мы говорили о том, что для печати текста на компьютере есть специальная многофункциональная программа Microsoft Word. Сейчас мы научимся печатать текст в этой программе.
Откройте программу Word. Возможно, на Рабочем столе (на экране) Вашего компьютера есть специальный значок, который открывает эту программу.
Если же такого значка нет, нажмите на кнопку «Пуск» в левом нижнем углу экрана.
Откроется список. Нажмите на пункт «Программы» (Все программы).
Появится новый список. Найдите пункт «Microsoft Office», нажмите на него и в появившемся небольшом списке нажмите на пункт «Microsoft Word».
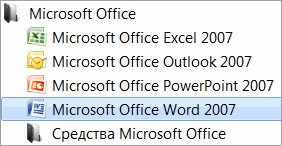
Если надписи «Microsoft Office» Вы не найдете, то, скорее всего, пакет офисных программ (в том числе программа Microsoft Word) не установлен на Вашем компьютере.
Кстати, в этом случае Вы можете воспользоваться стандартной программой WordPad. Эта программа очень похожа на Word, но в ней меньше возможностей. Программа WordPad находится в Пуск — Все программы — Стандартные.
Откроется следующее окно. Это и есть программа для печати текста Microsoft Word.
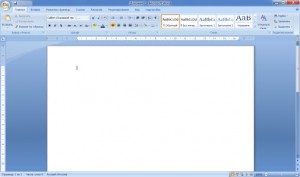
Обратите внимание: лист как будто обрезан. На самом деле, он просто не поместился – ведь размер экрана компьютера меньше, чем размер листа формата А4. Та часть листа, которая не поместилась, «прячется» внизу. Чтобы ее увидеть, нужно покрутить колесико на мышке или перетянуть вниз ползунок с правой стороны программы.
Но печатать текст мы будем с начала листа, поэтому, если Вы опустились в конец листа (вниз), поднимитесь в начало (наверх).
Для того, чтобы начать печатать текст, нужно щелкнуть левой кнопкой мышки по листу. Лучше щелкните где-нибудь в центре.
В верхнем левом углу программы должна мигать черная палочка. Тем самым, программа Word «подсказывает», что уже можно печатать текст.
Кстати, текст будет печататься там, где мигает палочка. Если хотите, чтобы он печатался в другом месте, нажмите по нужному месту два раза левой кнопкой мышки.
А теперь попробуйте напечатать что-нибудь, используя клавиатуру. Но для начала посмотрите, какой алфавит установлен на компьютере. Внизу справа показан тот алфавит, который выбран на компьютере. Показан он двумя английскими буквами.
Важно уметь выполнять основные операции с текстом при работе в текстовом редакторе. В этом уроке вы узнаете, как напечатать текст в текстовом редакторе Word. А также поговорим о форматировании текста.
Если вы новичок в работе с программой Word, то вам нужно изучить основы работы с текстом, чтобы вы могли напечатать, преобразовывать и форматировать текст. Вам нужно знать, как напечатать, удалить и переместить текст, а также, как найти и заменить определенные слова или фразы.
Чтобы напечатать текст:
- Наведите курсор мыши на место, где хотите напечатать текст.
- Кликните мышью. Появится точка ввода .
- Напечатайте текст, который вы хотите отобразить.
Чтобы удалить текст:
- Поместите точку ввода рядом с текстом, который вы хотите удалить.
- Нажмите на клавиатуре клавишу Backspace, чтобы удалить текст слева от точки ввода.
- Нажмите на клавишу Delete, чтобы удалить текст справа от точки ввода.
Чтобы выделить текст:
- Поместите точку ввода рядом с текстом, который вы хотите выделить.
- Кликните мышью и, не отпуская кнопку, перетаскивайте курсор по тексту, который вы хотите выделить.
- Отпустите кнопку мыши. Вы выделили текст. Подсвеченное поле появится над выделенным текстом.
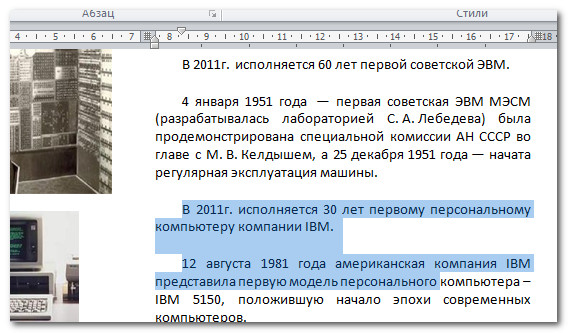
Когда вы выделите текст или изображения в программе Word, появится мини-панель инструментов с наиболее часто используемыми опциями форматирования. За счет этого к командам форматирования легко получить доступ, что может сэкономить ваше время. Если панель инструментов сначала не появляется, попробуйте передвинуть курсор на выделенный фрагмент.
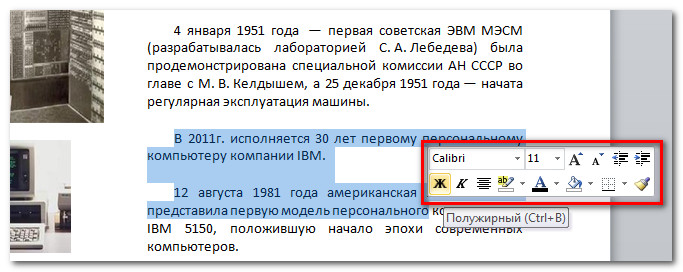
Чтобы скопировать и вставить текст:
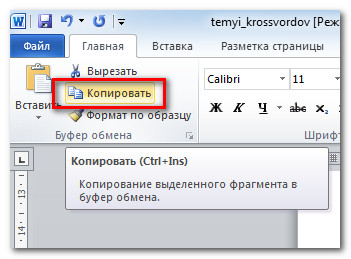
Чтобы вырезать и вставить текст:
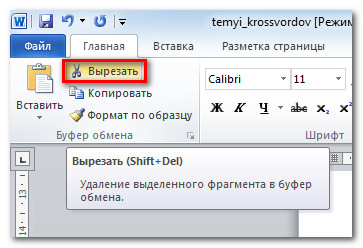
Вы также можете вырезать, копировать и вставлять текст с помощью выбора соответствующей команды в контекстном меню, которые вызывается щелчком правой кнопкой мыши в нужном месте документа. Когда вы используете этот метод для вставки, то можете выбирать из трех параметров, которые определяют форматирование вставляемого текста: Сохранить исходное форматирование , Объединить форматирование и Сохранить только текст . Вы можете навести курсор мыши на каждую иконку, чтобы посмотреть, как будет выглядеть текст, если вы на нее нажмете.
Весь современный документооборот основывается на использовании оргтехники. Принтер – самое востребованное устройство из этой категории, которое способно распечатывать текстовые файлы, изображения и фотографии. Оборудование часто необходимо настроить и выставить верные параметры. Это нужно, чтобы качество печати было на хорошем уровне,
Как настроить принтер на печать с компьютера
Перед тем как распечатать текст с компьютера на принтере, его необходимо настроить. Просто купить и подсоединить его будет недостаточно. Качество документа на выходе может получится неудовлетворительным. Все необходимые программы поставляются вместе с устройством. Производители стараются максимально упростить процесс настройки оборудования, поэтому справиться с ней сможет любой пользователь. Распечатка получится нужного качества при правильном присоединении устройства к компьютеру, корректной установке драйверов и настройке вывода документа.
Подключение принтера к компьютеру
На данный момент можно использовать несколько вариантов подключения к печатающему оборудованию. К примеру, можно отправлять на печать с телефона через Bluetooth, подключаться к устройству удаленно через интернет. Самый простой способ – непосредственно к ПК через USB кабель. Подключение проводится следующим образом:
- Включите ПК и дождитесь полной загрузки.
- Вставьте сетевой шнур в розетку, а USB кабель в компьютер.
- Операционная система обнаружит новое устройство и начнет подготовку к использованию оборудования.
- Должно появиться оповещение, что устройство установлено, готово к работе.
- Как правило, ОС автоматически устанавливает драйвера, но лучше все же провести установку с диска. ПО и носитель входят в комплект поставки.
Установка драйвера
Это самый главный программный компонент, который отвечает за корректность работы оборудования на компьютере. Как правило, диск должен находиться в коробке вместе с устройством. На некоторых последних моделях ПК отсутствует привод для CD. В таких случаях скачать драйвера следует с официального сайта, выбрав необходимую модель оборудования. Если же привод присутствует, то в него нужно вставить диск, и установка программного обеспечения начнется автоматически. Если этого не произошло, то нужно:
- открыть «Мой компьютер»;
- кликнуть мышкой на CD-rom;
- найти приложение с расширением exe;
- запустить его, следовать инструкциям.

Настройка принтера
Распечатка текста будет качественной только при правильной настройке устройства. Производители сделали процесс калибровки максимально простым, чтобы с ним мог справиться любой пользователь. Мастер установки предложит вам несколько шагов, в которых вам нужно будет указать параметры. После этого будет предложено распечатать пробную страницу, чтобы вы могли убедиться, что чернила не мажут по бумаге, проверить, ровно ли подается она на барабан, и др.
Основные параметры принтера
Все основные настройки проводятся уже непосредственно вовремя отправки документа на печать, но у устройства есть два главных пункта, которые влияют на конечный результат:
- Качество. По умолчанию будет стоять параметр «стандартно», но в случаях, когда оборудование старое или заканчивается краска, можно выставить «высокое». Это повысит четкость текста.
- Оттенки серого. Это еще один способ, который повышает четкость. Это особенно актуально, если нужно распечатать отсканированный документ.
Оба эти параметра задаются в панели меню во вкладке «Главная». Полезным может оказаться и пункт «Обслуживание». Из него можно провести проверку печатающих сопел, при необходимости очистить ролики, поддон, выбрать режим работы «бесшумный». Эти свойства могут оказаться очень полезными на этапе подготовки к печати. После всех настроек можно приступить к выводу текста.
Как печатать на принтере с компьютера
Для отправки на принтер файла для печати существует несколько способов. Для этого можно использовать встроенный блокнот Windows или популярную программу Word. В них есть встроенный функционал, который предоставляет возможность распечатать документ. Если использовать текстовый редактор, то:
- Перейдите в раздел «Файл».
- Найдите пункт «Печать».
- Нажмите на него и внесите все необходимые настройки.
Еще один способ, как распечатать документ на принтере – сочетание горячих клавиш. Находясь в текстовом редакторе, зажмите одновременно кнопки ctrl + P. Это позволит вам сделать распечатку без использования пунктов верхнего меню. Все установки и свойства будут полностью совпадать. Эти горячие клавиши помогут отправить при необходимости на печать и страницы в интернете.
Предварительный просмотр
Перед тем как распечатать текст с компьютера на принтере, необходимо сделать проверку того, как будет выглядеть будущая страница. Эта функция называется «Предварительный просмотр». В современных версиях Word он включается автоматически при нажатии ctrl + P. В окне справа будет отображаться страница и расположение текста на ней. Это поможет оценить, сколько листов бумаги потребуется, чтобы распечатать документ.

Печать текста
Перед тем как распечатать свой текст с компьютера на принтере, нужно правильно выставить основные правила вывода. Существует определенный набор свойств, который обязателен для заполнения:
- Количество копий документа. Если вам нужно вывести 2-3 страницы, то можно выставить это в параметрах.
- Вы можете указать участки, которые нужно распечатать. Это может быть текущая часть файла, диапазон или отдельные страницы документа (вводятся через запятую).
- Тип печати (односторонняя, двусторонняя).
- Альбомная или книжная ориентация текста.
- Некоторые модели устройств предоставляют возможности распечатать текст в формате А3, но стандартно используются А5, А4.
- Параметры, размеры полей.
Если дополнительно не выставлять параметры, то печатать файл можно с настройками по умолчанию. Получится текст формата А4 с книжной ориентацией в одном экземпляре. Если в документе больше одной страницы, то будут напечатаны все с первой по последнюю. В случаях с большим количеством листов это может быть лишним, что приведет к перерасходу бумаги и чернил.
Видео: почему принтер не печатает с компьютера, что делать
