Как узнать какая видеокарта? Как посмотреть какая видеокарта на компьютере.
Знать, какая видеокарта стоит на компьютере должен каждый пользователь. Существует множество причин, по которым срочно может понадобится эта информация, среди них:
- Чтобы знать соответствует ли ваша видеокарта тем системным требованиям, которые предъявляются для нормальной работы, например, компьютерными играми.
- Когда необходимо обновить или скачать нужные драйвера с официального сайта-производителя видеокарты.
Решить этот вопрос можно довольно просто, если к примеру у вас сохранилась коробка от устройства или технический паспорт к нему. Также можно открыть системный блок и посмотреть название видеокарты и нанесенные на ней обозначения.
Разумеется, при выборе видеокарты это также зависит от того, какие игры вы хотите играть. Поэтому всегда проверяйте отзывы и тесты, которые расскажут вам, какую производительность вы выбрали в своих любимых играх. Когда у вас есть выбранный графический чип, вам нужно выбрать конкретную модель у производителя.
Помимо цен, которые часто будут основным фактором, также выберите установленный кулер. Качество кулеров лучше всего даст вам множество обзоров, которые будут сосредоточены на температурах и уровнях шума вентиляторов. Затем охлаждение игровых карт делится на два типа.
Чтобы узнать, какая видеокарта установлена, можно просто открыть системный блок и посмотреть на номиналы самой видеокарты
Но что делать, если коробка с тех.паспортом давно утрачена, а прибегать к такой кардинальной мере, как разборка компьютера нам не хочется, да в этом и нет необходимости. Ведь существует несколько простейших способов, как выяснить эту недостающую нам информацию. Об этих методах и пойдет речь в данной статье.
Чаще всего он находится в форме вентилятора, который всасывает воздух в графику, а теплый воздух снимает заднюю часть портов. Как правило, сами производители поставляются с более совершенными кулерами, которые более эффективны и тише. Однако эталонное охлаждение найдет применение на небольших рабочих столах или шкафах с плохим воздушным потоком.
Производителям карт не нужно использовать эталонное охлаждение, и вместо этого они могут поместиться в собственные решения. Таким образом, радиатор может оснастить больше радиаторов и больших ребер и активно охлаждать карту одним, двумя или тремя вентиляторами. Обратите внимание, что вентилятор с одним вентилятором парадоксально громче, чем кулер с несколькими вентиляторами, потому что вам не нужно работать на такой высокой скорости, чтобы охладить карту.
Способ 1. Самый простой совет, как найти информацию о видеокарте на своем компьютере
Достаточно просто найти информацию о том, какая видеокарта стоит у нас на компьютере, если установлены все драйвера. Для этого необходимо всего лишь вызвать «Диспетчер устройств». Делается это так:
Вызываем меню "Пуск", а затем "Панель управления"
По-прежнему существует пассивное охлаждение, которое производится только с помощью радиаторов и алюминиевых ребер, но они используются скорее для карт, которые не достигают таких температур, или водяного охлаждения, которое происходит только в нескольких моделях высокого класса, или оверклокеров организуют его сами по себе.
Некоторые графики предлагают больше места, и некоторые из них почти готовы выйти из завода. Это также сильно зависит от конкретной части графики. Говорят, что оверклокерами являются «кремниевые лотереи», где одна часть может идти намного лучше, чем другая, хотя это та же видеокарта.
Переходим в раздел "Система и безопасность"
Заходим в раздел Система и безопасность
Переходим в "Диспетчер устройств"
Перед нами открывается страница, содержащая все сведения о нашем компьютере.Слева мы видим дополнительное меню, в котором отдельным пунктом указано "Диспетчер устройств" - кликаем по этому пункту.
Особенно при выборе графики, для которой вы планируете увеличить часы, вам нужно выбрать модель с высококачественным охлаждением. Вы также должны иметь в виду, что карта находится в коробке. Определите длину карты и максимальную длину шкафа. Игровая графика с самоохлаждением также относительно высока и может превышать высоту более 2 слотов.
Также важно знать, сколько выбрана карта порта и что это такое. Особенно, если вы используете несколько мониторов, вам нужно запланировать досрочно подключение к карте. Стоит узнать, есть ли у вашей карты задняя панель. Это металлическая пластина со дна карты, которая защищает, усиливает и хорошо выглядит, что может быть важным фактором для кого-то с застекленной боковиной корпуса.
Нажимаем на пункт "Диспетчер устройств"
В разделе "Диспетчер устройств" нам доступна вся информация об установленных на нашем компьютере устройствах, в том числе и о видеокартах.
Примечание: Открыть "Диспетчер устройств" можно еще одним, более простым, способом - наведя курсор на иконку "Компьютер" и кликнув по ней правой кнопкой мыши. В диалоговом окне выбираем "Свойства", а далее на открывшейся вкладке "Система" слева находим нужный раздел "Диспетчер устройств".
Видеокарты относительно склонны к сбоям, поэтому вы также должны учитывать гарантию. Некоторые производители выходят за установленные законом сроки в 2 года и предоставляют 3-летнюю гарантию на карты. Если вы планируете цикл или развернуть водяное охлаждение, убедитесь, что производитель карты согласен, и вы не потеряете гарантию.
Цены на графические карты меняются очень быстро, поэтому весь рынок нужно внимательно следить. Часто вы можете встретить множество событий и скидок, которые, безусловно, воспользуются этим. Некоторые производители также пытаются заманить бонусы, которые вы получаете на карту.
На компьютере либо ноутбуке отрыть "Диспетчере устройств" можно еще одним способом
Способ 2. Нам поможет Windows – простейший способ узнать сведения о видеокарте
Итак, еще один метод вычисления данных о видеокарте заключается в таком порядке несложных действий:
на любом свободном месте нашего рабочего стола щелкаем правой кнопкой мыши и выбираем в появившемся контекстном меню пункт «Разрешение экрана»;
Отличное руководство по выбору набора компьютеров
Некоторые функции могут работать некорректно. Не привыкайте к компьютерам и нужно знать, что подчеркнуть, и что лучше жонглировать? Несмотря на поток дешевых и все более мощных ноутбуков, классические настольные ПК все еще существуют. Вы можете легко обновить и настроить их, а в особых случаях, таких как интенсивная игра, графика или редактирование видео, у них нет полнофункциональной альтернативы.
И в основном - они по-прежнему дешевле сопоставимых ноутбуков. По цене лучшего офисного ноутбука у вас может быть игра среднего класса, которая будет длиться некоторое время. Определите, сколько вы можете инвестировать в отчет. Имейте в виду, что новый компьютер часто включает в себя новый монитор, новую клавиатуру и мышь или программное обеспечение. Сумма на новом компьютере может внезапно подняться до нескольких тысяч. Будете ли вы создавать свой собственный компьютер или использовать любой из готовых отчетов? В обоих случаях прочитайте основную информацию об отдельных компонентах, найденных на современных компьютерах.
- Уточните, что вы ожидаете от своего компьютера.
- Доступ в Интернет и редактирование документов в школу или редактирование видео?
- Или, может быть, самое лучшее вместе?
- Кто будет использовать компьютер?
- Вы сами работаете на работе или всю семью 7 дней в неделю много часов в день?
Кликаем правой кнопкой мыши на Рабочем столе и выбираем "Разрешение экрана"
В открывшемся окне выбираем "Дополнительные параметры"
В открывшемся окне мы видим всю доступную информацию о видеокарте, установленной на нашем компьютере.
Перед нами открылись сведения о нашей видеокарты
Способ 3. Вся информация о видеокарте - через командную строку
Еще один простейший способ получить сведения о нашем видеоадаптере – это вызвать командную строку одновременным нажатием двух клавиш на клавиатуре «R» и «Win».
В то же время с процессором вы также выберете материнскую плату. Плата должна иметь тот же разъем, что и плановый процессор. Также важным является чипсет платы, который будет определять его производительность и оборудование. Также посмотрите, какие модули памяти поддерживает плата, какие периферийные устройства она интегрирует и какие порты оснащены. Формат материнской платы имеет важное значение для выбора шкафа и, следовательно, для размера всего компьютера.
Если у вас нет совета по выбору материнской платы самостоятельно, обязательно свяжитесь с кем-то более опытным - будь то друг или розничный торговец. Простой выбор - вы играете или нет? Если вы не играете, вам не нужно об этом беспокоиться. Вы будете довольны встроенной графической картой на материнской плате.
В появившемся окне вводим команду «dxdiag» и нажимаем «Ок».
В командную консоль вводим команду "dxdiag" и нажимаем "Ок"
Перед нами тут же откроется окно «Средства диагностики DirectX».
В "Средствах диагностики.." переходим на вкладку "Экран" и читаем все сведения о видеокарте
Переходим во вкладку «Экран», где считываем всю необходимую информацию о нашей видеокарте.
Но если вы хотите играть на своем компьютере и, желательно, в новых играх, начинается правильное развлечение. На рынке так много графики, что просто сохранить список стоит усилий опытного эксперта по компьютерам. Ищите наибольшее число для ширины шины памяти, более высокое соотношение - отношение к частоте ядра и памяти.
Если вы хотите играть в действительно высоком разрешении или на нескольких мониторах одновременно, попробуйте еще раз выбрать графику с кем-то более опытным. Наслаждайтесь комфортом - сегодняшняя память - всего лишь часть цены на набор. Для нормального использования достаточно встроенной звуковой платы на материнской плате. Если у вас более дорогое устройство или вам действительно нужен звук, вы можете связаться с одним из них.
Однако данные способы выяснить информацию о видеокарте не всегда могут принести желаемый результат. Они эффективны лишь в том случае, когда у нас благополучно установлены все необходимые драйвера для видеокарты. Что же делать, если драйвера у нас отсутствует? Нам помогут следующие способы.
Способ 4. Узнаем информацию о видеокарте при помощи программы GPU-Z
Чтобы выяснить, какая все-таки видеокарта стоит на нашем компьютере либо ноутбуке, когда нет соответствующих драйверов, поможет специальная программа GPU-Z .
Компьютерный шкаф - это то, что вы можете делать в течение многих лет, когда выбираете право - вы меняете внутри, но упаковка остается. Правильный шкаф не должен вибрировать, он должен истощать тепло и обеспечивать удобный доступ ко всем частям. Практически также удаляется боковая стенка, не снимая переднюю часть шкафа.
Также важно развернуть порты, которые облегчат вам работу каждый день - предпочитайте размещать на передней панели, поэтому вам не нужно бить где-то в загромождении кабелей за компьютером. Кроме того, подумайте о будущем расширении и выберите шкаф, в котором вы не сможете достичь точки и разрешите четкое управление кабелем.
Программа GPU-Z - удобная утилита для вывода информации о вашей видеокарте
Небольшое руководство по работе с данной программой:
Шаг 1. Скачиваем программу
Это небольшая, совершенно бесплатная утилита, скачать которую можно с русскоязычной версии сайта официального представителя по адресу:
http://cpuz.ru/gpuz_download.htm (выбираем «Русская версия»).
Чтобы выбрать правильное охлаждение и источник, вам нужно знать, что у вас будет в сборке компонентов. Рассмотрите количество шума, который может испустить ваш компьютер - с игровыми автоматами вы можете рассчитывать на громче, чем на офисный компьютер.
Вы можете подсчитать мощность, которая вам нужна, в одном из доступных онлайн-калькуляторов; но если вы не слишком дорогой для сборки компьютеров, мы рекомендуем вам обратиться к более опытным друзьям или родственникам или розничным торговцам с выбором охлаждения и ресурсов.
Удалили ли вы, что можете, установили новую операционную систему, и вашего компьютера все еще недостаточно? Не всегда необходимо покупать совершенно новый компьютер. Для компьютеров наиболее распространены следующие. Медленная работа системы и бесконечное выполнение программ могут иметь общих виновников - небольшую память и медленный диск. Вместе с заменой процессора и видеокарты также необходимо часто заменять материнскую плату - в этом случае отлаживать, не будет ли она платить за инвестиции на совершенно новом компьютере.
- Операционная память и жесткий диск.
- Вы можете улучшить как за разумные деньги.
Из статьи читатель узнает о том, как получить информацию о видеокарте, даже если она не идентифицируется компьютером, ее драйвер установлен не правильно или отсутствует.
Узнать, какая на компьютере установлена видеокарта, можно несколькими способами. Порядок действий будет зависеть в первую очередь от того, установлен на компьютере драйвер видеокарты (первые два способа) или нет (третий способ).
Но вы найдете этот компьютер слишком часто в домашних хозяйствах, где им нужно что-то, чтобы подключиться к электронной почте, где они могут редактировать несколько фотографий каникул, а также то, что дети редко могут играть в простую игру. Типичным представителем настольных компьютеров является, например, новая модель. Преимущества этого отчета включают.
Универсальный домашний комплект - чешский стандарт
Мы рассматриваем обе альтернативы в этой статье. Мы можем найти аналогичный тип в большинстве наших домов. Это компьютер, которому приходится терпеть большинство - играть в игры, выполнять школьные задания, загружать большие вложения из почты, редактировать фотографии, смотреть фильмы или вырезать видео. Его цель - универсальность, достаточная мощность и возможность дальнейшего расширения.
• Способ 1 (подразумевает наличие установленного в системе драйвера видеокарты) - зайти в диспетчер устройств Windows и посмотреть название видеокарты в списке устройств компьютера .
Для неопытных напомню, как это делается. Нужно щелкнуть правой кнопкой мышки по значку «Компьютер» («Мой компьютер»), находящемуся на рабочем столе или в меню «Пуск». В появившемся контекстном меню выбрать пункт «свойства», щелкнув по нему один раз левой кнопкой мышки. Откроется окно основных сведений о компьютере. Дальше порядок действий зависит от версии Windows компьютера:
Входы и выходы на передней панели корпуса также практичны. Здесь также можно обновить в будущем - если вы хотите больше играть, просто замените его на более мощную часть. С игровыми машинами выбор чрезвычайно широк - диапазон цен колеблется от примерно 15 000 до практически неограниченных верхних пределов. Для интереса вы можете искать пример или компьютеры, предназначенные для.
Набор игр, который продлится некоторое время, и где вы сможете сыграть все детали и новые игры, обойдется вам примерно в 20, а скорее на 30 тысяч крон. Практически всегда вы найдете очень мощную графическую карту, на которой весь комплект стоит и падает. Больший акцент делается на качестве шкафа и, конечно же, источниках и охлаждении.
- в Windows Vista, Windows 7, Windows 8, Windows 10 – найти ссылку «Диспетчер устройств» (в левой верхней части открывшегося окна) и один раз щелкнуть по ней левой кнопкой мышки;
- в Windows XP – в открывшемся окне свойств системы перейти на вкладку «Оборудование» и нажать на кнопку «Диспетчер устройств».
Диспетчер устройств представляет собой структурированный список всего оборудования, установленного в компьютере (см. изображение). Чтобы узнать видеокарту компьютера , нужно найти в этом списке пункт «Видеоадаптеры» и дважды щелкнуть по нему левой кнопкой мышки. Ниже откроется список с названиями моделей видеокарт, установленных в компьютере.
На изображении видно, что на компьютере автора этой статьи установлена видеокарта Nvidia GeForce GT 640. Если вместо названия модели видеокарты в списке будет что-то похожее на «стандартный VGA адаптер…» или возле него будет маленький значок с восклицательным знаком, значит, драйвер видеокарты на компьютере отсутствует и этим способом узнать видеокарту невозможно. В таком случае подойдет способ 3 (см. ниже).
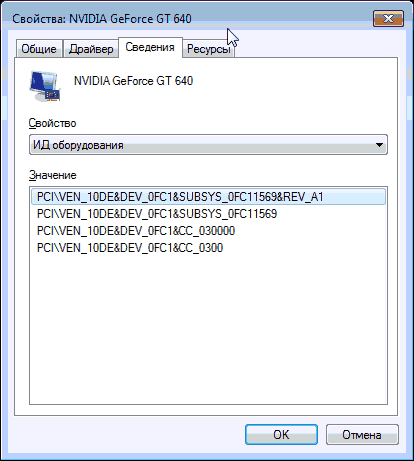
• Способ 2 – использовать одну из специальных программ, предоставляющих информацию о видеокарте компьютера , например, GPU-Z
Этот способ предоставляет о видеокарте значительно больше информации, чем предыдущий. Но он также требует наличия установленного на компьютере драйвера видеокарты.
• Способ 3 позволяет узнать видеокарту компьютера в любом случае, даже если компьютер ее не «идентифицирует», драйвер видеокарты установлен не правильно или отсутствует вообще. Способ заключается в определении видеокарты по ее ID .
Порядок действий следующий:
1 . Узнать ID видеокарты компьютера. Для этого нужно открыть диспетчер устройств (как это сделать см. выше, в описании способа 1), найти в списке устройств видеокарту , щелкнуть по ней правой кнопкой мышки. Откроется контекстное меню, в котором нужно выбрать пункт «свойства», щелкнув по нему левой кнопкой мышки. Откроется окно свойств оборудования, в котором необходимо перейти на вкладку «Сведения» и в выпадающем списке выбрать вариант «ИД оборудования» (или «Коды (ID) оборудования» если у вас Windows XP).
Появится несколько строк с кодом, состоящим из непонятных на первый взгляд символов (см. изображение).
Нам нужен не весь код. Нужно взять любую из строк с кодом и выписать или запомнить группу символов, находящуюся между значками «&» и начинающуюся на «DEV». То есть, в примере на изображении, расположенном справа, нас будет интересовать только группа символов «DEV_0FC1». На вашем компьютере эти символы, естественно, будут другими.
2 . Зайти на сайт , ввести в поле поиска ID видеокарты и нажать кнопку «Искать» . Через некоторое время появится информация о модели вашей видеокарты в виде списка драйверов для нее, доступных для загрузки. В нашем примере код «DEV_0FC1» соответствует драйверу видеокарты GeForce 640GT.
Этим способом можно узнать не только видеокарту, но и любое другое устройство, входящее в
