Как в world удалить лишнюю страницу. Как удалить пустую страницу в ворде
Сегодня речь пойдет о том, как в тексте редактора Word 2010 удалить пустую страницу. Очень часто бывает так что при наборе, или при копировании документа на ваш персональный компьютер и открывая его в вашем редакторе, документ выглядит по-другому.
Это связано с тем что ваш собственный текстовый редактор настроен под д ругие параметры. И довольно часто получается так, что в документе появляются лишние отступы, пустые страницы и многое другое.
Чтобы избежать подобных казусных моментов, можно использовать отображение абсолютно всех элементов документа, и даже пробелов. Это приводится в действие с помощью кнопки на панели инструментов , очень напоминающую скрипичный ключ или букву T и Р наоборот.
Для этого, в меню «Главная» в документе, одним кликом мыши нажмите на него:
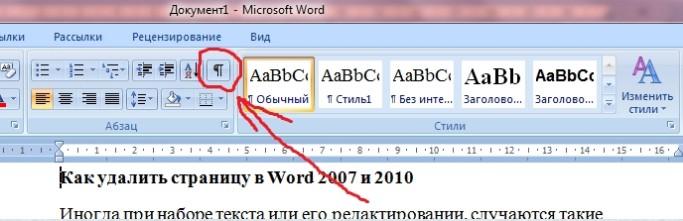
После чего у вас по всему тексту появятся данные символы. Волноваться о том что они будут отображаться и при распечатывании не стоит. Это сделано для того чтобы вы наверняка знали, не поставили ли вы где-то лишний пробел, абзац или нет ли в тексте лишней пустой страницы.
И вот вышло так, что они имеются. Теперь становится вопрос, как избавиться от данной пустой страницы? Все очень просто!
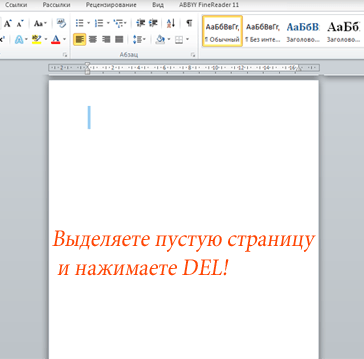
- С помощью курсора мыши, выделите всю область пустой страницы
2. Нажмите на клавишу Delete . После чего страницы исчезнет, а весь текст, который был ниже нее , сместиться вверх.
Главное, не выделить слишком много, ведь с пустой страницей вы можете удалить еще какую-то информацию. Если так произошло, стоит воспользоваться сочетанием клавиш Ctrl + Z . Эта команда вернет назад все то, что вы сделали своим прошлым шагом. Либо же просто закройте документ не сохраняя в нем изменения, все удаленная и откорректированная информация вернется обратно.
В уроке «Как удалить страницу в ворде 2007» мы научимся удалять пустые страницы и страницы с текстом внутри документа Microsoft Office Word 2007.
Наша задача : научиться удалять страницы внутри документа Microsoft Word.
Что нам необходимо : установленный пакет программ Microsoft Office и любой документ с расширением.doc или.docx. Скачать программу Microsoft Office Word вы можете с сайта разработчика программы - Microsoft Word
Разберем две задачи, которые мы будем встречать ежедневно: удаление пустой страницы из документа и удаление страницы с содержимым.
Допустим у нас есть документ в формате «document.docx» (Word 2007) или «document.doc» (Word 2003).
Рис 1. Файл Microsoft Word в папке
Открываем наш документ, в нем находятся несколько страниц с текстом и возможно с картинками и, допустим, 5 страниц. Кол-во страниц в документе показано в левом нижнем углу программы:
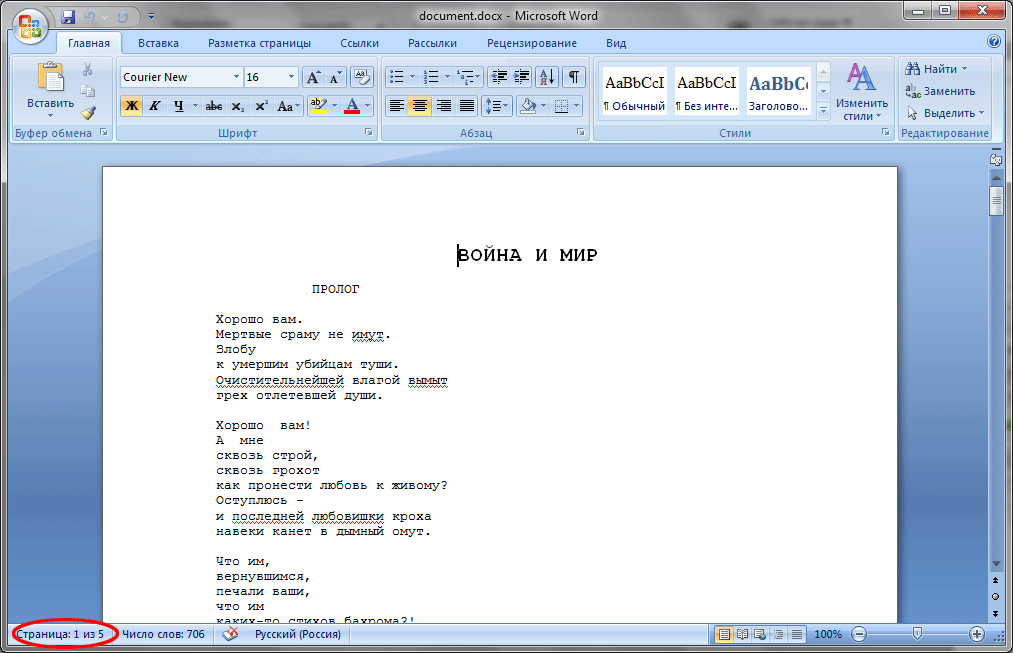
Рис 2. Открытый файл Word с текстом с 5 страницами
Предположим нам необходимо удалить 3-ю страницу в этом документе:
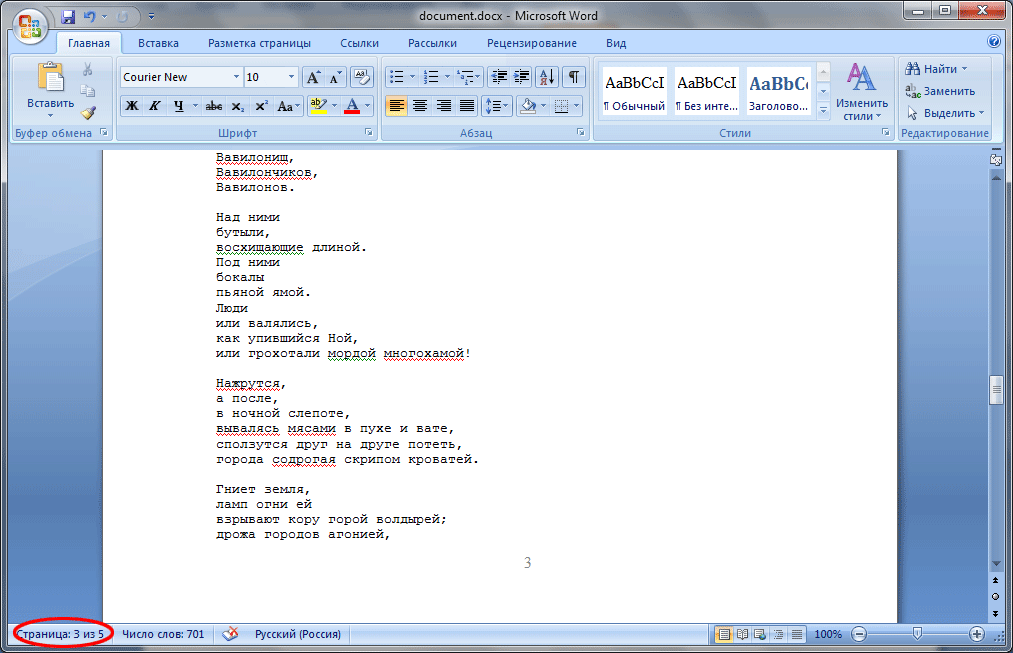
Рис 3. 3-я страница нашего документа
Чтобы удалить содержимое именно этой страницы мы можем воспользоваться двумя вариантами:
1-ый вариант удаления.
Пролистываем документ колесиком мыши до начала 3-ей страницы. Далее наводим курсор мыши на поля напротив самой верхней строки, пока курсор не изменится на «белую стрелку»:
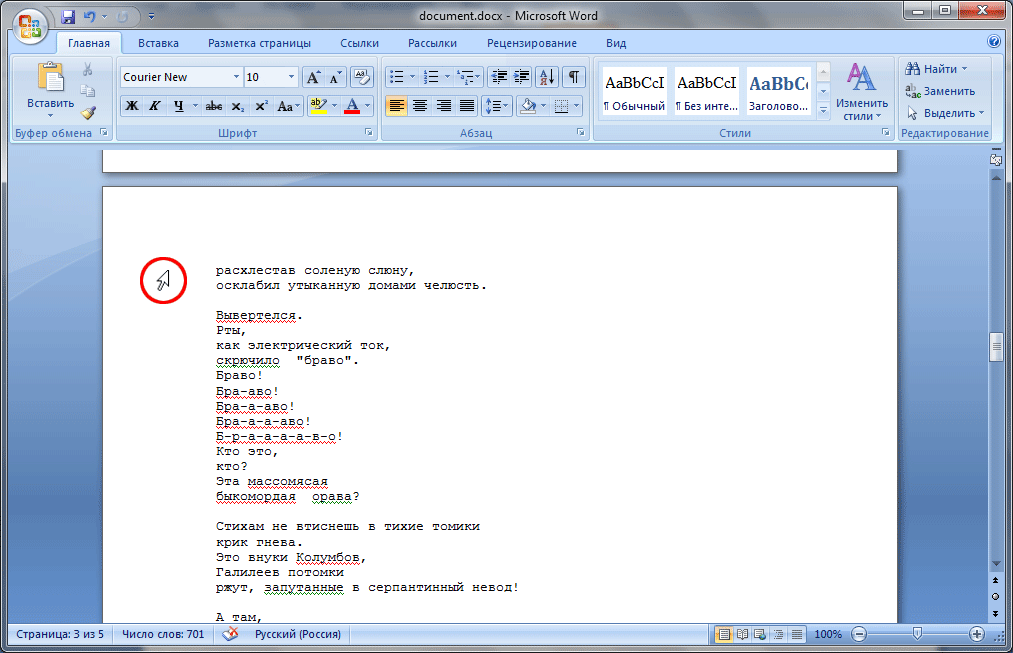
Рис 4. Способ выделения всей строки документа
Кликаем левой кнопкой мыши по самой верхней строчке страницы, после чего строка должна иметь вид выделения:
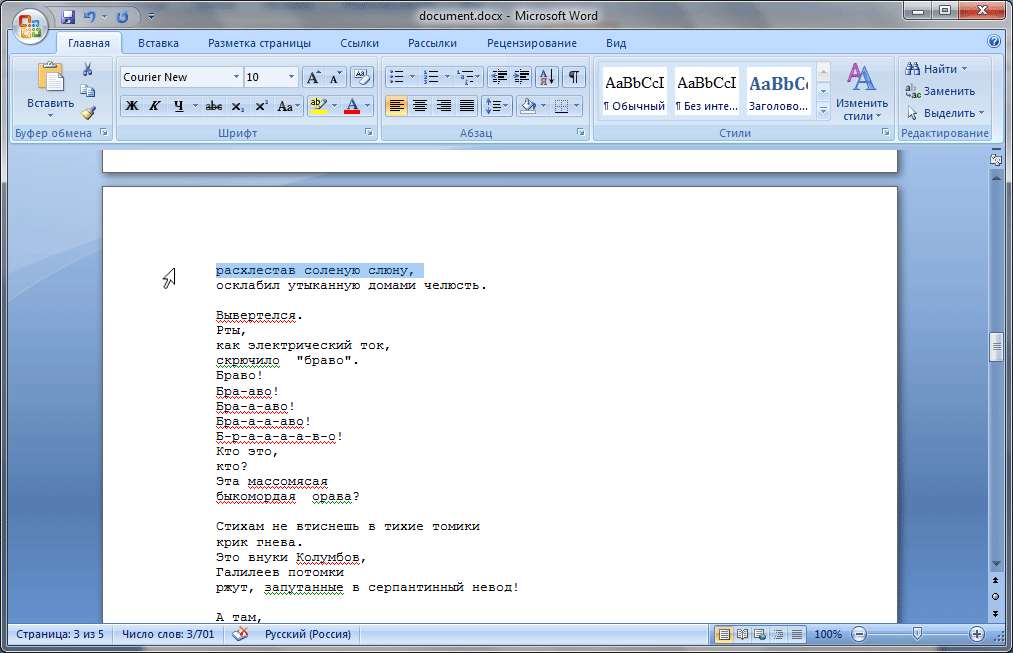
Рис 5. Выделение всей строки на странице документа
Зажимаем на клавиатуре клавишу «Shift» и кликаем на последней строке текущего листа:
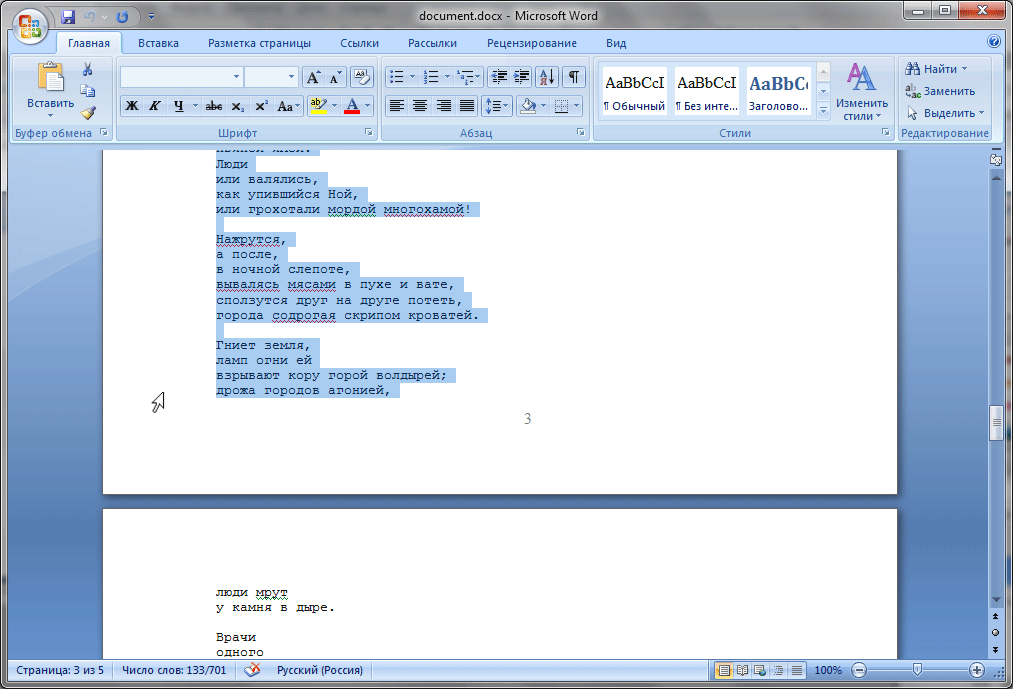
Рис 6. Выделяем строку в самом конце страницы
Теперь весь текст на странице, которую необходимо удалить, выделен. Далее нажимаем клавишу на клавиатуре «Del» или «Delete»:
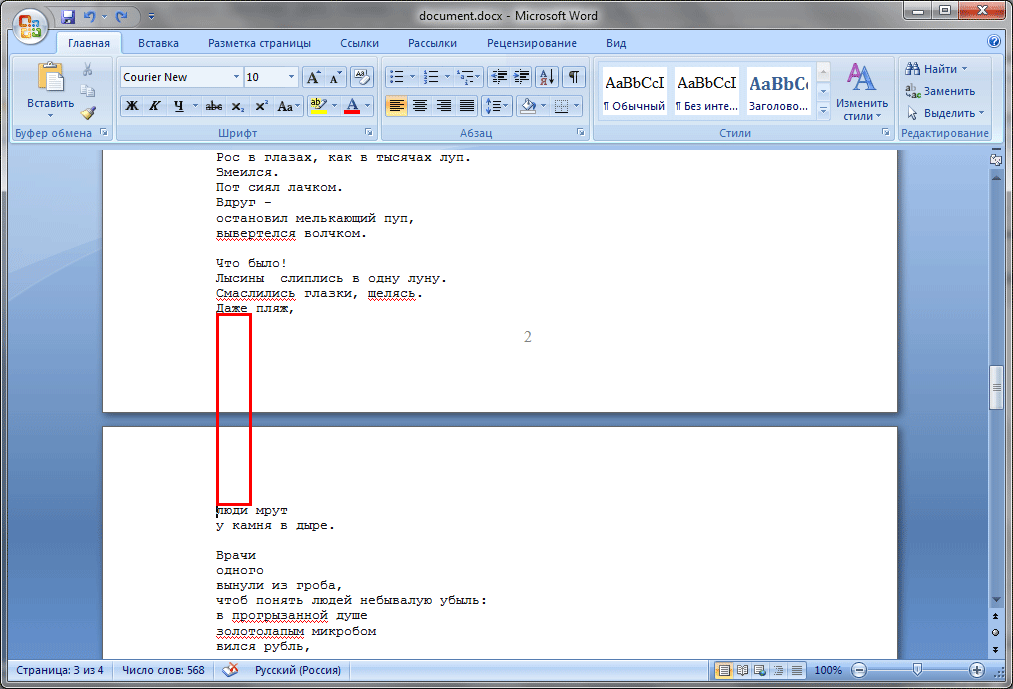
Рис 7. Результат после нажатия клавиши «Delete»
Теперь страница удалена . Если вам этот вариант не нравится, есть другой.
2-ой вариант удаления.
Находим страницу, которую необходимо удалить (допустим, мы хотим удалить страницу №3). Кликаем левой кнопкой мыши в любом месте этой страницы. После этого нажимаем комбинацию клавиш на клавиатуре «Ctrl + F». Откроется диалоговое окно «Найти и заменить»:
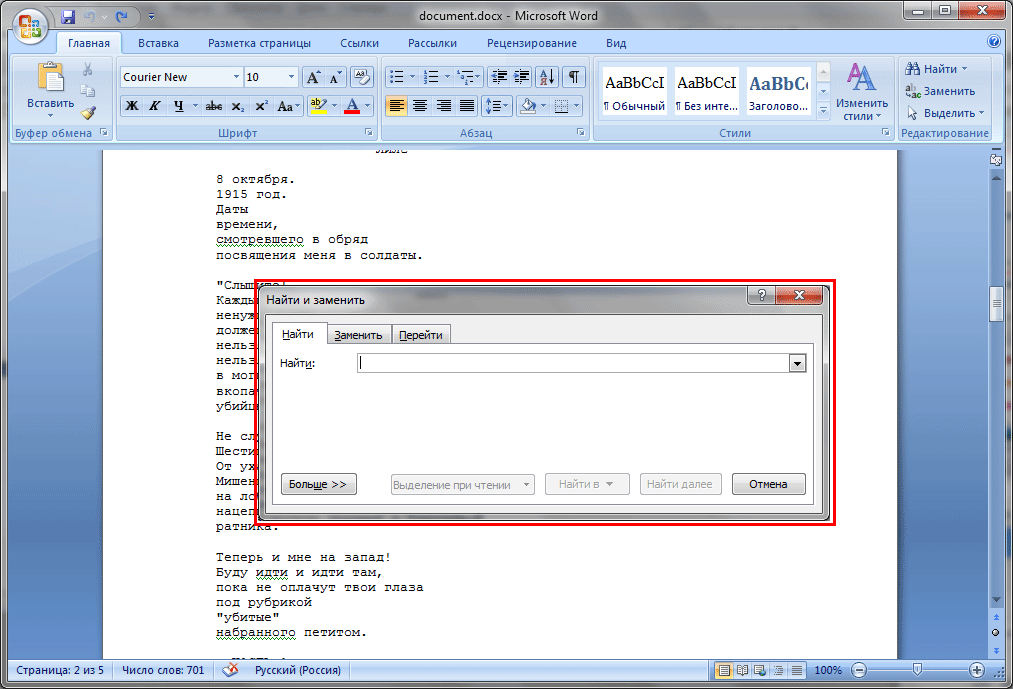
Рис 8. Диалоговое окно «Найти и заменить»
В этом окне мы видим три вкладки: «Найти», «Заменить» и «Перейти». Сейчас нас интересует вкладка «Перейти», кликаем левой кнопкой мыши по вкладке, мы увидим содержимое этой вкладки:
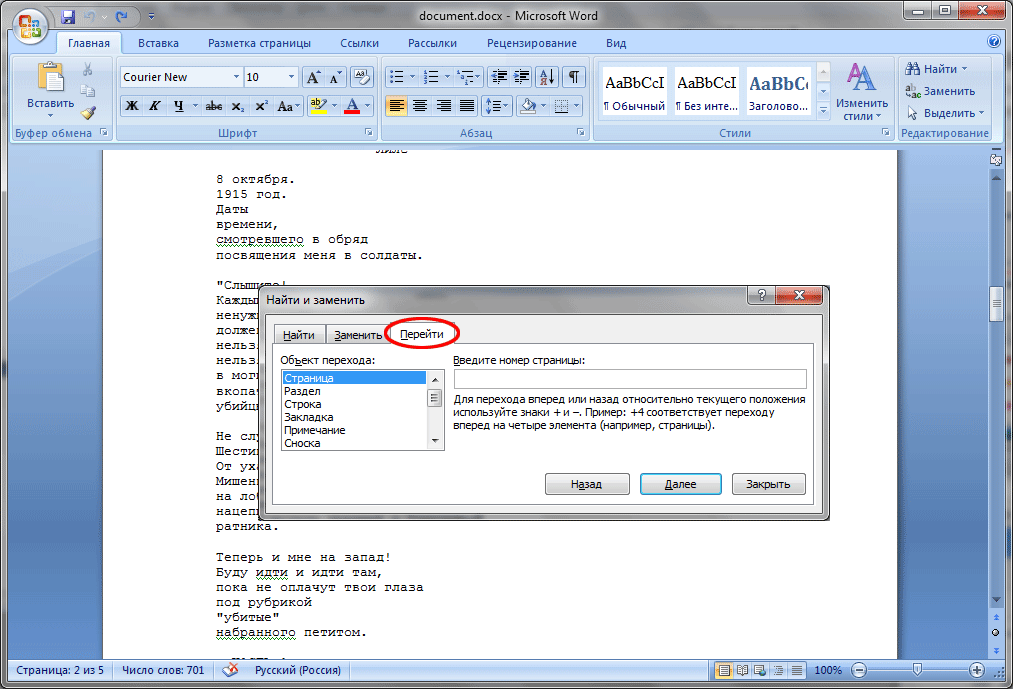
Рис 9. Содержимое вкладки «Перейти» окна «Найти и заменить»
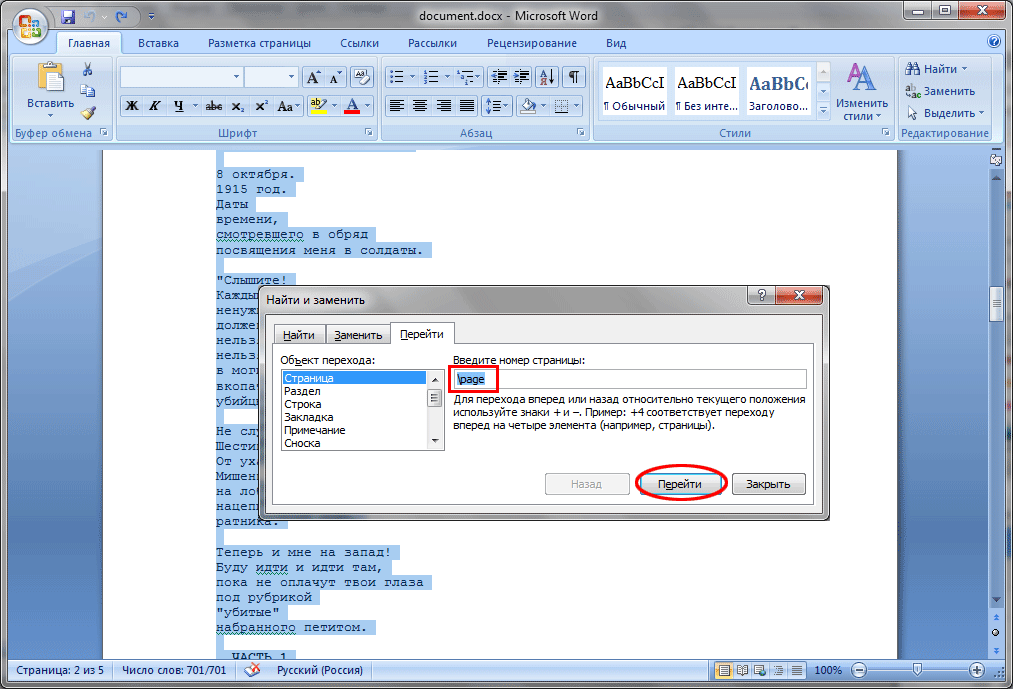
Рис 10. Необходимые манипуляции для выделения страницы
После нажатия на кнопку «Перейти» содержимое страницы, на которой находился курсор, выделится полностью. Далее нажимаем кнопку «Закрыть» в диалоговом окне «Найти и заменить»:
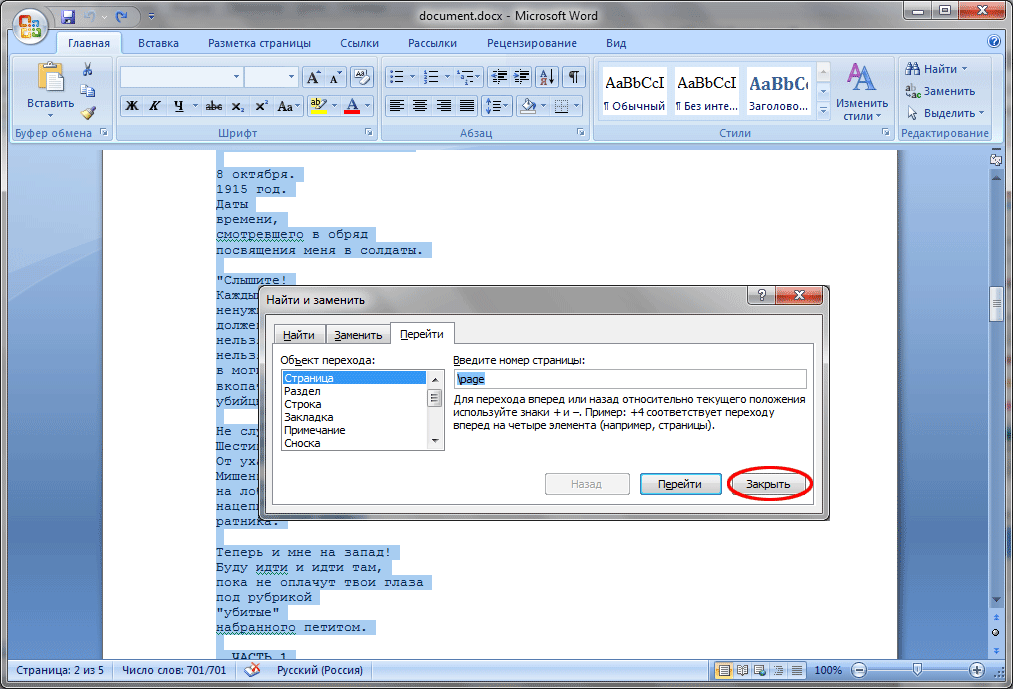
Рис 11. Закрываем диалоговое окно «Найти и заменить»
Теперь мы видим, что содержимое необходимой страницы выделено полностью, после этого нажимаем клавишу на клавиатуре «Delete».
Из урока мы узнали, что удалить страницу в ворде мы можем двумя способами. А какой из них наиболее удобен – решать вам.
Бывает такое, что пользователи оказываются в непростом положении, не понимая, как выйти из тяжелого положения. Некоторые люди даже не могут понять, как удалить страницу в текстовом редакторе WORD. Большое количество представителей социума, именно этот текстовый редактор использует для того, чтобы создавать, редактировать и читать определенные документы, используемые в различных сферах современного мира. Сегодня мы разберемся, как удалить страницу с текстом или без него, не нарушая при этом структуру всего документа в целом. Имеется всего 6 способов, и сегодня они будут рассмотрены.
Первый способ – удаление ненужного текстового документа.
Бывает такое, что человек создаёт новый файл, набирает в него текст, потом копирует его в буфер обмена, и больше ему этот файл не нужен, вы можете сразу от него избавиться. Достаточно согласиться на закрытие программы, и указать, что сохранять изменения не нужно.
Решив остаться в этом документе, только удалив текст, достаточно воспользоваться клавиатурными комбинациями. Сначала выделить весь текст, а потом нажать на кнопочку Delete. Тем самым текст будет удален, и текстовый документ готов к дальнейшей работе.
Второй способ – удаление чистого листа в редакторе.
Решив удалить чистую страницу, нужно воспользоваться такими манипуляциями, как:
1) Установка курсора на нужном месте удаление.
2) Выбор соответствующей иконки, которая показана на изображении, либо одновременное нажатие трёх клавиш: CTRL – SHIFT – 8.
После нажатие на эти клавиши, появятся значки абзаца, и вы можете выделить всё, что необходимо подвергнуть процессу уничтожения, и просто нажать на кнопку с названием BackSpace. После этого страница будет очищаться, тем самым показывая, что вы добились поставленной задачи.
Третий способ – Удаление последнего чистого листа.
Иногда в конце любого текстового документа находится несколько или одна пустых страниц, с которыми требуется взаимодействие. Чтобы быстро устранить эту проблему, необходимо будет включить спецсимволы, переходим на последний лист, нажимаем там, на клавишу BackSpace, тем самым соглашаясь на форматирование страницы.
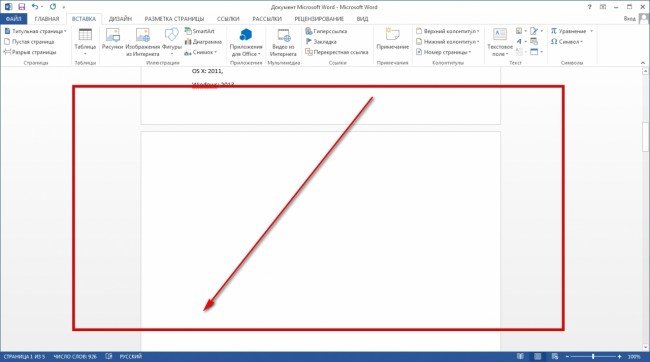
Четвертый способ – быстрое удаление страницы, которое содержит текст.
Если у вас возникла необходимость удалить страницу, на которой кроме текста ещё была целая куча изображений и других подобных элементов, то с помощью специальных команд текстового редактора или курсора проводим нужные манипуляции.
Предположим, что у нас есть документ, и нужно удалить вторую страницу в этом документе.
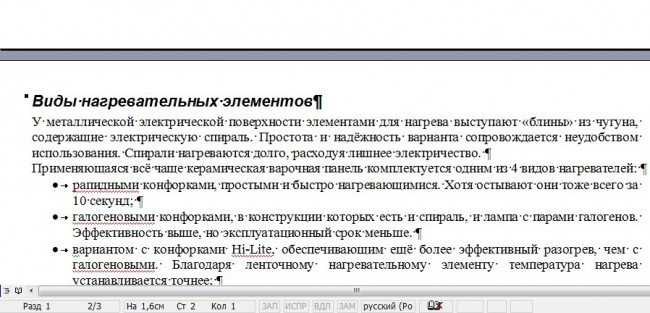
Пролистываем документ до начала той страницы, которая должна быть подвержена удалению. Наводим курсор на начало строчки, пока не появится стрелочка, и нажимаем левую кнопку мыши, тем самым выделится вся строчки, и с помощью колёсика мыши, спускаемся вниз, до той строчки, которая заканчивается страницу, и потом просто нажимаем на кнопку Delete, тем самым удаляя весь текстовый фрагмент.
Благодаря этому методу вы можете удалить несколько страниц. Вам не требуется особых знаний, просто лёгкое действие руками, и тем самым результатам будет достигнут.
Бывает, что вам нужно удалить вовсе не первую страницу, а скажем, какую-нибудь 433, и спускаться вниз до этой страницы – утомительный и нудный процесс, мы предлагаем вам сэкономить время, воспользуюсь приведенной ниже информацией. Вначале, нужно открыть меню поиска, для этого на клавиатуре нажимаем две кнопки – CTRL – F.
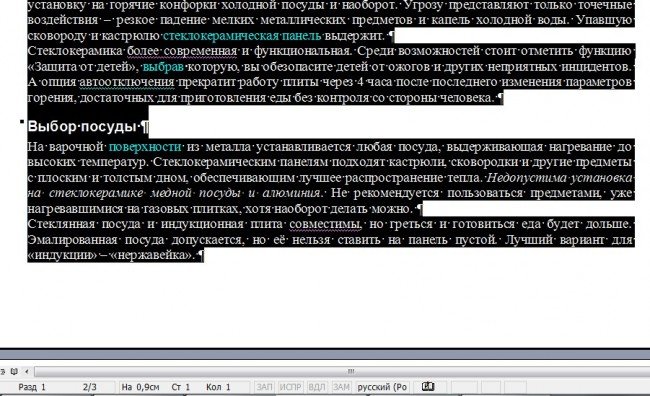
Выбираем вкладку с названием «Перейти», и указываем номер необходимой нам страницы.

Таким образом, вы смогли перейти на необходимую вам страницу, после этого закрываем окошко поиска, и вновь с помощью уже имеющихся знаний удаляем текстовую информацию, которая на странице вам кажется лишней. Если вы случайным образом удалили что-то не то, тогда не нужно расстраиваться, ведь всё можно вернуть на первоначальные значения, нажатием на кнопку «Отменить».
Пятый метод – удаление титульного листа.
Пользуясь версией текстового редактора 2013 года, ничего проделывать не нужно, ведь замена титульного листа там проходит автоматически, а в ранних версиях этого софта, все действия необходимо делать ручками.
Удаление титульного листа можно выполнить с помощью таких действий:
Выбрать в редакторе вкладку с названием «Вставка».
- Перейти в группу «Страницы».
- Меню с названием «Титульная страница», необходимо указать значение, чтобы страницы была удалена.
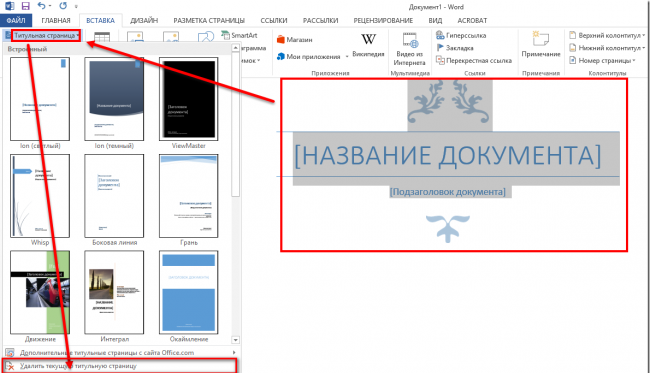
Если вы используете версии раннее 2007 года, удалять титульные страницы тоже не требуется, ведь они выглядят точно так же, как и все остальные страницы вашего документа.
Шестой метод – удаление страницы, без потери напечатанного текста.
Оказалось, что можно не удаляя страницы, добиться того, что текст будет выглядеть компактным, тем самым увеличится свободное место, а ещё листов для печати становится значительно меньше. Чтобы добиться этого результата, необходимо вновь нажать на кнопку, отвечающую за колонтитулы и невидимые символы.
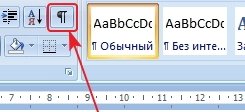
Чтобы убрать пустую страницу в Ворде, нужно всего лишь удалить лишние абзацы и разрывы. По умолчанию они скрыты, поэтому сначала их следует показать.
Делается это при помощи кнопки непечатаемые знаки в верхней части программы во вкладке «Главная». Обычно она выглядит вот так . Чтобы ее включить, щелкаем по ней один раз, после чего кнопка становится вот такой или такой
Сразу после этого документ меняется - в нем появляются разные точки и непонятные знаки.
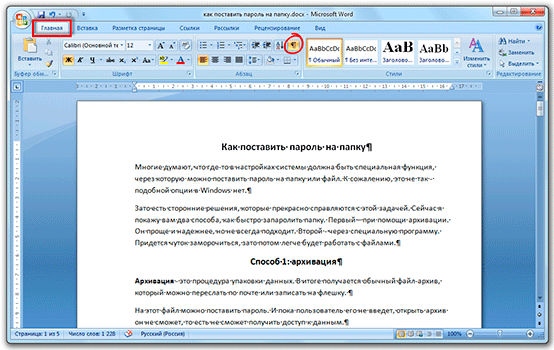
Выглядит такой текст не очень приятно, зато мы видим всё, что скрыто. В том числе и лишние абзацы, пробелы и разрывы. Они-то и создают пустые страницы.
Осталось их удалить. Для этого ставим мигающий курсор туда, где заканчивается текст, то есть щелкаем левой кнопкой мыши в самом его конце. Затем нажимаем несколько раз клавишу Delete или del на клавиатуре.
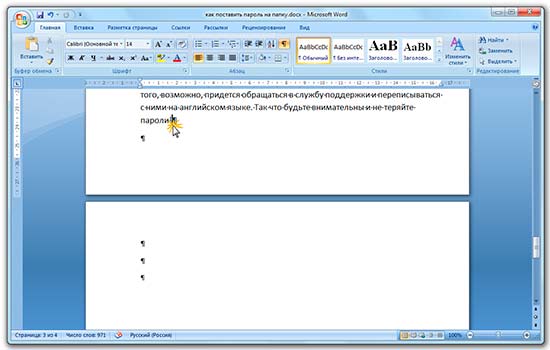
А если разных значков много, то сначала выделяем их. Для этого нажимаем левую кнопку мыши там, где они заканчиваются и, не отпуская кнопку мыши, тянем вверх. Когда всё лишнее подкрасится голубым цветом, нажимаем один раз клавишу Delete или Backspace.
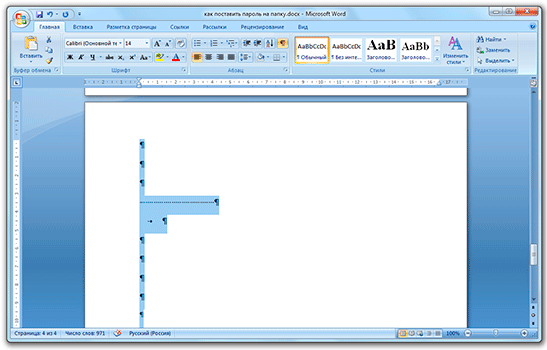
После этого нажимаем кнопку , чтобы убрать непечатаемые знаки. Документ вновь станет таким, как и был - без точек и значков.
Работает это в любой версии программы Microsoft Word: 2003, 2007, 2010, 2013, 2016 и других.
Если не получается
Бывает, что на последнем листе документа, внизу, есть таблица. И вот частенько после нее добавляется еще одна страница, которую никак не получается удалить.
Дело в том, что в программе Ворд по умолчанию после таблицы вставляется абзац. И если таблица находится в самом конце листа, то этот абзац переносится ниже. Тем самым он создает пустую страницу.
Удалить этот абзац никак нельзя, зато его можно скрыть:
1 . Выключаем отображение непечатаемых знаков, если они показаны.
2 . Выделяем абзац в конце таблицы (на новом листе). Для этого наводим курсор на левое поле документа возле этого пустого абзаца и щелкаем там один раз левой кнопкой мыши.
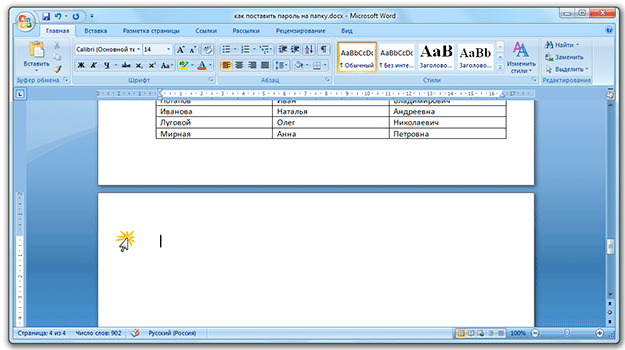
3 . Когда абзац выделился, а, значит, появился небольшой прямоугольник голубого цвета, наводим на него курсор и щелкаем правой кнопкой мыши . Из списка выбираем пункт «Шрифт…».
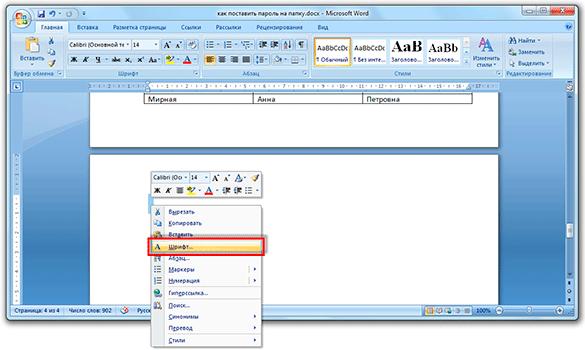
4 . В появившемся окошке ставим птичку на «Скрытый» и нажимаем ОК.
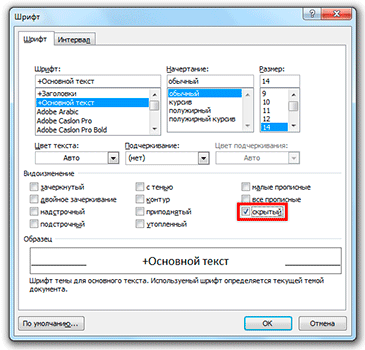
После этого пустой абзац, а вместе с ним и лишний лист, удаляется.
Как удалить страницу с текстом
Когда из документа нужно стереть страницу, на которой что-то напечатано, то делается это точно так же, как и при обычном удалении части текста. То есть выделяем всё лишнее и нажимаем клавишу Delete или Backspace. Это же касается рисунков, фотографий, таблиц и прочего.
1 . Наводим курсор в самое начало листа на левое поле (туда, где ничего нет).
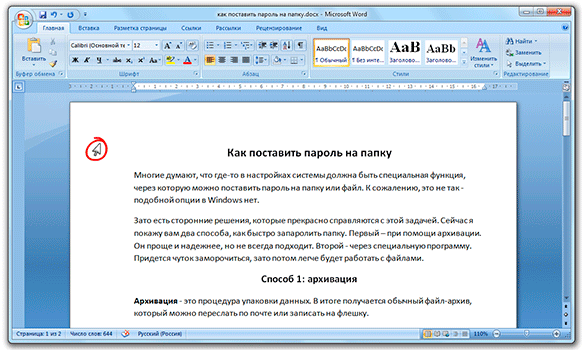
2 . Нажимаем левую кнопку мыши и, не отпуская ее, тянем вниз, тем самым закрашивая текст.
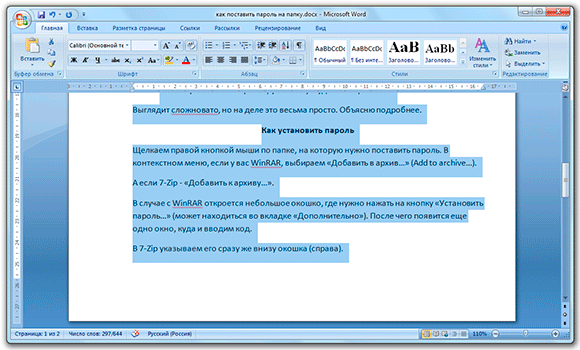
3 . Когда всё выделится, отпускаем кнопку мыши и нажимаем клавишу Delete или Backspace на клавиатуре.
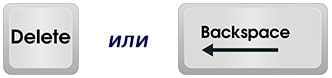
Если в конце листа у вас находится таблица, то выделяйте её не ровно конца, а чуть больше. Так, чтобы был затронут «хвостик» - одна-две строки после таблицы.
Вошедшие всего несколько десятилетий назад в жизнь человека ПК стали важной и неотъемлемой её частью. Переход от бумажного носителя информации к электронному способствует автоматизации человеческой деятельности. Допустив ошибку в тексте редактора Microsoft Word , человеку нет необходимости всё переписывать вручную, тратя на это огромное количество своего времени. Благодаря динамично развивающимся информационным технологиям пользователь ПК может ежедневно форматировать, корректировать, удалять данные в тексте. Всего за один день человек, работа которого напрямую связана с составлением документов или написанием различного рода статей, может «перевернуть» горы документов. В результате кропотливого труда в текстовом редакторе Microsoft Word у каждого владельца ПК могут возникать случаи, когда в файле большого размера присутствуют пустые страницы, которые нужно впоследствии удалить. Чаще возникает противоположная ситуация, когда в созданный ранее документ нужно добавить страницу. В нижеприведённой статье рассмотрим способы, помогающие как удалять ненужные страницы, так и создавать новые.
Пошаговый алгоритм действий при удалении листов
Удалить лист в текстовом редакторе Microsoft Word достаточно просто, помочь в этом могут кнопки «Backspace» и «Delete», расположенные на клавиатуре пользователя. Чтобы удалить пустую страницу, которая располагается непосредственно за набранным текстом, можно установить курсор в конце той страницы, на которой присутствуют данные , затем несколько раз нажать на кнопку «Delete».
Принцип действия кнопки «Backspace» практически идентичен, отличие заключается в возможности удалить не следующий за текстом лист, а предыдущий (пустая страница находится между страничками с информацией). Для этого курсор должен быть установлен в начале следующего листа.
Кроме кнопок клавиатуры, многофункциональный текстовый редактор позволяет производить удаление пустого пространства посредством встроенного инструментария. Среди прочих команд главного меню есть иконка, отображающая непечатные символы. Чтобы применить её на деле нужно перейти в категорию «Главная», которая стоит первой в списке меню, затем найти специфическую иконку, находящуюся в подкатегории «Абзац». Увидеть непечатные символы можно после нажатия на картинку с изображением, похожим на латинскую литеру «Пи». Отобразить скрытые значки поможет также одновременное нажатие клавиш Ctrl+*. Удалить лист можно будет после того, как юзер сможет увидеть отображённые на экране пробелы и символы, которые не нужны в документе.
В случае, когда пустых страниц слишком много и нет времени производить рутинную операцию вручную , непечатные символы самостоятельно укажут на наличие незаполненного пространства. Пустой лист будет помечен надписью «Разрыв страницы». Пользователю следует кликнуть по данной страничке, после чего она будет иметь цветное выделение (согласно стандартным настройкам в качестве базового цвета установлен чёрный). Затем можно нажать по личному предпочтению кнопку «Backspace» или «Delete». В результате пустая страница исчезнет из документа.
Способ удаление заполненного листа
Итак, если с вопросом, который касается удаления исключительно пустых страниц, не обременённых информацией, графиками или картинками, всё стало предельно понятно, придётся разобраться с методом, помогающим удалить заполненный текстом лист. Не стоит полагать, что пользователю придётся проделывать множество трудных действий, так как процесс не сможет отнять большого количества трудозатрат.
Первое, что необходимо сделать, - это расположить курсор непосредственно на той странице, информация из которой не нужна больше юзеру. Затем перейти в главном меню на первую категорию «Главная», выбрать один из подразделов («Найти»), нажать на значок стрелки, находящейся неподалёку и открыть ссылку «Перейти». Посредством этих действий появляется возможность перейти к нужной страничке, на экране появится небольшое диалоговое окно, в котором следует указать номер листа, подлежащий удалению. В результате юзеру не понадобится выделять вручную текст, так как за него это сделает программа.

После закрытия диалогового окна нужно только нажать на кнопку «Delete» или «Backspace».
Добавление странички в текстовом редакторе Microsoft Word
Абсолютно любой современный пользователь хоть иногда открывает текстовый редактор , ввиду чего он должен знать, как добавить страницу в Ворде. Прежде чем приступить к работе, необходимо удостовериться, что текстовый файл в данный момент не находится в режиме «Веб-документа». Несомненно, такой способ отображения информации показывает пользователю сразу больше текста, однако, владелец файла не может лицезреть разбиения на странички. Иными словами, читая документ, нет возможности отследить переход от одного листа к другому. Значок, который отвечает за переключение режимов, расположен в нижней части окна, неподалёку от правого края.
Создать новую страничку можно одновременно с созданием текстового файла. Расположенная в главном меню приложения команда «Создать» способствует открытию нового документа, который будет обладать, как минимум, одним чистым листом. Вместо команд, которые предусмотрены в программе, можно воспользоваться одновременным нажатием на клавиши Ctrl + N.
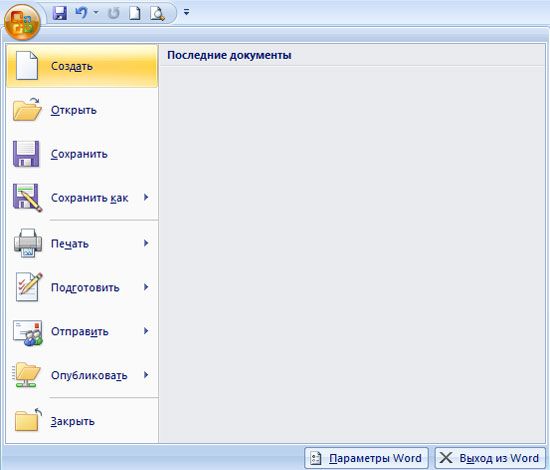
Способ, благодаря которому можно создать новую страницу в уже существующем файле, элементарно прост. Если документ содержит текст или картинки, которые не полностью заполняют лист, следует в него добавить несколько пустых строчек (нужное количество раз нажать на кнопку «Enter»). После того как текущий лист закончится, начнётся новая чистая страница, готовая к последующему заполнению. Правда, такими манипуляциями пользуются только те, кто мало осведомлён о работе современного текстового редактора.
Более продвинутые пользователи для того, чтобы создать новую страничку, прибегают к помощи команды «Разрыв страницы». Эту специфическую отметку можно расположить в абсолютно любом месте, даже посередине блока информации. Чтобы воспользоваться этой функцией, необходимо перейти в подраздел «Вставка». Типичные действия выполняет одновременное нажатие на кнопки Ctrl+Enter.
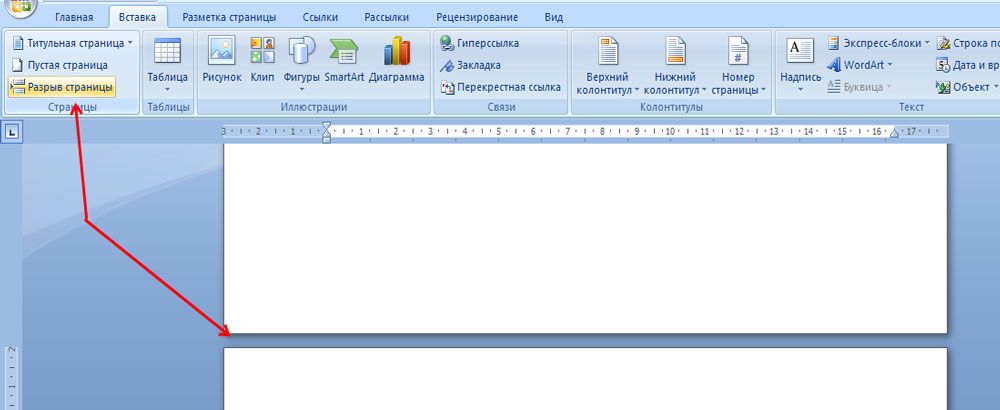
Заключение
Благодаря несложным действиям пользователь может избавиться от лишних пустых страниц, расположенных в текстовом файле, или, при необходимости, вставить в документ несколько новых листов. Особенно полезна в работе команда, помогающая сделать разрыв странички. Кроме того, что она избавит от необходимости тратить время на нажатие пробелов, посредством разрыва текст, расположенный за курсором, автоматически вставится в новый лист.
